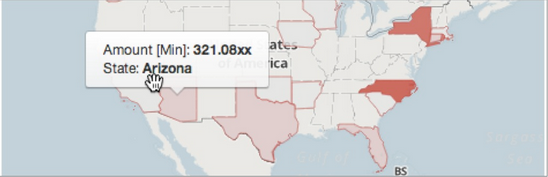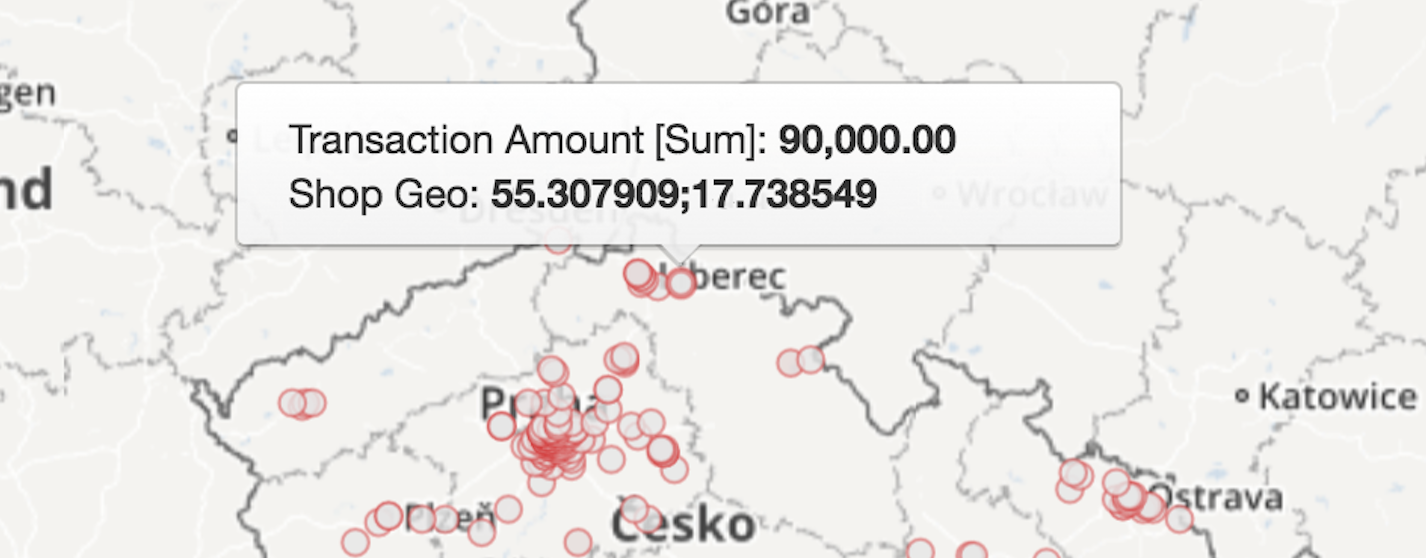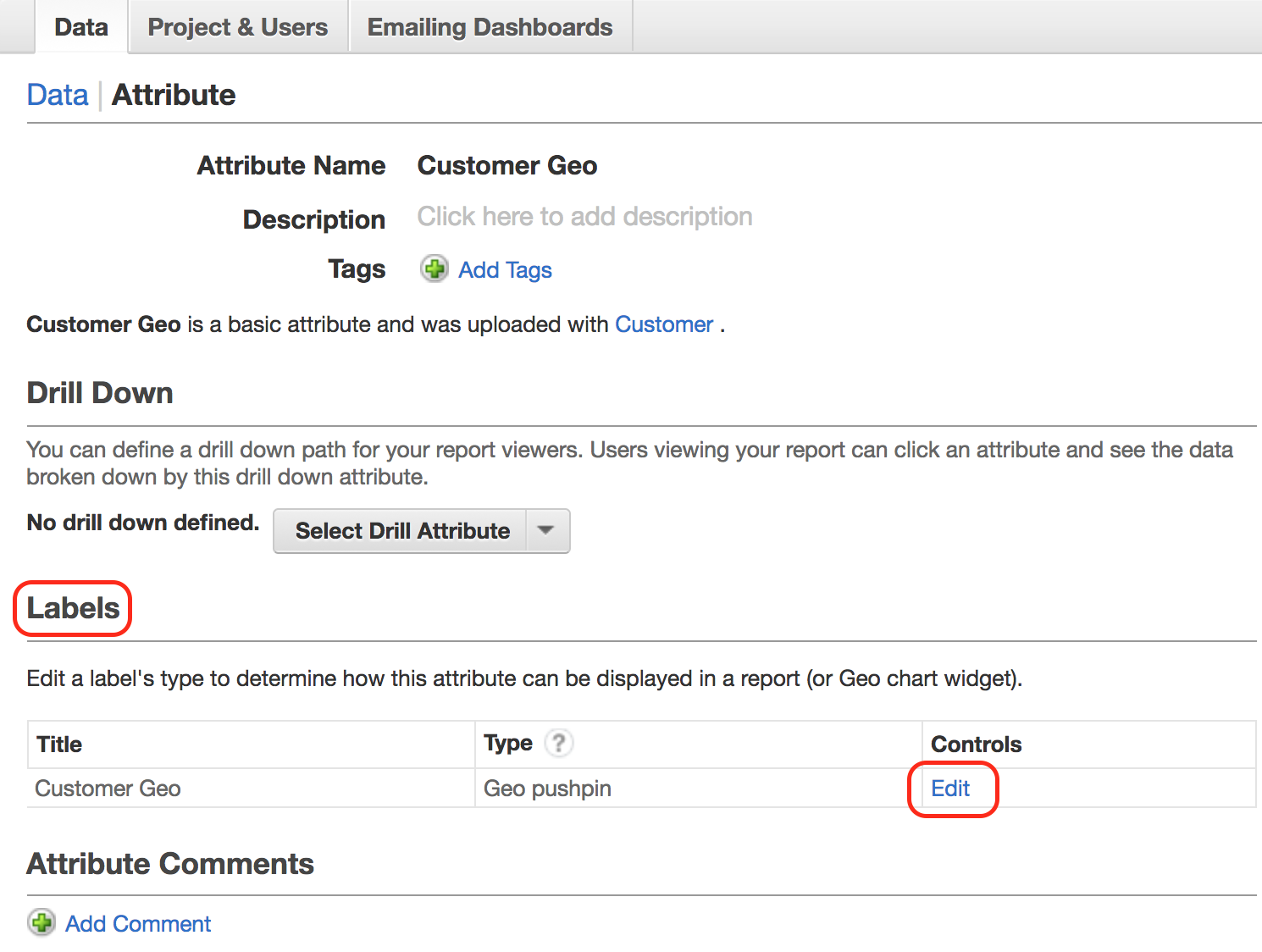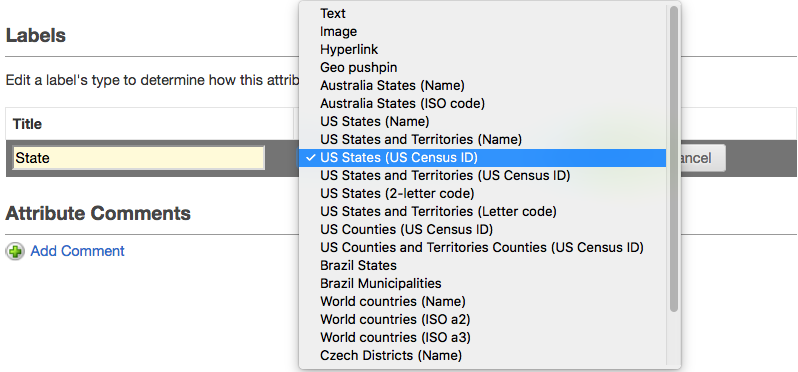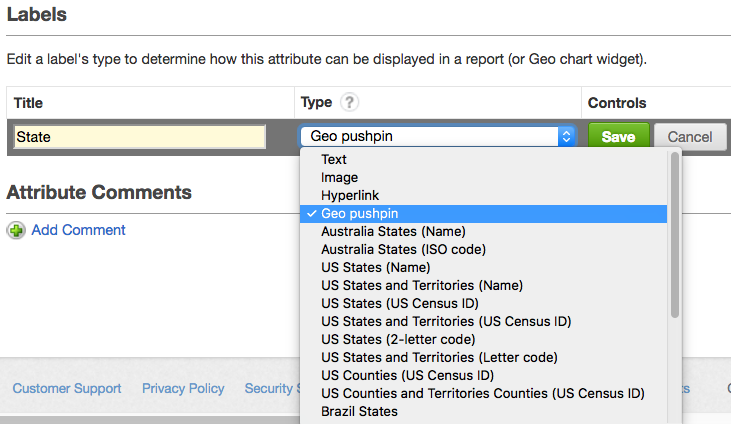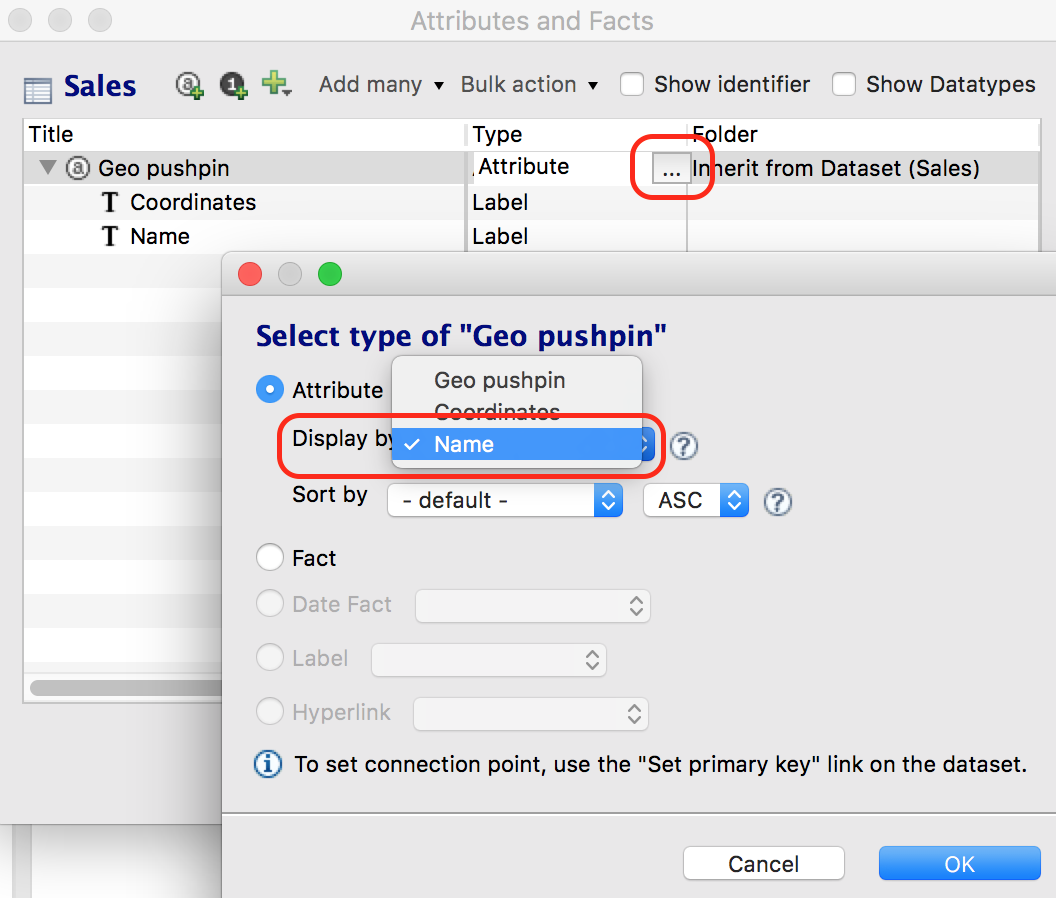Configuration des données pour les graphiques géographiques
Les graphiques géographiques de GoodData permettent de visualiser des données ventilées par région géographique. Ils permettent également d’appliquer des punaises à la carte en fonction des données soumises à l’espace de travail.
Cet article décrit comment préparer vos données et le modèle logique de données à utiliser avant de pouvoir créer des graphiques géographiques. Pour plus d’informations sur la création d’un graphique géographique sur votre graphique, reportez-vous à Construire un graphique géographique.
Ajouter des données géographiques à vos données
GoodData prend en charge les types suivants de graphiques géographiques :
- Régions géographiques : pays du monde, états américains et comtés américains (jusqu’à 5 000 zones par graphique)
- Punaises géo : latitude et longitude de localisations (jusqu’à 25 000 punaises par graphique)
Pour afficher les données sur des régions d’une carte, vous devez enrichir votre modèle de données et les données de l’espace de travail avec une colonne référençant les limites appropriées. Cette colonne associe les valeurs de données aux régions ou localisations géographiques prises en charge, et représente l’attribut pour analyser vos données dans des graphiques géographiques. Il est possible que ce processus au niveau développeur exige l’ajout d’informations géographiques comme source de données, la modification de votre modèle logique de données, et la publication du modèle pour répercuter les modifications sur le portail GoodData. Pour plus d’informations, reportez-vous à Mettre à jour un modèle de données dans CloudConnect.
Configurer des données pour les régions géographiques
Toutes les valeurs disponibles pour chaque type de région sont fournies dans les fichiers de référence liés :
| Type de région | region_type | Type d'ID de région (region_identifier_type) | Fichier de référence |
|---|---|---|---|
| Pays du monde | worldcountries | iso2 (par ex., US) iso3 (par ex., USA) name (par ex., United States) | |
| États américains | usstates | name (par ex., California) code (par ex., CA) geo_id (par ex., 0400000US06) - ID de la zone de recensement | usstates.csv |
| Comtés américains | uscounties | geo_id (par ex., 0500000US06097) - ID de la zone de recensement | uscounties.csv Les colonnes *Comté et État sont incluses pour référence uniquement. Elles ne peuvent pas être utilisées comme identificateur de région. |
| Districts tchèques | czdistricts | name (par ex., Praha) - Nom name_no_diacritics (par ex., Praha) - Nom sans signe diacritique nuts4 (par ex., CZ0110) - NUTS4 knok (par ex., 100) - KNOK | czdistricts.csv |
| États australiens | ausstates | name (par ex., Queensland) - Nom code (par ex., QLD) - Code ISO | ausstates.csv |
| États brésiliens | br_estados | cd_geocodu (par ex., 11) name (par ex., AMAZONAS) | |
| Villes brésiliennes | br_municipios | cod_ibge (par ex., 4305439) name (par ex., Santa Fé de Minas) |
- Données des états et comptés américains fournies par le Bureau du recensement des États-Unis TIGER.
- Données des pays du monde fournies par Natural Earth. Informations supplémentaires sur les codes pays : iso2 et iso3.
- Données des districts tchèques fournies par ARCDATA.
- Données des états australiens fournies par ABS.
Notez comment les états et comtés américains possèdent plusieurs types d’identificateurs qui peuvent être utilisés pour faire référence à toute région donnée. Plutôt que de télécharger des fichiers de référence directement vers la plateforme GoodData, sélectionnez une des colonnes d’identificateurs dans le fichier de référence et incluez-la dans les données que vous téléchargerez vers votre ensemble de données (par exemple, vous pouvez utiliser name ou geo_id dans l’ensemble des comtés américains comme identificateur de votre choix).
Les noms de régions doivent avoir une majuscule en début de phrase comme les noms propres : Texas, New Jersey, District de Columbia.
Les noms TOUT EN MAJUSCULES ne sont pas autorisés.
Exemple : vous souhaitez créer un graphique géographique affichant les données de ventes réparties dans les états américains. Vos données préexistantes incluent probablement un attribut avec des valeurs correspondant aux noms d’états (« Californie » par exemple) ou codes d’états (« CA » par exemple). L’exemple ci-dessous décrit une méthode possible pour formuler ce type de données avant de le télécharger vers un ensemble de données de l’espace de travail. Dans ce cas, l’identificateur de nom permet de faire référence aux différents états.
Amount, Opportunity, Date Closed, State 132.2, My Opp, 2013-03-28, California 64.5, My Opp 2, 2013-03-23, New York ....
Assurez-vous que tous vos noms d’états (dans la colonne État de votre ensemble de données) sont identiques à ceux du fichier de référence (le nom de la colonne dans usstates.csv dans ce cas).
Configurer des données pour les punaises géo
Incluez les informations de punaises dans les données que vous téléchargez dans votre ensemble de données. Les informations de punaises doivent être au format de texte suivant : <latitude>;<longitude>
Suivez ces règles :
- Séparez les valeurs par un point-virgule (
;). - N’incluez pas d’espaces.
- Pour la latitude, utilisez des valeurs positives pour l’hémisphère nord, et utilisez des valeurs négatives pour l’hémisphère sud.
- Pour la longitude, utilisez des valeurs positives pour l’hémisphère est, et utilisez des valeurs négatives pour l’hémisphère ouest.
Exemple:
37.755919;-122.477711 37.492912;-121.992132
Ajouter un libellé à l’attribut régional
Une fois que les données géographiques sont ajoutées à vos données (c’est-à-dire, l’attribut avec les noms de régions ou les données de punaises existent dans votre modèle de données), ajoutez un libellé à votre attribut. Ce libellé sera utilisé ultérieurement pour connecter l’attribut et les graphiques géographiques.
Étapes :
- Dans l’onglet Navigateur de CloudConnect, ouvrez le dossier de projet qui contient votre modèle logique de données.
- Dans le dossier, localisez le fichier LDM à mettre à jour.
- Double-cliquez sur le fichier LDM pour l’ouvrir. Le modèle de données s’affiche dans le volet Éditeur de modèle.
- Double-cliquez sur l’ensemble de données auquel appartient l’attribut régional. La fenêtre Attributs et faits s’ouvre.
- Cliquez sur l’icône plus (
 ), sélectionnez Ajouter un libellé pour et sélectionnez l’attribut régional. Une ligne vide avec le type défini sur Libellé est ajoutée sous l’attribut.
), sélectionnez Ajouter un libellé pour et sélectionnez l’attribut régional. Une ligne vide avec le type défini sur Libellé est ajoutée sous l’attribut. - Saisissez le titre du libellé, et cliquez sur OK pour enregistrer les modifications.
- Publiez le modèle de données. Pour obtenir des instructions détaillées sur la publication, reportez-vous à Publier un modèle de données logique dans CloudConnect.
Définir un type géographique pour le libellé d’attribut
Une fois que vous avez ajouté le libellé à l’attribut régional, modifiez le type de libellé pour qu’il corresponde au type géographique de vos données. Ceci permet à l’attribut régional d’être disponible dans les graphiques géographiques.
Pour plus d’informations sur les types de libellés géographiques pris en charge, consulter Découverte des libellés d’attributs et des chemins d’exploration.
Étapes :
- Connectez-vous au portail GoodData.
- Accédez à la page Gérer, et cliquez sur Attributs.
- Sélectionnez l’attribut régional. La page Informations sur les attributs s’ouvre.
- Dans la section Libellés, cliquez sur Modifier pour le libellé que vous avez ajouté. Les informations sur les libellés s’ouvrent pour l’édition.
- Dans le menu déroulant Type, sélectionnez le type géographique du libellé :
Si vous utilisez des régions géographiques, sélectionnez le type correspondant au type de région que vous avez dans vos données.
Si vous utilisez des punaises géo, sélectionnez Punaises géo.
- Cliquez sur Enregistrer. Le type de libellé est défini.
Vous êtes à présent prêt à créer des widgets de graphiques géographiques sur vos tableaux de bord. Pour plus d’informations, reportez-vous à Construire un graphique géographique.
CONSEIL : Afficher un nom significatif pour les punaises géo
Lorsque vous utilisez des punaises géo, vous souhaiterez peut-être afficher un nom significatif pour une localisation au lieu des coordonnées. Si vous définissez, par exemple, un ensemble de punaises géo sur les magasins de détail, vous souhaiterez peut-être voir les noms de magasins au lieu de leur latitudes et longitudes.
Étapes :
- Dans CloudConnect, ajoutez un autre libellé à votre attribut régional (suivez les mêmes étapes que décrites ici). Dans vos données de projets, cet attribut doit contenir les noms que vous souhaitez voir au lieu des coordonnées.
- Faites de ce libellé la valeur par défaut de l’attribut :
- Publiez le modèle de données. Pour obtenir des instructions détaillées sur la publication, reportez-vous à Publier un modèle de données logique dans CloudConnect.
- Connectez-vous au portail GoodData et définissez le type de libellé sur Punaises géo (suivez les instructions données ici). Les noms s’afficheront à présent pour les emplacements de punaises au lieu des coordonnées.