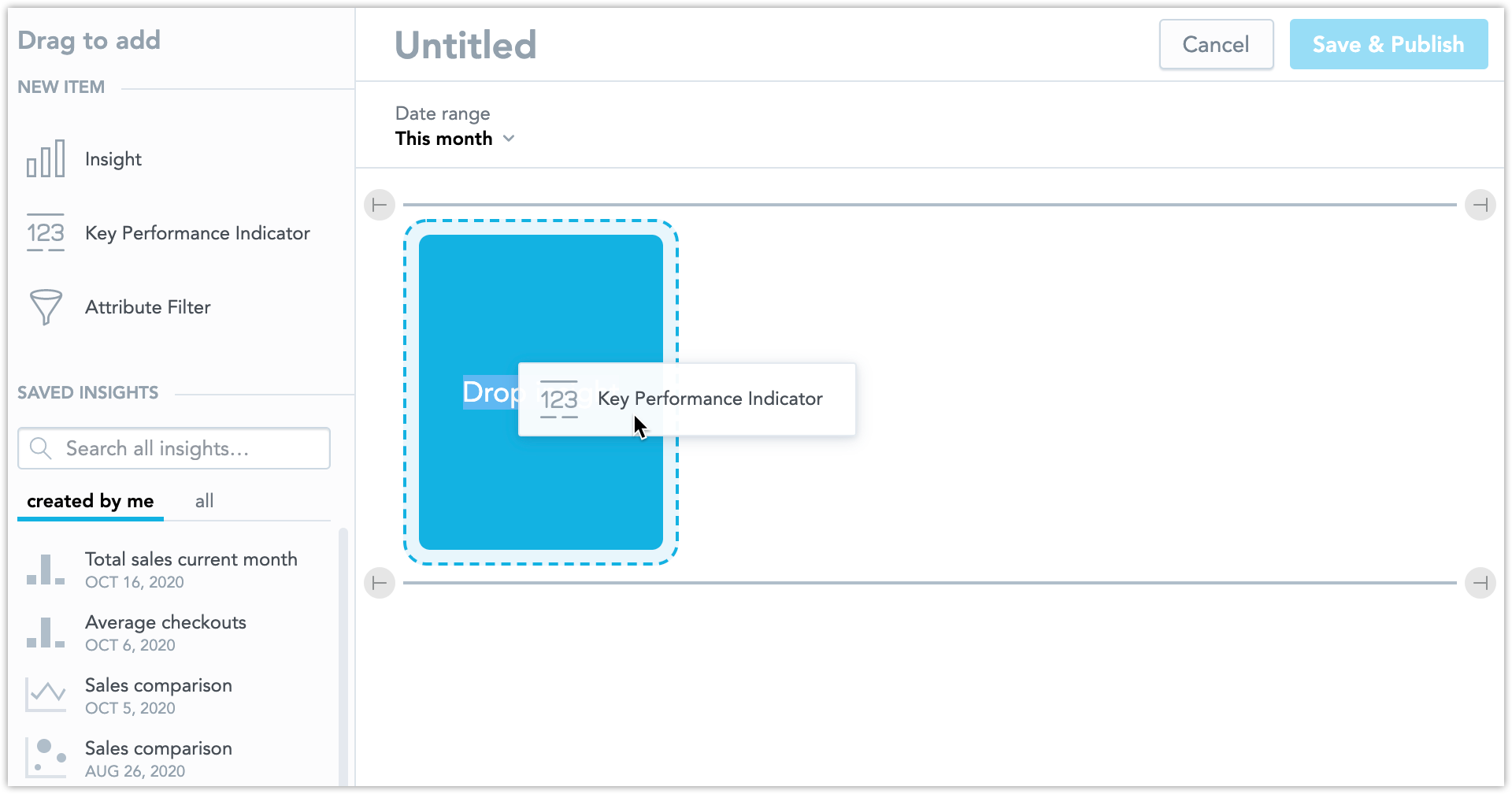Configurer un tableau de bord de KPI
Présentation
Dans les tableaux de bord de KPI, vous pouvez :
- Ajouter des perceptions à partir d’Analytical Designer (reportez-vous à Créer des perceptions).
- Créer et enregistrer de nouvelles perceptions à l’aide d’Analytical Designer.
- Créer des Indicateurs clés de performance (KPI) et les configurer.
- Configurer les filtres de date et d’attribut pour l’ensemble du tableau de bord et ses lecteurs. Reportez-vous également à Comment le filtre de date du tableau de bord et les filtres de date de perceptions interagissent.
Pour ajouter et créer des perceptions, vous devez activer Analytical Designer. Si vous n’avez pas Analytical Designer, contactez l'assistance GoodData.
Vous pouvez ajouter autant de tableaux de bord de KPI à votre espace de travail que vous le souhaitez. Toutefois, examinez vos tableaux de bord périodiquement et ne conservez que ceux utiles à vos utilisateurs.
Créer des tableaux de bord de KPI
Dans la barre d’outils de l’espace de travail, cliquez sur KPI. Cliquez sur Ajouter un tableau de bord pour créer un nouveau tableau de bord.
Ajouter des perceptions
Pour ajouter une perception existante, faites-la glisser de la liste Perceptions enregistrées et déposez-la sur la zone du tableau de bord.
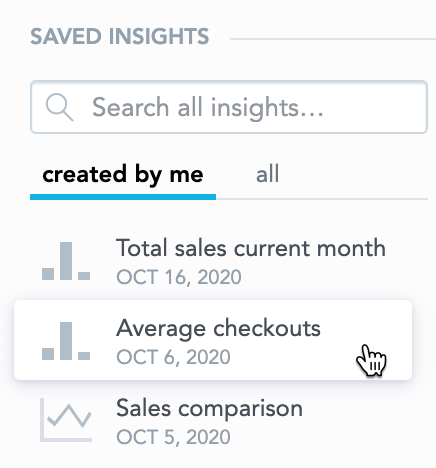
Vous pouvez ajouter les perceptions que vous avez créées ou partagées. Pour en savoir plus sur les perceptions, consultez Créer des perceptions.
Nous vous conseillons de conserver un nombre total de KPI et de perceptions sur un seul tableau de bord inférieur à 16 pour éviter des retards de calcul.
Pour créer une nouvelle perception et l’ajouter au tableau de bord, glissez-déposez l’élément de perception sur la zone du tableau de bord. Analytical Designer s’ouvre. Construisez la perception et cliquez sur Enregistrer pour l’ajouter automatiquement au tableau de bord.
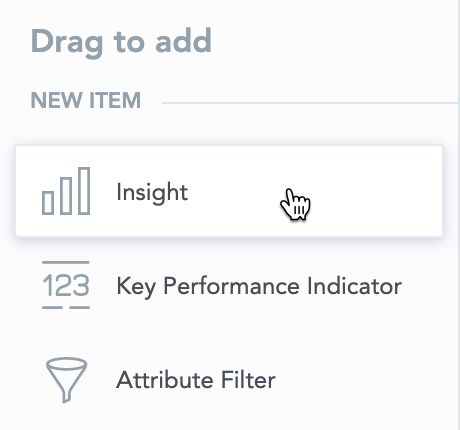 Pour en savoir plus sur la configuration de perceptions, consultez Créer des perceptions.
Pour en savoir plus sur la configuration de perceptions, consultez Créer des perceptions.Pour ajouter des explorations à différent éléments cibles, consultez :
Pour activer le zoom sur une perception, cliquez sur la perception sur le tableau de bord et sélectionnez Interactions → Zoom sur la perception. Pour en savoir plus, consultez Modifier des tableaux de bord de KPI.
Pour masquer le nom d’une perception sur un tableau de bord, cliquez sur les trois points → Configuration et sélectionnez Masquer le titre.
Pour activer cette fonctionnalité, configurez le paramètre de plateforme enableHidingOfWidgetTitle sur true. Pour en savoir plus, consultez Configurer différentes fonctionnalités à l’aide des paramètres de plateforme.
Ajouter des KPI
Pour ajouter desKPI, glissez-déposez l’élément d'Indicateur clé de performance sur la zone du tableau de bord.
Sélectionnez une métrique à afficher.
Cliquez sur le KPI pour :
Filtrer les données par différents attributs. Sélectionnez une option dans la section Filtrer par. La disponibilité des options dépend des données disponibles dans l’espace de travail.
Comparer des données avec celles des périodes précédentes ou de la même période l’année précédente. Sélectionnez l’option adaptée dans le menu Comparaison. Vous pouvez également sélectionner si le pourcentage obtenu s’affiche en rouge ou en vert.
Ouvrir un tableau de bord pixel-perfect quand un utilisateur clique sur un KPI. Sélectionnez un tableau de bord dans Explorer le tableau de bord.
Pour masquer cette option dans le mode incorporé, contactez l'assistance GoodData.
Terminer et enregistrer
Pour ajouter un titre et/ou une description d’une section du tableau de bord, cliquez surk Ajouter titre ici et Ajouter description ici en haut de la section. La longueur maximale du titre est de 50 caractères, la longueur maximale de la description est de 300 caractères.
Pour cacher le titre ou la description dans le mode Visualisation, laissez-le le vide lorsque vous modifiez le tableau de bord.Pour ajouter un nom au tableau de bord, cliquez sur Sans titre en haut et saisissez un nom. Pour modifier ultérieurement le nom, consultez Renommer un tableau de bord de KPI.
Filtrer les tableaux de bord par date et attributs
Pour plus d’informations, reportez-vous à Filtres des tableaux de bord de KPI.
Ajouter des alertes aux KPI
Pour plus d’informations, reportez-vous à Ajouter une alerte à un KPI.
Partager des tableaux de bord
Chaque tableau de bord que vous créez est enregistré sous forme de tableau de bord privé que vous seul pouvez voir. Vous pouvez trouver vos tableaux de bord privés dans la section Privé de l'onglet Tableaux de bord.
Pour en savoir plus sur le partage de tableaux de bord avec d’autres utilisateurs, consultez Partager des tableaux de bord.
Modifier des tableaux de bord de KPI
Pour modifier un tableau de bord de KPI, sélectionnez-le dans la liste de tableaux de bord et cliquez sur Modifier.
Pour en savoir plus, consultez les rubriques suivantes :
- Modifier des éléments sur les tableaux de bord de KPI
- Renommer un tableau de bord de KPI
- Exporter des tableaux de bord de KPI
- Filtres de date dans les tableaux de bord de KPI
Dupliquer des tableaux de bord de KPI
Pour plus d’informations, reportez-vous à Dupliquer des tableaux de bord de KPI.
Supprimer les tableaux de bord de KPI
Pour plus d’informations, reportez-vous à Supprimer un tableau de bord de KPI.
Incorporer des tableaux de bord de KPI
Pour plus d’informations, reportez-vous à Incorporer des tableaux de bord de KPI.
Exemples de KPI
Exemple 1
Créez un KPI pour afficher le nombre d’opportunités créées ce mois-ci (septembre 2019 dans cet exemple) et le comparer au nombre d’opportunités créées le mois dernier (août 2019) :
- Glissez-déplacer un KPI vers le tableau de bord.
- Pour le KPI, sélectionnez la métrique # of Opportunities (nombre d’opportunités).
- Filtrer par la date de Création des opportunités.
- Sélectionnez Comparer avec → Période précédente.
- Définissez le filtre de date sur Ce mois-ci.
La comparaison est toujours effectuée pour la période précédente complète.
Si vous consultez le tableau de bord de KPI le 21 octobre 2019, la valeur de KPI est calculée pour octobre 2019 (du 1er au 21 inclus) et est comparée à la valeur calculée pour septembre 2019 (du 1er au 30 inclus).
Exemple 2
Créez un KPI pour afficher le nombre d’opportunités clôturées au trimestre dernier (1er juillet 2019 - 30 septembre 2019) et les comparer au nombre d’opportunités clôturées au même trimestre l’année précédente (1er juillet 2018 - 30 septembre 2018).
- Glissez-déplacer un KPI vers le tableau de bord.
- Pour le KPI, sélectionnez Nbre d’opportunités.
- Filtrer par la date de Clôture des opportunités.
- Sélectionnez Comparer avec → Année précédente.
- Définissez le filtre de date sur Le trimestre dernier.
Interactions entre le filtre de date du tableau de bord et les filtres de date de perception
Lorsque vous ajoutez des perceptions aux tableaux de bord de KPI, elles sont filtrées par le filtre de date du tableau de bord. Il est possible que la perception comprenne également ses propres filtres de date (consultez Créer des perceptions).
Pour désactiver le filtre de perception, décochez l’option Filtrer par date sur le panneau de droite.
| Filtre de tableau de bord de KPI | Filtre de perception | Ce qui est utilisé |
|---|---|---|
| ❌ | ❌ | Aucun filtre de date |
| ❌ | ✅ | Filtre de date de perception |
| ✅ | ❌ | Filtre de date de tableau de bord |
| ✅ | ✅ | Filtre de date de tableau de bord Si la même dimension de date est utilisée dans les deux filtres. |
| ✅ | ✅ | Les filtres de date de tableau de bord et de perception (et l'opérateur ET) Si des dimensions de date différentes sont utilisées : |