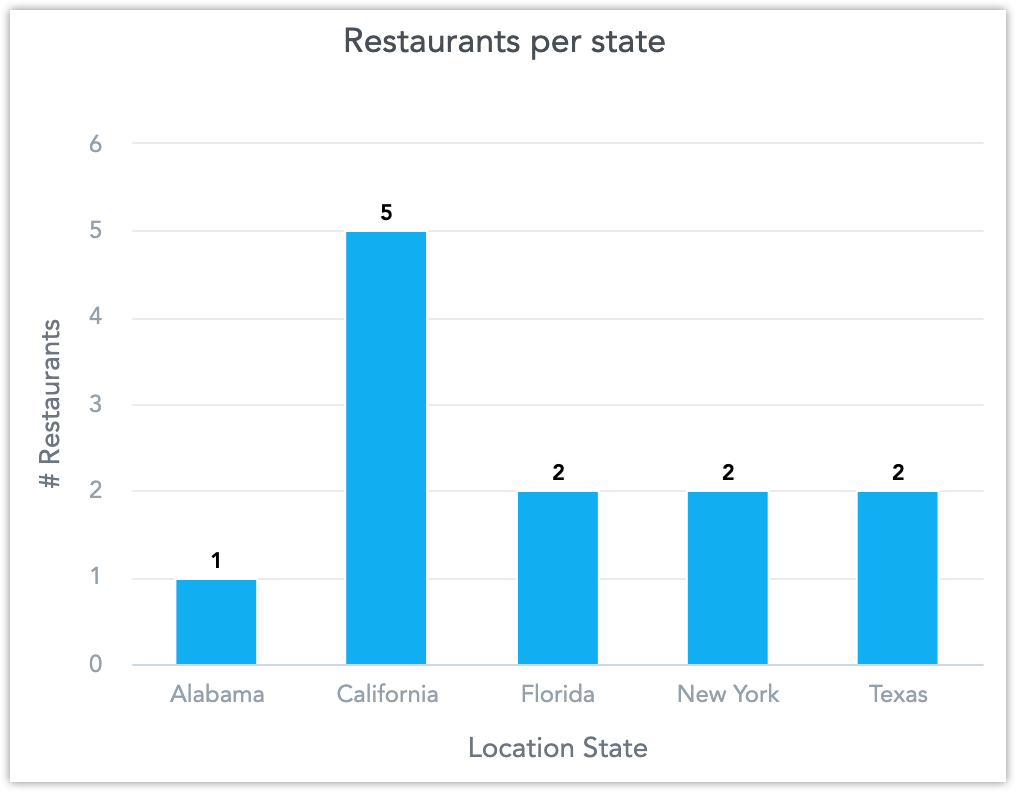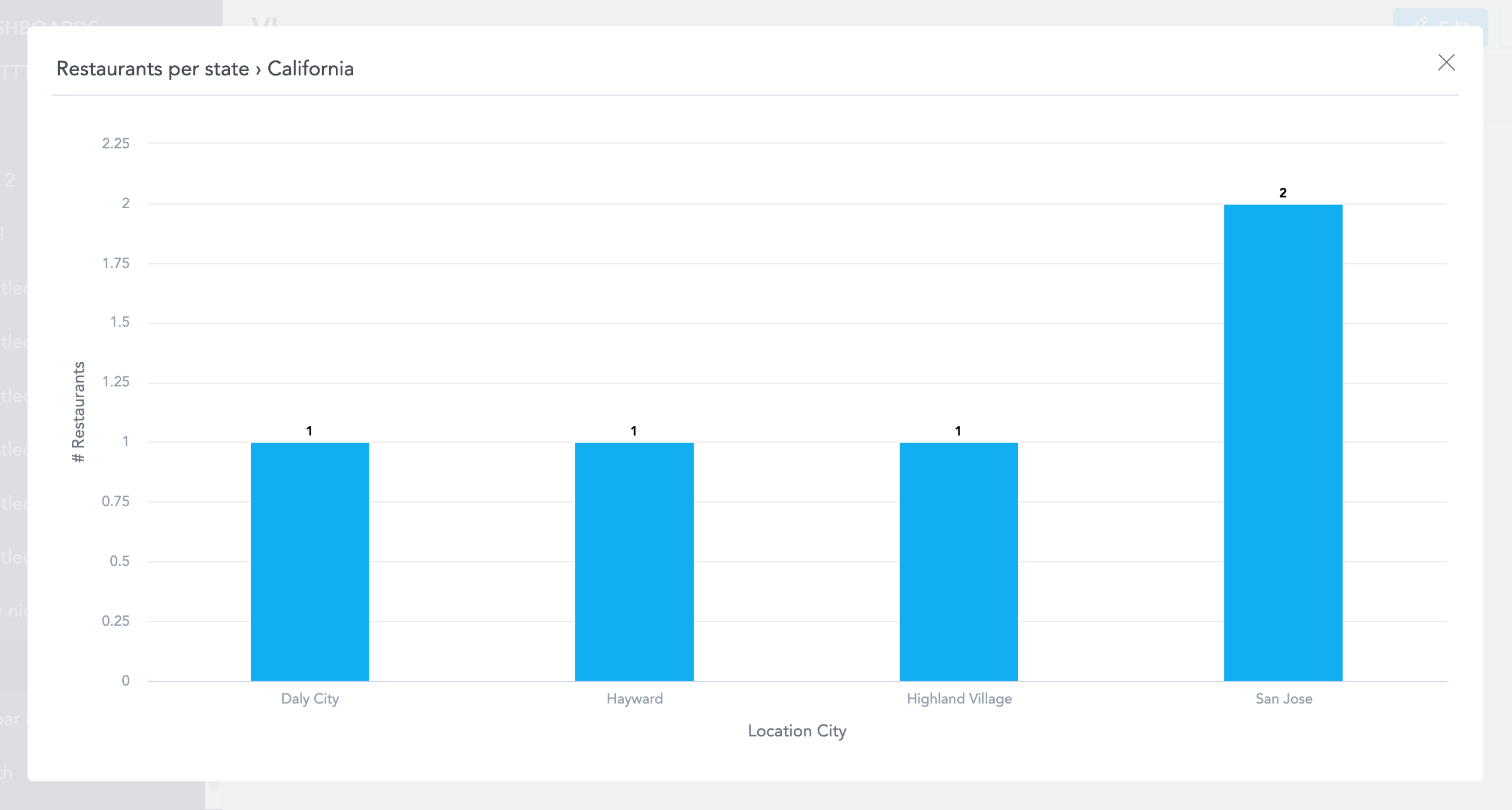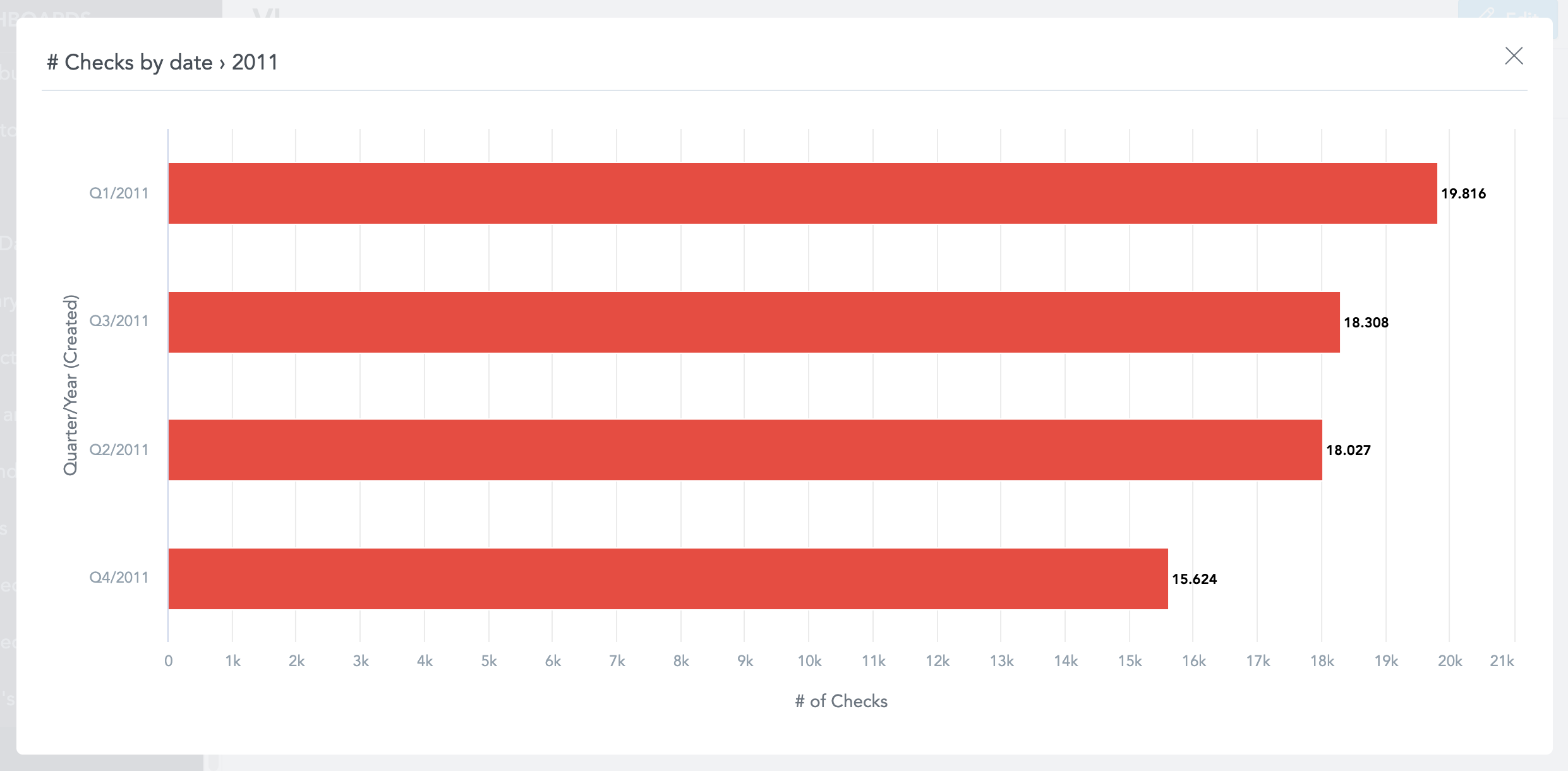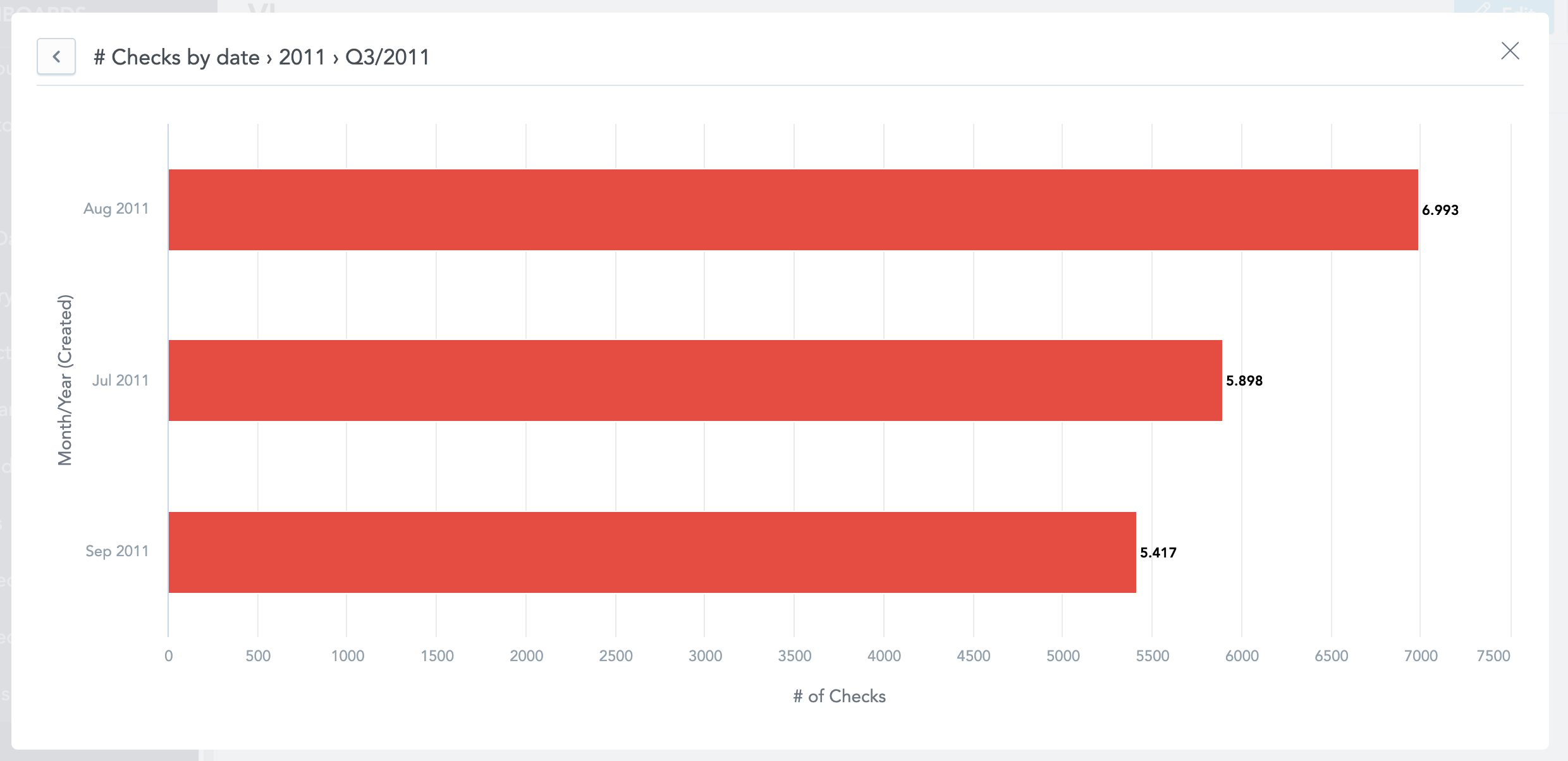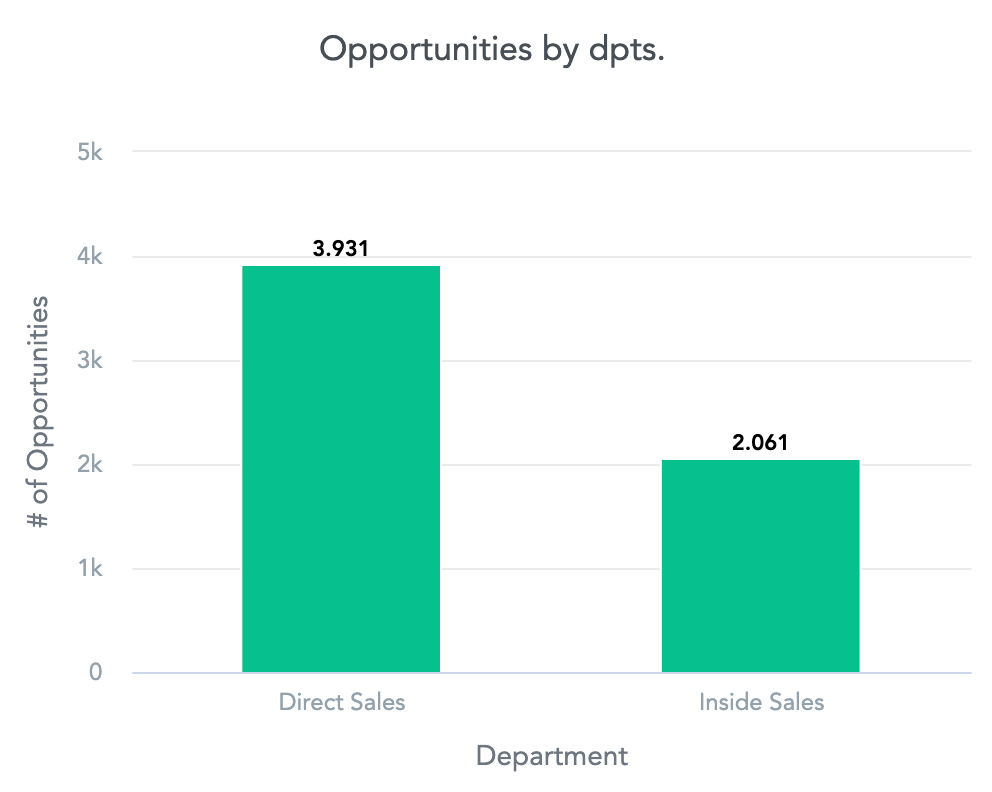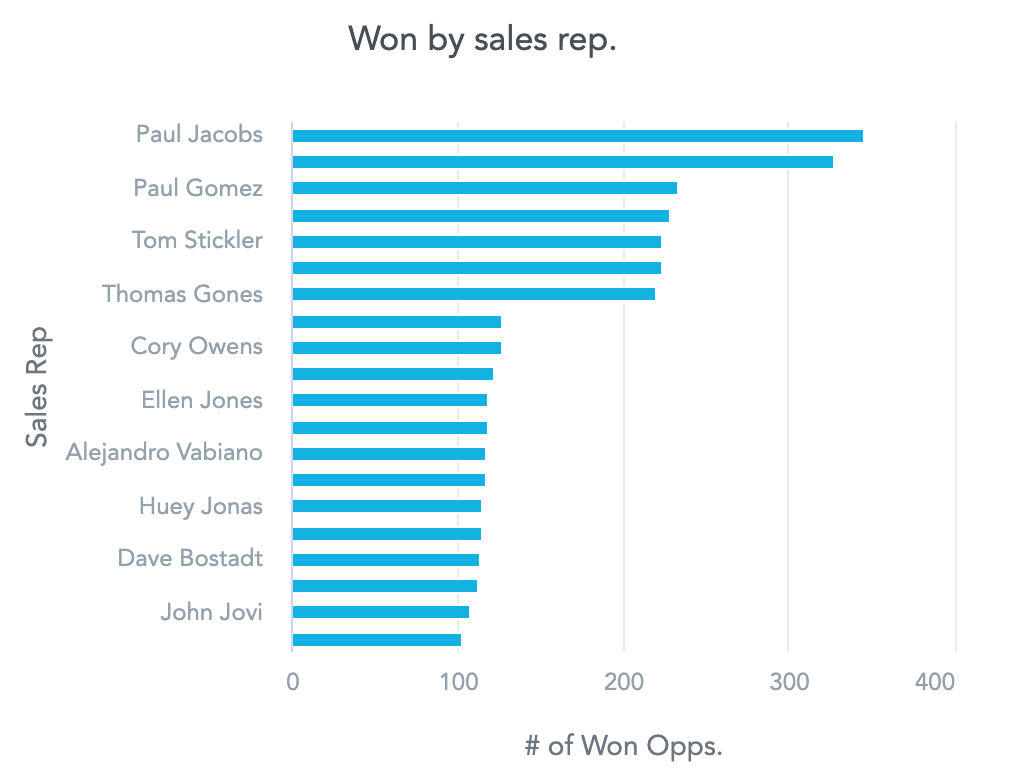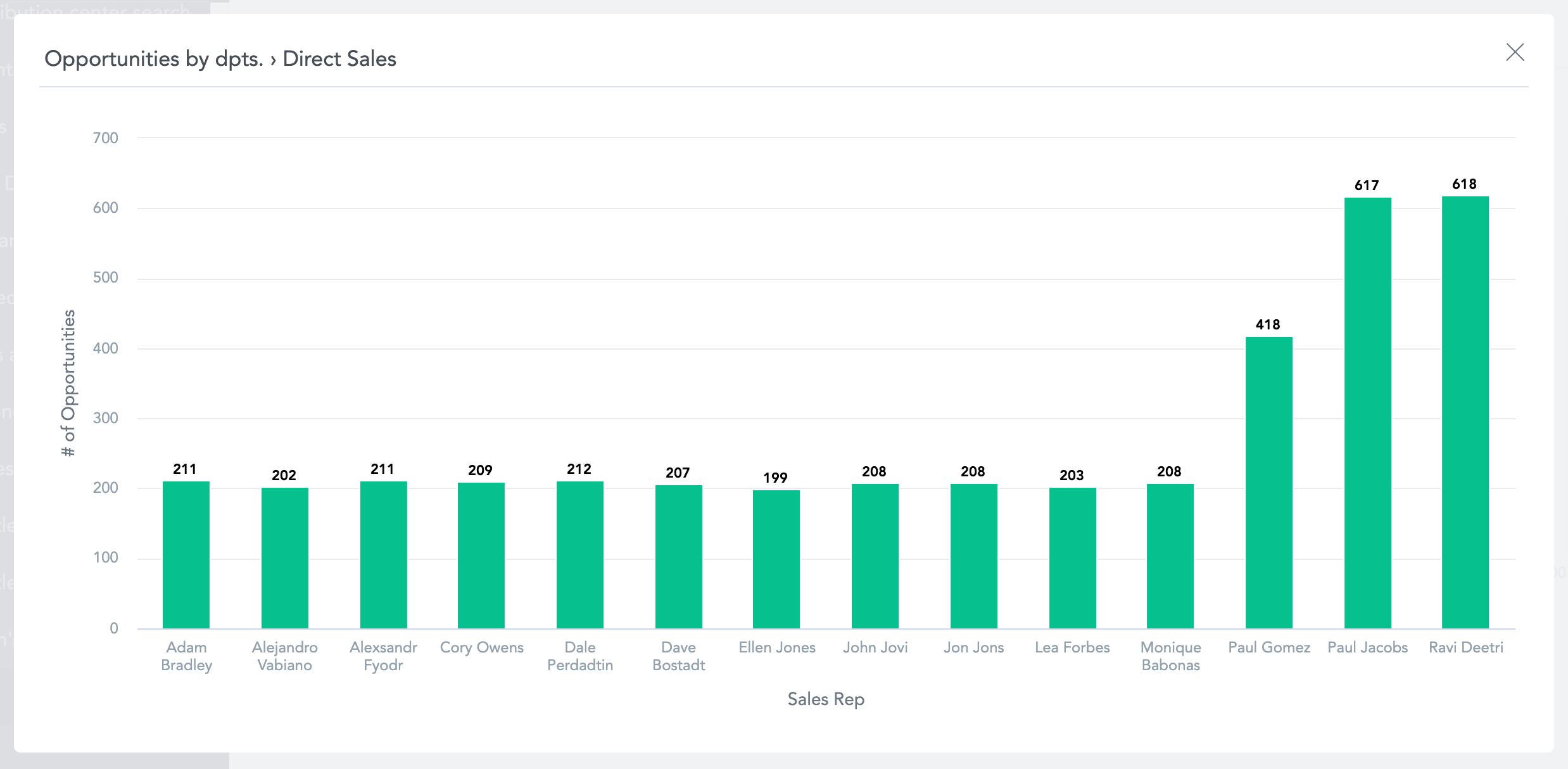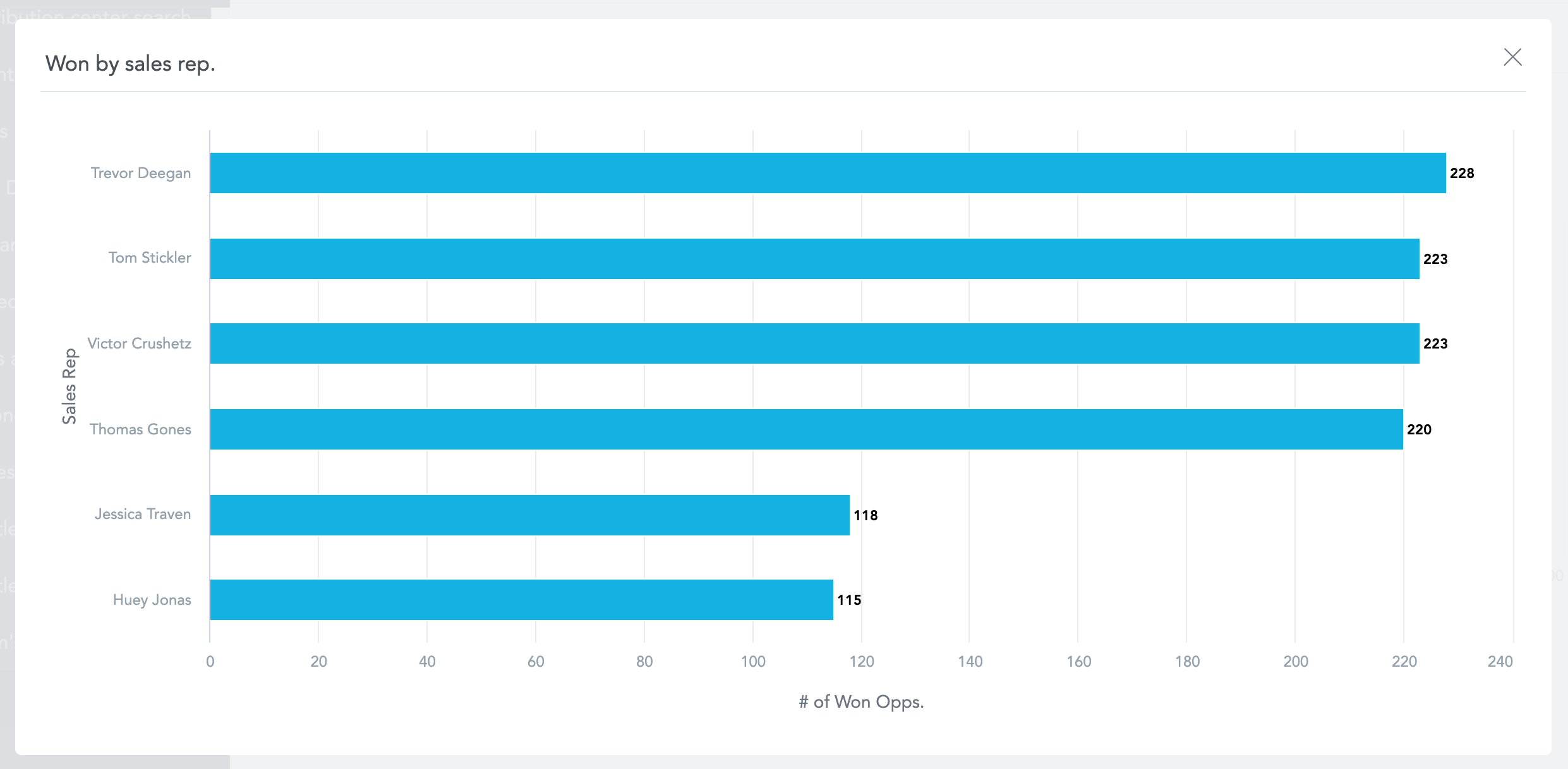Exploration descendante des tableaux de bord de KPI
Présentation
Sur les tableaux de bord de KPI, vous pouvez utiliser les chemins d’exploration d’attribut existants qui sont définis pour effectuer une exploration lorsque vous cliquez sur une valeur d’attribut.
Vous pouvez configurer les chemins d’exploration dans la section Gérer. Pour en savoir plus, consultez Définition de chemins d’exploration descendante globaux.
L’exploration descendante n’est pas disponible dans les Graphiques géographiques (punaises géo) et si une autre exploration est configurée pour le même attribut.
Étapes
Si la perception que vous ajoutez à un tableau de bord de KPI inclut un attribut avec un chemin d’exploration configuré, l’exploration descendante fonctionne automatiquement.
Cliquez simplement sur une valeur de fait, métrique ou attribut dans la perception et le tableau de bord ouvre une fenêtre d’exploration où le fait, la métrique ou l’attribut est :
- filtrée vers la valeur que vous avez sélectionnée (sur laquelle vous avez cliqué) dans le rapport original, et
- ventilée sur l’attribut en fonction du chemin d’exploration descendante.
Vous trouverez des exemples dans la section suivante.
Exemples
Exploration descendante unique
- Créez une perception qui inclut le nombre de Restaurants affiché par Location state (État de localisation).
- Dans la section Gérer, configurez le chemin d’exploration descendante de l’attribut Location state sur Location city (Ville de localisation).
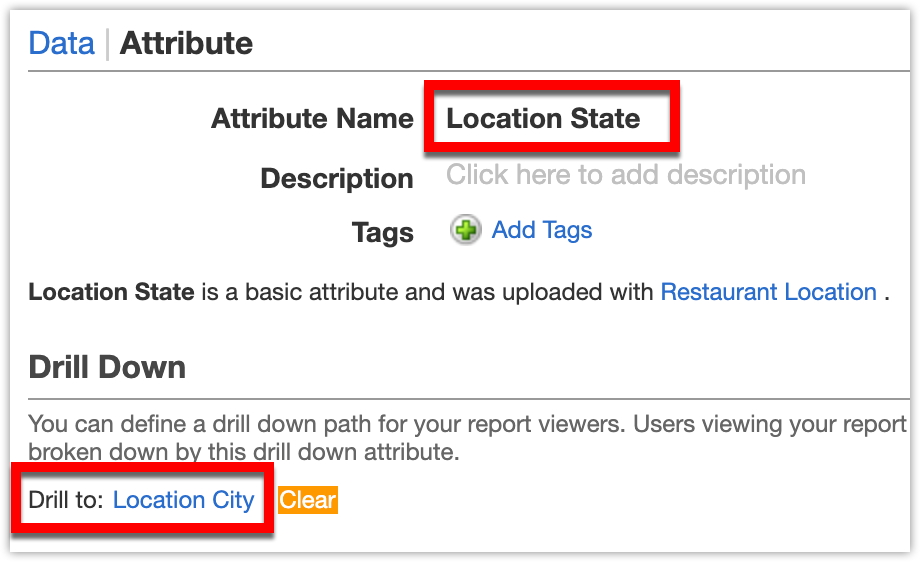
- Ajoutez la perception à un tableau de bord de KPI et enregistrez le tableau de bord.
- Pour savoir dans quelles villes se trouvent les restaurants de Californie, cliquez sur la colonne California.
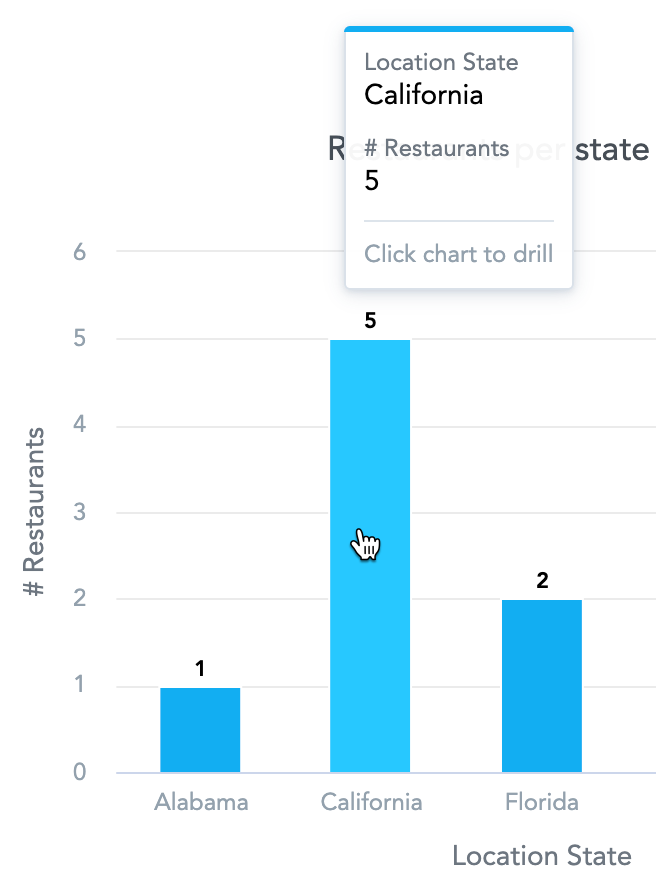
Le tableau de bord de KPI ouvre une fenêtre d’exploration qui affiche le nombre de restaurants en Californie par ville.
Explorations descendantes multiples
- Créez une perception qui inclut le nombre d’additions (Checks) dans vos restaurants affiché par année (Year).
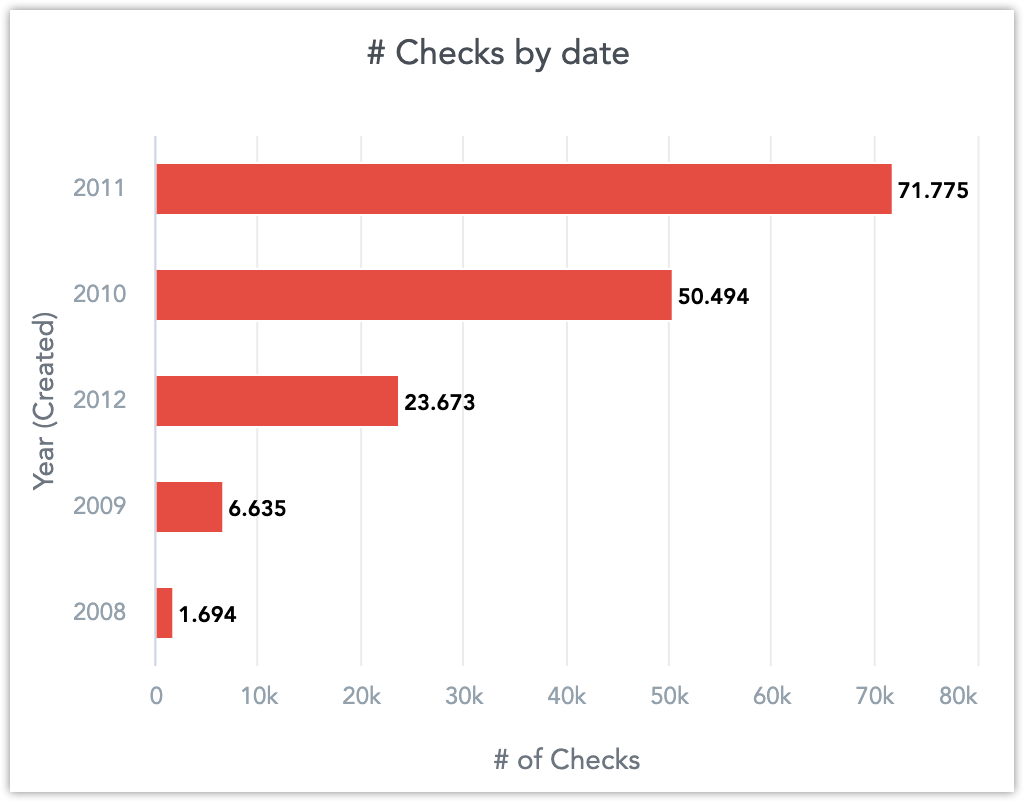
- Dans la section Gérer, configurez les chemins d’exploration descendante suivants : - Année à Trimestre - Trimestre à Mois - Mois à Semaine - Semaine à Jour
- Ajoutez la perception à un tableau de bord de KPI et enregistrez le tableau de bord.
- Pour afficher le nombre d’additions ventilé par trimestre en 2011, cliquez sur la colonne 2011. Le tableau de bord de KPI ouvre une fenêtre d’exploration qui affiche le nombre d’additions en 2011 par trimestre.
- Pour afficher le nombre d’additions ventilé par mois au trimestre 3 en 2011, cliquez sur la colonne Q3/2011. La fenêtre d’exploration affiche maintenant le nombre d’additions du Q3 en 2011 par mois.
Vous pouvez continuer tant que les chemins d’exploration descendante sont configurés.
Vous pouvez utiliser le chemin d’exploration en haut de la fenêtre contextuelle.
Pour remonter d’un niveau dans l’exploration descendante, cliquez sur le bouton de la flèche dans le chemin d’exploration.
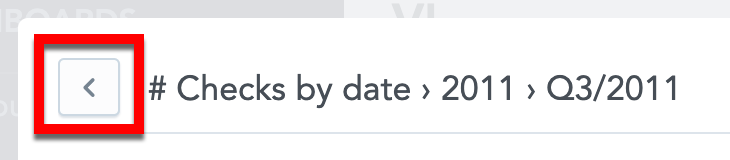
Types d’exploration variés
- Créez une perception qui inclut le nombre d’opportunités (Opportunities) affiché par services (Departments).
- Créez une perception qui montre le nombre d’opportunités gagnées par commercial (Won opportunities by Sales representative).
- Dans la section Gérer, configurez les paramètres suivants : - Exploration descendante de l’attribut Department (Service) vers Sales representative (Représentants commerciaux) et - Exploration vers la perception pour la métrique Opportunities (Opportunités) pour afficher la perception Won opportunities by Sales representative (Nombre d’opportunités gagnées par commercial). Pour plus d’informations, reportez-vous à Explorer les perceptions dans les tableaux de bord de KPI.
- Ajoutez la perception de l’étape 1 au tableau de bord de KPI et enregistrez le tableau de bord.
- Cliquez sur la colonne Direct Sales (ventes directes) pour sélectionner l’exploration à utiliser.
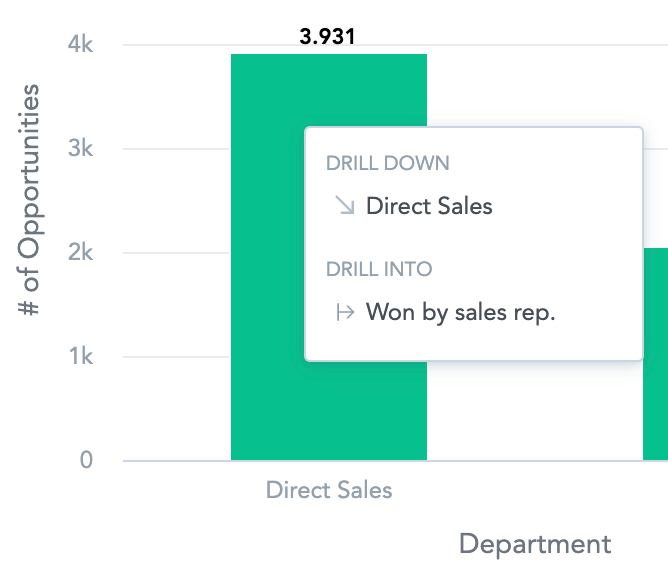
- Pour voir le nombre d’opportunités (Opportunities) ventilé par Sales representatives dans le service Direct Sales, cliquez sur l’option sous Exploration descendante.
- Pour voir le nombre d’opportunités gagnées (Won opportunities) ventilé par Sales representatives dans le service Direct Sales, cliquez sur l’option sous Exploration descendante.