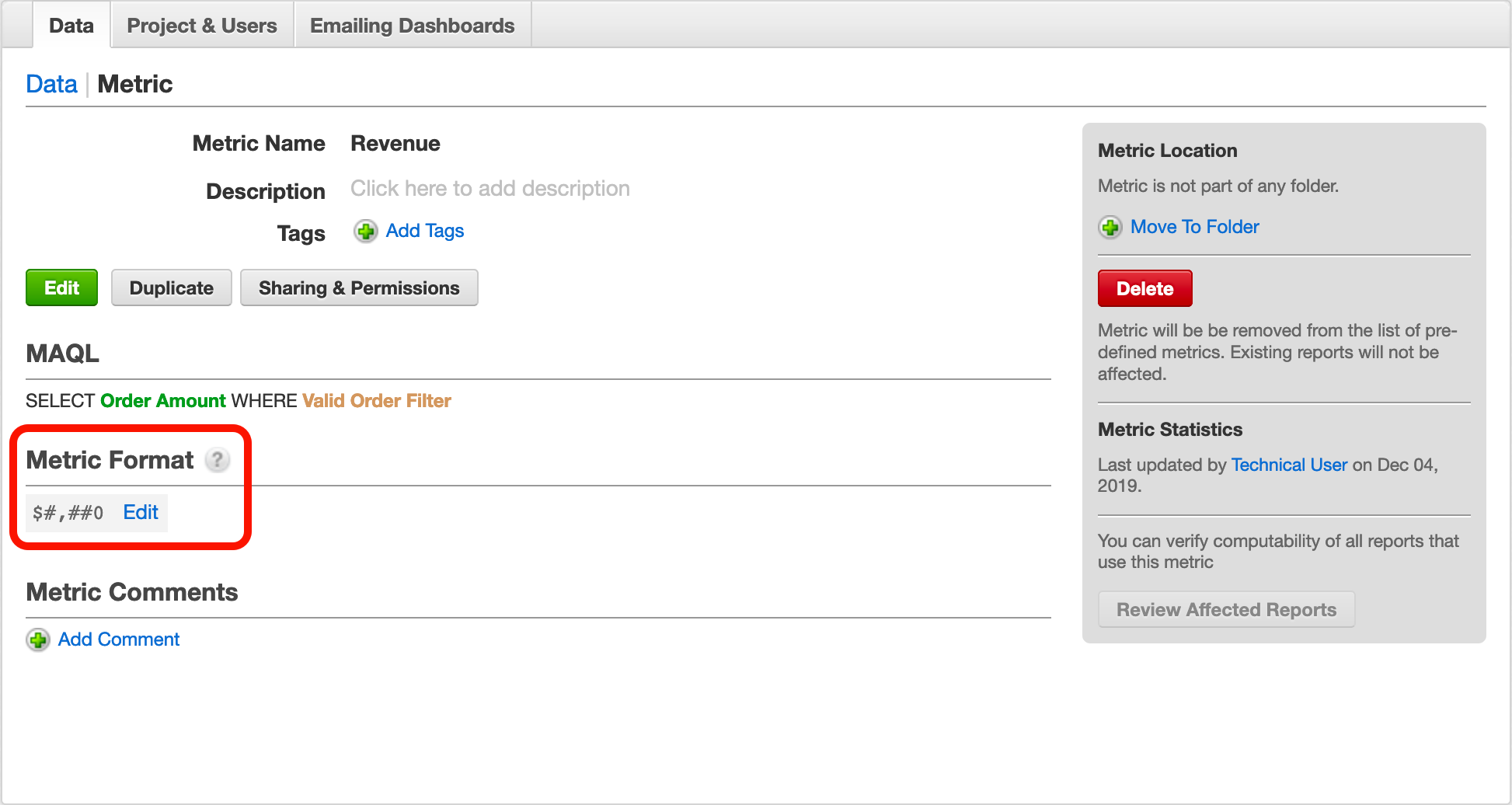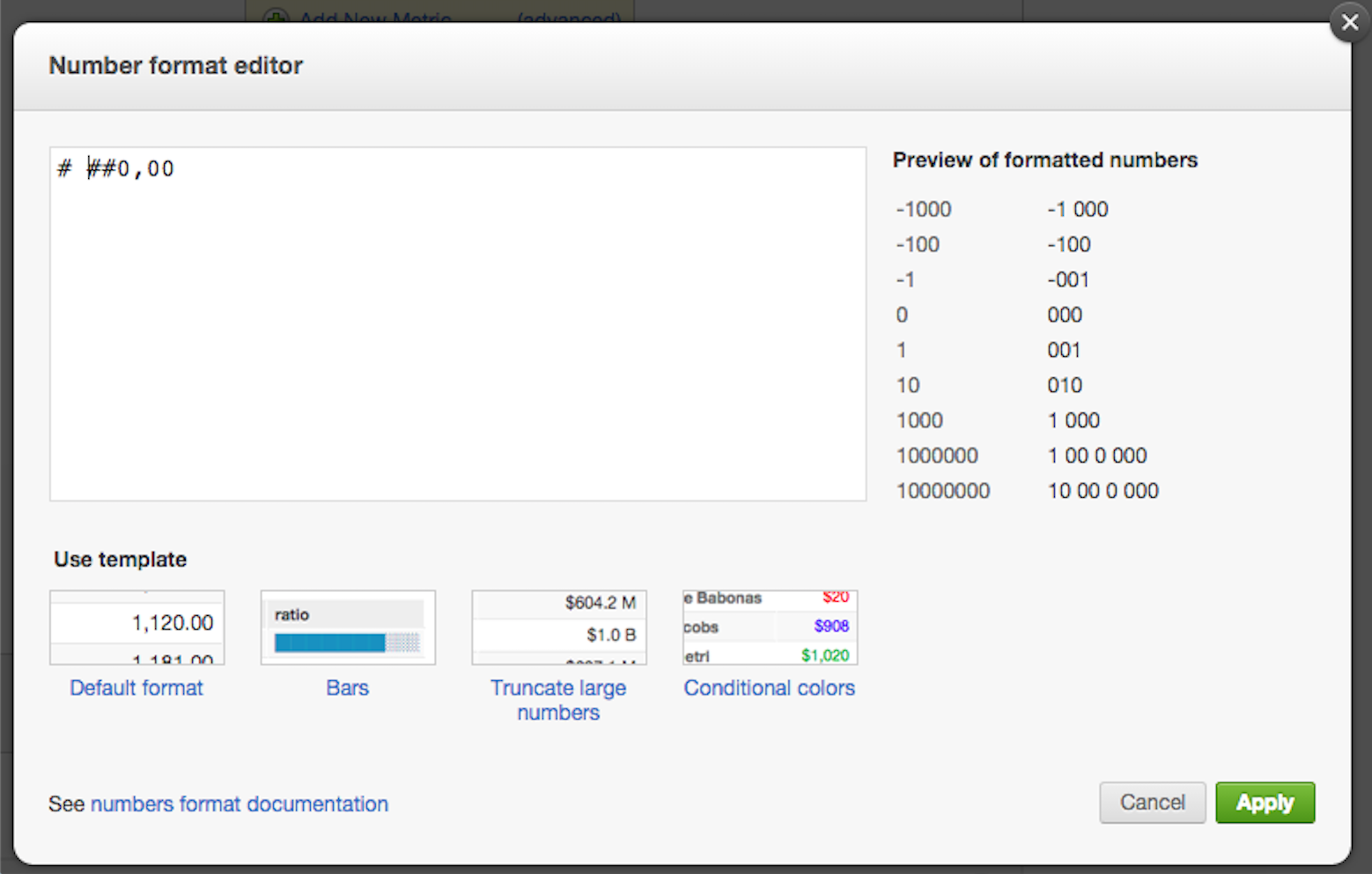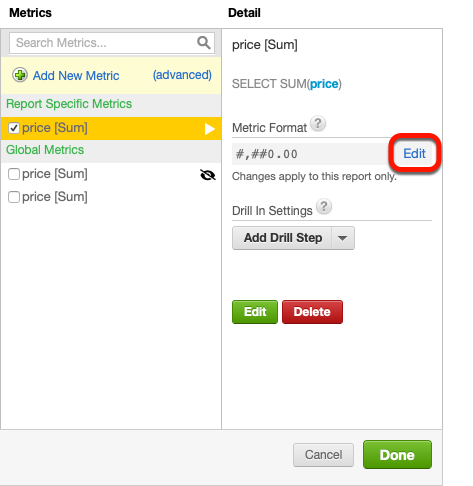Mise en forme des nombres dans les perceptions et rapports
Utilisez l'Éditeur de format numérique pour configurer l’affichage des nombres dans vos perceptions et rapports. Vous pouvez arrondir les nombres, régler les paramètres régionaux, ajouter des symboles de devises, ajuster les couleurs ou ajouter des caractères aux nombres.
Les modifications de format effectuées dans l'Éditeur de format numérique modifient le format pour tout l’espace de travail. Pour les modifications de format ad-hoc, consultez Formats de nombres.
Avant de commencer
Cette section est destinée aux utilisateurs des interfaces Pixel Perfect et personnalisable.
Pour une présentation complète de la terminologie de GoodData, consultez le Glossaire GoodData.
Pour en savoir plus sur l’interface GoodData, consultez Portail GoodData.
Mise en forme des paramètres régionaux et des nombres
La syntaxe de mise en forme dépend du paramétrage de la Mise en forme régionale des nombres de votre compte. Pour plus d’informations, reportez-vous à Définir un format numérique par défaut pour votre compte utilisateur.
Les exemples de mise en forme de syntaxe de cet article se basent sur les paramètres régionaux par défaut de GoodData :
- milliers séparés par des virgules (,)
- décimales séparées par des points (.)
Par exemple :
1,234.12
Si vous modifiez les paramètres régionaux de mise en forme de votre espace de travail (utilisation de la virgule comme séparateur décimal et de l’espace pour séparer les milliers par exemple), la syntaxe de mise en forme sera changée en conséquence pour toutes les métriques existantes non modifiées et nouvelles métriques. La syntaxe de mise en forme de métriques personnalisée ne sera pas affectée.
Exemple:
| Paramètre du compte | Syntaxe par défaut |
|---|---|
| 1,234.56 | #,##0.00 |
| 1 234,56 | # ##0,00 |
Accéder à l’Éditeur de format numérique
L’accès à l’Éditeur de format numérique dépend de l’interface utilisateur que vous utilisez.
Dans l’interface utilisateur personnalisable, cliquez sur l’onglet Gérer :
Cliquez sur Métriques. La liste de métriques s’ouvre.
Cliquez sur la métrique que vous voulez modifier. La page avec les détails de la métrique s’affiche.
Cliquez sur Modifier. L'Éditeur de format numérique s’ouvre.
Appliquez la syntaxe de mise en forme dans le champ de formats de nombres personnalisés.
Dans l’interface utilisateur Pixel Perfect, vous pouvez accéder à l’Éditeur de métriques personnalisées via le volet Rapports.
- Suivez le chemin d’accès suivant : Créer un rapport > volet Quoi > colonne Métriques.
- Sélectionnez une métrique.
- Cliquez sur Modifier dans la colonne Détails d’une métrique.
Conserver les zéros superflus
Pour conserver les zéros superflus, remplacez le symbole de hachage (#) par un 0 dans la syntaxe de mise en forme des nombres.
Lorsque des symboles # sont utilisés dans la syntaxe de mise en forme des nombres, les zéros ne contenant pas une valeur de position sont supprimés. Toutefois, l’utilisation d’un 0 à la place du symbole # dans la syntaxe de mise en forme permet de conserver les zéros superflus.
Vous trouverez ci-après la syntaxe de mise en forme par défaut des nombres :
#,##0.00
Implications :
- #,##0.00: si la position des unités est vide, un zéro s’affiche à la place.
- #,##0.00: s’il n’y a pas de positions de dixièmes ou de centièmes dans une valeur, les zéros s’affichent dans ces positions.
Avec cette mise en forme des nombres, vous obtenez les résultats suivants :
Exemple | Syntaxe | Valeur d'entrée | Sortie affichée |
|---|---|---|---|
Conservation des zéros dans la position des unités
| #.## | 0.05 | .05 |
0.## | 0.05 | 0.05 | |
Conservation des zéros dans le cas d'une valeur 0
| #.## | 0 | valeur nulle (rien n'est affiché) |
0.## | 0 | 0 | |
Conservation des zéros dans les décimales
| #,#.## | 1000.00 | 1,000 |
#,#.00 | 1000.00 | 1,000.00 |
Arrondir à un nombre entier et décimales
Le nombre de symboles de hachage (#) à droite de la décimale indique le nombre de valeurs décimales à afficher. Si le nombre d’entrée comporte plus de valeurs décimales que spécifié par la syntaxe de mise en forme, la dernière valeur décimale est arrondie. Par exemple, #.# appliqué à 7,25 entraîne une valeur d’affichage de 7,3.
Pour spécifier que les valeurs décimales doivent être remplies avec des zéros si nulles, utilisez des zéros à la place des symboles de hachage pour les décimales dans la syntaxe de mise en forme des nombres.
| Mise en forme | Valeur d'entrée | Sortie affichée |
|---|---|---|
| #.## | 7 | 7 |
| #.00 | 7 | 7.00 |
Autrement, les zéros et symboles de hachage sont interchangeables dans la syntaxe de mise en forme des nombres.
Syntaxe | Description | Valeur d'entrée | Sortie affichée |
|---|---|---|---|
# | Arrondit au nombre entier le plus proche | 19676916585.269 | 19676916585 |
#.# | Arrondit au dixième le plus proche ; pour les valeurs entières, aucun dixième affiché | 19676916585.269 19676916585 | 19676916585.3 19676916585 |
#.0 | Arrondit au dixième le plus proche ; pour les valeurs entières, zéro affiché à la place des dixièmes | 19676916585.269 19676916585 | 19676916585.3 19676916585.0 |
#.## | Arrondit au centième le plus proche | 19676916585.269 | 19676916585.27 |
#.### | Arrondit au millième le plus proche | 19676916585.269 | 19676916585.269 |
Séparer les milliers, millions, etc.
Insérez une virgule entre les symboles de hachage dans la syntaxe de mise en forme des nombres pour séparer les milliers (milliers, millions, milliards, etc.).
Syntaxe | Description | Valeur d'entrée | Sortie affichée |
|---|---|---|---|
# | Arrondit au nombre entier le plus proche | 19676916585 | 19676916585 |
#,# | Arrondit au nombre entier le plus proche ; insert des virgules tous les trois chiffres | 19676916585 | 19,676,916,585 |
Tronquer des grands nombres
Chaque virgule ajoutée à la gauche immédiate de la décimale tronque effectivement le nombre par trois autres valeurs de position, à partir des positions des unités, dizaines et centaines.
Syntaxe | Description | Valeur d'entrée | Sortie affichée |
|---|---|---|---|
#, | Arrondit au millier le plus proche ; supprime les chiffres des unités, dizaines et centaines | 19676916585.269 | 19676917 |
#,#, | Arrondit au millier le plus proche ; supprime les chiffres des unités, dizaines et centaines ; insert des virgules tous les trois chiffres | 19676916585.269 | 19,676,917 |
#,, | Arrondit au million le plus proche ; supprime tous les chiffres jusqu'à la position des centaines de milliers | 19676916585.269 | 19677 |
#,,, | Arrondit au milliard le plus proche ; supprime tous les chiffres jusqu'à la position des centaines de millions ; ajoute la lettre B après le nombre | 19676916585.269 | 20 |
#,,,.## | Divise le nombre par un milliard ; arrondit à la position des centièmes la plus proche | 19676916585.269 | 19.68 |
Vous pouvez fournir du contexte pour les valeurs tronquées en ajoutant des lettres telles que K, M et B (milliers, millions et milliards) à la syntaxe de mise en forme personnalisée des nombres. Ces lettres n’ont aucun impact sur la valeur du nombre ; la lettre est simplement insérée dans la sortie :
Syntaxe | Description | Valeur d'entrée | Sortie affichée |
|---|---|---|---|
#,K | Arrondit au millier le plus proche ; supprime les chiffres des unités, dizaines, centaines ; ajoute la lettre K après le nombre | 19676916585.269 | 19676916 K |
#,, M | Arrondit au million le plus proche ; supprime tous les chiffres jusqu'à la position des centaines de milliers ; ajoute la lettre M après le nombre | 19676916585.269 | 19677 M |
#,,, B | Arrondit au milliard le plus proche ; supprime tous les chiffres jusqu'à la position des centaines de millions ; ajoute la lettre B après le nombre | 19676916585.269 | 20 B |
Afficher des symboles interprétables
Vous pouvez afficher des symboles dans votre mise en forme personnalisée des nombres qui pourrait être autrement interprétée par le portail GoodData. Pour forcer l’affichage de tels symboles dans une mise en forme de nombres personnalisée, faites précéder le caractère d’une barre oblique inverse (\).
Par exemple, vous voulez afficher le symbole de pourcentage (%) dans votre mise en forme. Toutefois, ce symbole a une signification spécifique dans la mise en forme personnalisée. Il indique que la valeur de données devrait être multipliée par 100. Si vous l’ajoutez à la mise en forme, la valeur 97 sera affichée 9700% au lieu de 97%.
Pour afficher le symbole de pourcentage sans affecter la valeur de données, utilisez les éléments suivants dans votre mise en forme : \%
Des exemples sont répertoriés ci-dessous :
Syntaxe | Description | Valeur d'entrée | Sortie affichée |
|---|---|---|---|
#% | Multiplie la valeur par 100 ; arrondit la valeur au nombre entier le plus proche ; ajoute un symbole de pourcentage après le nombre | .56472 | 56% |
#.##% | Multiplie la valeur par 100 ; affiche les deux premières valeurs décimales du nombre ; ajoute un symbole de pourcentage après le nombre | .56472 | 56.47% |
#.##\% | Affiche les deux premières valeurs décimales du nombre ; ajoute un symbole de pourcentage après le nombre ; la valeur du nombre n'est pas impactée par le symbole de pourcentage | .56472 | .56% |
Insérer des caractères UTF-8 (symboles de devises, unités impériales et du SI, etc.)
Tous les symboles UTF-8 (exceptés les virgules, points et symboles de pourcentage) ajoutés à une syntaxe de mise en forme de nombres personnalisée sont affichés à côté de la valeur du nombre.
les virgules, points et symboles de pourcentage peuvent être interprétés par l’application comme des commandes de syntaxe.
Syntaxe | Description | Valeur d'entrée | Sortie affichée |
|---|---|---|---|
$# | Ajoute un préfixe au symbole dollar avant le nombre | 19676916585 | $19676916585 |
# | Ajoute un préfixe au symbole avant le nombre | 19676916585 | 19676916585 |
# grammes | Ajoute une chaîne de caractères après le nombre | 19676916585 | 19676916585 grammes |
#,,,.# milliard | Arrondit au dixième de milliard le plus proche ; ajoute une chaîne de caractères après le nouveau nombre | 19676916585 | 19,7 milliards |
Par exemple, pour afficher une valeur en dollars des États-Unis, ajoutez le symbole du dollar ($) au format par défaut disponible dans l’Éditeur de format numérique.
$#,##0.00
Le montant est ainsi affiché selon l’usage courant aux États-Unis, $1,234,567.89 par exemple :
- milliers séparés par des virgules,
- point décimal,
- deux décimales (montants tels que $1.00 inclus).
De même, utilisez £ pour afficher les montants en livres sterling. Vous pouvez aussi combiner des symboles. Par exemple, pour spécifier que le montant est en dollars canadiens, utilisez le préfixe C$.
Vous pouvez également utiliser des caractères UTF-8 pour créer des affichages à barres. Dans l’exemple suivant, un affichage à barres est défini pour les valeurs métriques entre 0,0 et 1,0 :
[>=.9][color=2190c0]██████████; [>=.8][color=2190c0]█████████░; [>=.7][color=2190c0]████████░░; [>=.6][color=2190c0]███████░░░; [>=.5][color=2190c0]██████░░░░; [>=.4][color=2190c0]█████░░░░░; [>=.3][color=2190c0]████░░░░░░; [>=.2][color=2190c0]███░░░░░░░; [>=.1][color=2190c0]██░░░░░░░░; [color=2190c0]█░░░░░░░░░
Conversion des unités dans la mise en forme des métriques
La conversion des unités permet d’implémenter des opérations arithmétiques simples pour mettre en forme des métriques dans divers affichages, notamment la durée ou la longueur.
Par exemple, une entrée de secondes peut indiquer une sortie HH:MM en convertissant les secondes en heures et les minutes restantes, et en appliquant le format correct sur le résultat.
Format
Les blocs de formats arithmétiques peuvent être inclus n’importe où dans la chaîne de format personnalisé, mais ils ne peuvent pas être imbriqués.
Ils possèdent la structure suivante :
{{{div|mod|format}}}
Ces blocs reçoivent le même nombre d’entrée que la principale chaîne de mise en forme dont ils font partie.
Les blocs de formats peuvent être paramétrés de la manière suivante :
div : l’argument qui divise le nombre d’entrée.
mod : le modulo calculé à partir du résultat du calcul div.
Simodne se termine pas par un point (.), la partie décimale du nombre est supprimée (et donc non arrondie). Sinon, la partie décimale est conservée.format : la sortie affichée du format appliqué au nombre d’entrée divisé par div modulo mod.
Exemple 1
{{{86400||#}}} days\, {{{3600|24|00}}}:{{{60|60|00}}}:{{{|60.|00.000}}} hours
Indique les résultats suivants
| Valeur d'entrée de fait (en secondes) | Affichage de la sortie |
|---|---|
| 120523.521 | 1 jour, 09:28:43.521 heures |
| 34123.521 | 1 jour, 09:28:43.520 heures |
Exemple 2
{{{24||[>1]# days\, ;[>0]# day\, ;#}}}{{{|24|0}}}:{{{0.016666666|60.|00}}} hours
Indique les résultats suivants
| Valeur d'entrée de fait (en heures) | Affichage de la sortie |
|---|---|
| 23.75 | 23:45 heures |
| 38.5 | 1 jour, 14:30 heures |
| 64 | 2 jours, 16:00 heures |
Également dans cette section :