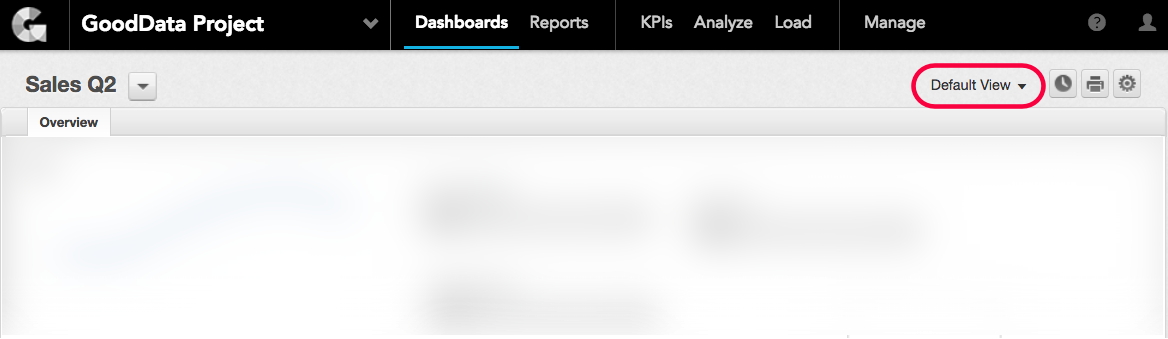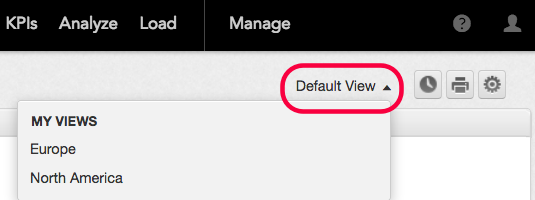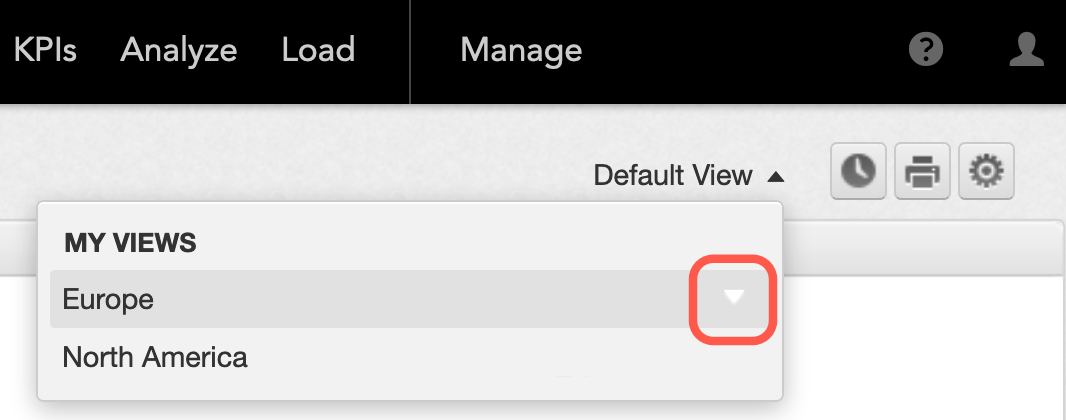Utilisation des affichages enregistrés
La fonction Affichages enregistrés vous permet d’enregistrer des paramètres de filtre de tableau de bord utilisés fréquemment en tant qu’affichage de tableau de bord avec un nom. Cette fonction est particulièrement utile si vous devez basculer fréquemment entre plusieurs paramètres de filtre. Par exemple, vous pouvez sélectionner plusieurs villes dans le filtre Ville et enregistrer chaque sélection en tant qu’affichage enregistré avec nom individuel.
Vos affichages enregistrés sont disponibles dans le menu déroulant Affichages en haut à droite du tableau de bord. Les onglets mémorisent l’affichage sélectionné.
- Les affichages enregistrés sont associés à un seul tableau de bord. Vous ne pouvez pas les partager avec d’autres tableaux de bord. Les affichages enregistrés sont supprimés si le tableau de bord auquel ils sont associés est supprimé. Par exemple, si un administrateur supprime un tableau de bord dans un espace de travail ou remplace la version actuelle d’un espace de travail par une nouvelle version, tous les affichages enregistrés associés sont supprimés.
- Les affichages enregistrés sont spécifiques aux utilisateurs. Vous ne pouvez pas partager des affichages avec d’autres utilisateurs.
- Pour enregistrer des affichages avec un filtre de date statique, vous devez configurer la granularité du filtre de date sur semaine, mois, trimestre ou année. Si le filtre de date statique a la granularité jours, il est enregistré en tant que plage flottante dans l’affichage enregistré.
Activer les affichages enregistrés
Pour les éditeurs et administrateurs
Activer l’utilisation des affichages enregistrés permet aux utilisateurs d’un tableau de bord d’enregistrer des paramètres de filtre en tant qu’affichage. Vous devez activer la fonction pour chaque tableau de bord dans lequel vous voulez enregistrer des paramètres de filtre.
Étapes :
- Sur le tableau de bord en mode Édition, cliquez sur Actions puis sur Paramètres. La boite de dialogue des paramètres de tableau de bord s’affiche.
- Sélectionnez la case à cocher Affichages enregistrés et cliquez sur Enregistrer.
- Cliquez sur Enregistrer pour enregistrer le tableau de bord.
Enregistrer un affichage
Étapes :
- Allez sur le tableau de bord sur lequel vous voulez enregistrer un affichage.
- Définissez les filtres de tableau de bord sur les valeurs que vous voulez enregistrer comme affichage.
- En haut du tableau de bord, cliquez sur * Affichage non enregistré puis sur Enregistrer l’affichage actuel. La boite de dialogue d’enregistrement s’ouvre.
- Sélectionnez les filtres que vous voulez inclure dans l’affichage.
- Les filtres définis sur Tout et les filtres sans valeur sélectionnée sont exclus de la liste.
- Lorsque vous enregistrez un affichage, les filtres que vous n’avez pas sélectionnés sont restaurés à leurs valeurs par défaut.
- Saisissez un nom pour l’affichage et cliquez sur Enregistrer. L’affichage est enregistré pour le tableau de bord.
Sélectionner un affichage
Cliquez sur le menu déroulant en haut à droite du tableau de bord.
Supprimer un affichage enregistré
Étapes :
Accédez au tableau de bord sur lequel vous voulez supprimer un affichage.
Cliquez sur le menu déroulant en haut à droite du tableau de bord, passez le pointeur de la souris sur l’affichage enregistré que vous voulez supprimer et cliquez sur la flèche vers le bas.
Dans le menu déroulant qui s’affiche, cliquez sur Supprimer. Vous êtes invité à confirmer la suppression.
Pour confirmer la suppression, cliquez sur Supprimer. L’affichage est supprimé du tableau de bord.
Récupérer des affichages enregistrés
Les affichages enregistrés sont toujours disponibles si l’un d’eux défini dans vos paramètres de compte est supprimé par erreur. Vous pouvez les récupérer s’ils sont toujours disponibles.
Remarque : dans GoodData, les termes « espace de travail » et « projet » désignent la même entité. Par exemple, l’ID de projet est le même que l’ID d’espace de travail. Voir Trouver l’ID d’un espace de travail.
Étapes :
Vérifiez la disponibilité des affichages enregistrés en utilisant GET pour obtenir des informations à partir du point de terminaison d’API suivant :
https://secure.gooddata.com/gdc/projects/<project_id>/executionContexts?type=savedRécupérez les identifiants correspondant à l’ancien ID utilisateur en les publiant sous le nouvel utilisateur à l’aide de POST sur :
https://secure.gooddata.com/gdc/internal/projects/<project_id>/executionContextRemplacez la clé
"user" : "/gdc/account/profile/<profile_id>"par une nouvelle clé et publiez le fichier JSON à l’aide de POST sur :https://secure.gooddata.com/gdc/projects/<project_id>/executionContext