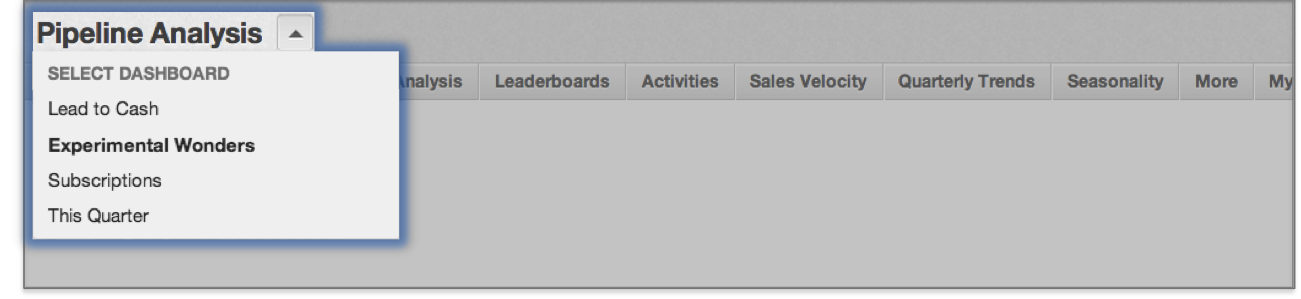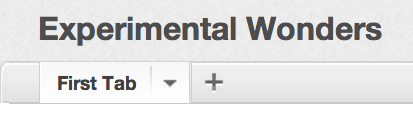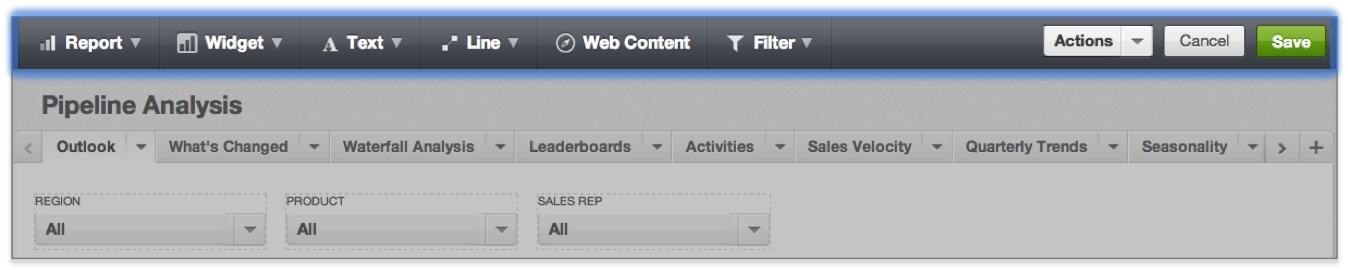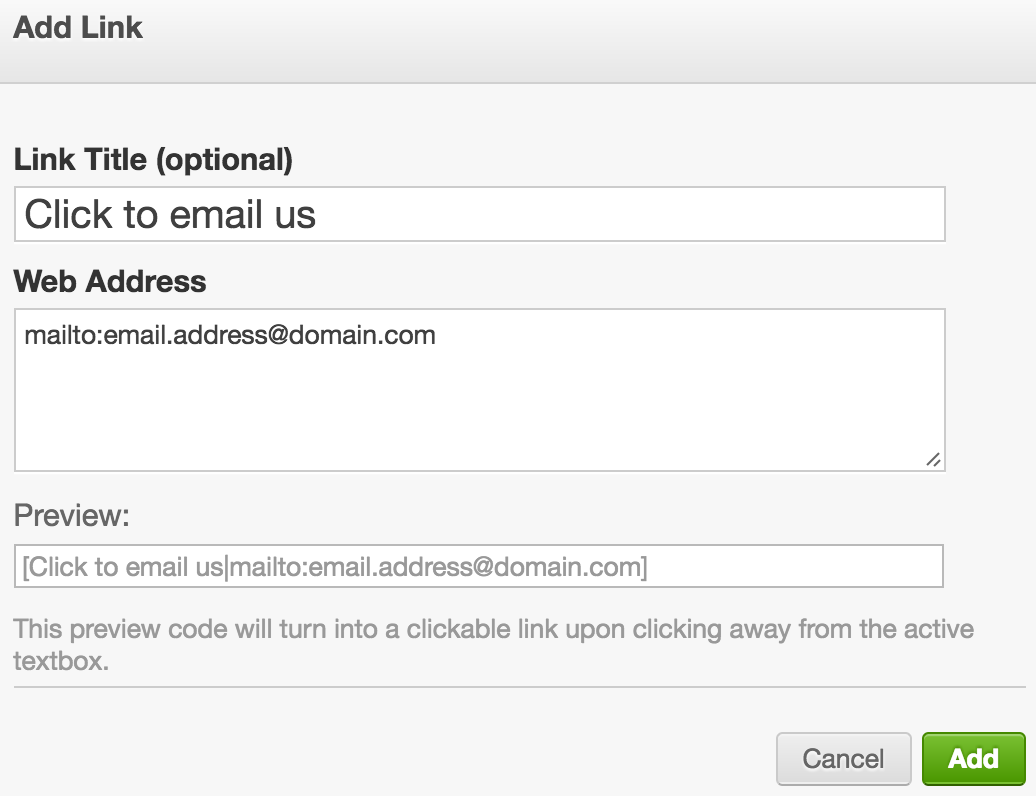Créer un tableau de bord
Sur le portail GoodData, un espace de travail contient un ou plusieurs tableaux de bord, qui sont eux-mêmes segmentés en onglets. Vous pouvez commencer à créer des tableaux de bord et des onglets de tableau de bord en passant en mode Édition et en utilisant les menus d’élément de tableau de bord pour ajouter des rapports, widgets, textes, lignes, contenus Web incorporés et filtres de tableau de bord.
Un espace de travail est organisé en tableaux de bord, onglets de tableau de bord, rapports et métriques contenus dans ces rapports. Au niveau le plus bas, les faits, attributs et données source représentent les composants fondateurs qui sont agrégés pour former les métriques affichées dans les rapports de tableau de bord.
Espaces de travail > Tableaux de bord > Onglets > Rapports > Métriques > Faits & Attributs > Données
Dans ce tutoriel, vous apprenez comment les différents objets que vous pouvez créer dans un espace de travail sont incorporés dans les rapports, qui sont ajoutés aux onglets qui constituent le tableau de bord.
Chaque onglet d’un tableau de bord s’apparente à une toile conçue afin de représenter les données essentielles pour les utilisateurs de l’entreprise. À la fin de ce tutoriel, vous saurez ajouter un nouveau tableau de bord à un espace de travail et personnaliser les onglets du tableau de bord en ajoutant des rapports, widgets, zones de texte, lignes, contenus Web incorporés et filtres de tableau de bord.
Si vous créez des tableaux de bord sur un Macintosh, définissez l’affichage des barres de défilement sur “Toujours activé” dans vos préférences système. Dans le cas contraire, les utilisateurs de vos tableaux de bord peuvent voir des barres de défilement là où vous n’en avez pas.
Ajouter un nouveau tableau de bord
Commençons par créer un nouveau tableau de bord que vous pouvez utiliser à des fins d’expérimentation.
Dans le menu déroulant de l’icône en forme d’engrenage, sélectionnez Ajouter un tableau de bord. Quand vous avez choisi un nom, cliquez sur Enregistrer.
Si les options comme Ajouter un tableau de bord et Modifier n’apparaissent pas dans le menu déroulant de l’icône en forme d’engrenage, votre rôle utilisateur est peut-être défini sur Lecteur. Seul l’administrateur de votre espace de travail peut modifier votre rôle utilisateur.
Votre nouveau tableau de bord doit désormais s’afficher dans le menu déroulant des tableaux de bord. Vous pouvez toujours utiliser ce menu déroulant pour passer à un autre tableau de bord dans le même espace de travail.
Entrer en mode Édition
Pour personnaliser le contenu et la conception de votre nouveau tableau de bord, commencez par passer en mode Édition.
Ouvrez le menu déroulant de l’icône en forme d’engrenage, et sélectionnez Modifier.
Une fois en mode Édition, votre écran présente des modifications. Par exemple, vous pouvez utiliser le menu déroulant Actions pour renommer, dupliquer ou supprimer le tableau de bord actif.
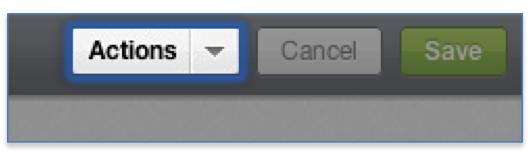
Les onglets du tableau de bord prennent également une nouvelle apparence. Vous pouvez renommer, supprimer ou copier un onglet de tableau de bord vers un autre tableau de bord du même espace de travail en cliquant sur l’icône en forme de triangle à droite de l’onglet.
Essayez de renommer votre premier onglet puis d’en créer d’autres. Réorganisez les onglets en les faisant glisser vers une nouvelle position.
Remplir le tableau de bord
Passer en mode Édition vous permet également d’accéder aux menus d’élément du tableau de bord : Rapport, Widget, Texte, Ligne, Contenu Web et Filtre. Ces derniers représentent tous des catégories d’éléments de tableau de bord que vous pouvez ajouter à votre tableau de bord.
Ajouter et configurer un rapport
Vous pouvez ajouter un rapport préexistant en le sélectionnant dans le menu Rapport. Ou, cliquez sur Créer un nouveau rapport pour accéder à l’Éditeur de rapports.
Utilisez le menu Rapport pour ajouter un rapport préexistant à votre tableau de bord. Notez que vous pouvez faire glisser le rapport pour le repositionner sur votre tableau de bord ou le redimensionner en cliquant une fois sur celui-ci et en faisant glisser les repères circulaires qui apparaissent sur son périmètre.
Configurez un rapport en le sélectionnant lorsque vous êtes en mode Édition et en cliquant sur l’icône en forme d’engrenage qui s’affiche. Les volets de configuration du rapport incluent :
- Exploration : définissez de nouveaux chemins d’exploration qui redirigent les utilisateurs d’une valeur de métrique/d’attribut de rapport vers un rapport associé, automatiquement filtré pour la valeur sélectionnée.
- Filtres : Choisissez les filtres à appliquer au rapport.
- Disposer : altérez la visibilité du rapport en ce qui concerne d’autres objets du même tableau de bord.
- Style : déterminez le style d’arrière-plan du rapport (transparent ou opaque).
Ajouter et configurer un widget
Les widgets s’apparentent à des rapports simples qui peuvent être définis directement depuis le tableau de bord. Les widgets de métrique clé affichent une valeur de métrique simple qui peut être filtrée pour une certaine période. La dimension d’attribut sélectionnée dans le menu déroulant détermine l’importance de la plage de dates que vous filtrez. Par exemple, vous pouvez filtrer des valeurs de données de prospects créés ou clôturés pendant la période sélectionnée.
Utilisez le menu Widget pour ajouter un widget de métrique clé avec une tendance à votre tableau de bord. Choisissez une métrique et une période/dimension qui vous intéressent. À l’aide de la case à cocher Courbe de tendance, déterminez si la courbe affiche des valeurs de métrique se rapportant au jour (J), à la semaine (S), au mois (M), au trimestre (T) ou à l’année (A) passé(e).
Outre les options de configuration Disposer et Filtres partagées par les rapports, les configurations de widgets incluent l’option Style où vous pouvez personnaliser la mise en forme numérique des valeurs de métriques de widgets.
Widgets de graphique géographique
Le portail GoodData propose également des widgets de graphique géographique : des cartes de densité qui vous permettent de visualiser vos données décomposées par région géographique sur une carte réelle.
Pour plus d’informations sur le type spécial de widget, reportez-vous à Construire un graphique géographique.
Ajouter des zones de texte
Le menu Texte contient les types suivants de texte que vous pouvez ajouter à votre tableau de bord :
- Titre principal ajoute un titre principal ; ne peut contenir qu’une ligne de texte ; peut être redimensionné horizontalement.
- Sous-titre ajoute un sous-titre ; ne peut contenir qu’une ligne de texte ; peut être redimensionné horizontalement.
- Description ajoute une zone de texte où vous pouvez ajouter plusieurs lignes de texte ; peut être redimensionnée horizontalement ou verticalement ; peut contenir un lien hypertexte (un lien vers une page Web externe) ou une adresse e-mail (voir plus loin dans cette sous-section).
- État des variables permet de vérifier quelles variables d’espace de travail prédéfinies peuvent affecter l’affichage des données pour des utilisateurs spécifiques. Par exemple, une variable filtrée peut limiter les valeurs de données que certains utilisateurs peuvent voir dans les rapports d’un tableau de bord, ou un filtre numérique peut affecter la manière dont les valeurs de métriques sont calculées pour certains utilisateurs.
Ajoutez un lien hypertexte ou une adresse e-mail au tableau de bord :
Cliquez sur le menu Texte, puis sur Description. Une boîte vide s’affiche sur votre tableau de bord.
Cliquez sur l’icône du lien :
La boite de dialogue d’ajout d’un hyperlien s’ouvre.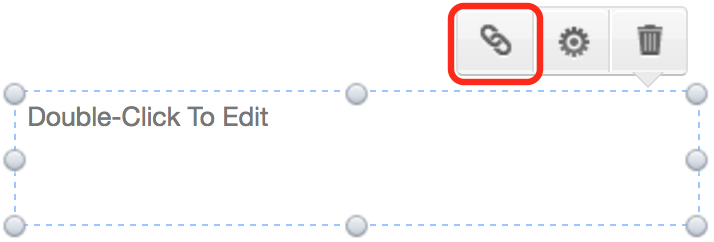
(Facultatif) Saisissez le titre du lien. Si vous ne spécifiez pas le titre du lien, l’URL de la page Web ou l’adresse e-mail que vous saisissez servira de lien sur votre tableau de bord.
Dans le champ Adresse Web, saisissez :
Saisissez l’URL de la page Web, au format suivant :
https://www.gooddata.com/Saisissez l’adresse e-mail à afficher ans un client de messagerie après un clic, au format suivant :
mailto:email.address@domain.com
- Cliquez sur Ajouter. Le texte lié s’affiche sur votre tableau de bord.
Ajouter une ligne
Le menu Ligne contient deux types de ligne que vous pouvez ajouter à votre tableau de bord : Horizontal et Vertical.
Essayez d’ajouter une ligne horizontale ou verticale. Ensuite, repositionnez-la et redimensionnez-la pour diviser deux sections de votre tableau de bord.
Contenu Web incorporé
Le menu Contenu Web vous permet d’incorporer des graphiques, des vidéos ou des pages Web entières dans votre tableau de bord. Pour garantir la confidentialité, les URL de contenu incorporé doivent être sécurisées. Pour sécuriser le contenu, dans la plupart des environnements, vous pouvez simplement basculer vers le protocole “https” dans l’URL de la page Web cible.
Essayez d’incorporer la page d’accueil GoodData dans votre tableau de bord en saisissant https://www.gooddata.com/ dans la boîte de dialogue du contenu Web incorporé.
Ajouter un filtre de tableau de bord
Dans le menu Filtre, vous pouvez ajouter des filtres qui limitent les données utilisées pour calculer un ou plusieurs rapports de tableau de bord.
Ajoutez un filtre d’attribut à votre tableau de bord. Les lecteurs du tableau de bord pourront utiliser ce filtre pour sélectionner les valeurs d’attributs qu’ils souhaitent inclure dans les calculs de rapport du tableau de bord. Par exemple, vous pouvez choisir d’afficher uniquement les données associées aux marques Herbal Essentials, Aquaspirit et Delightfusion.