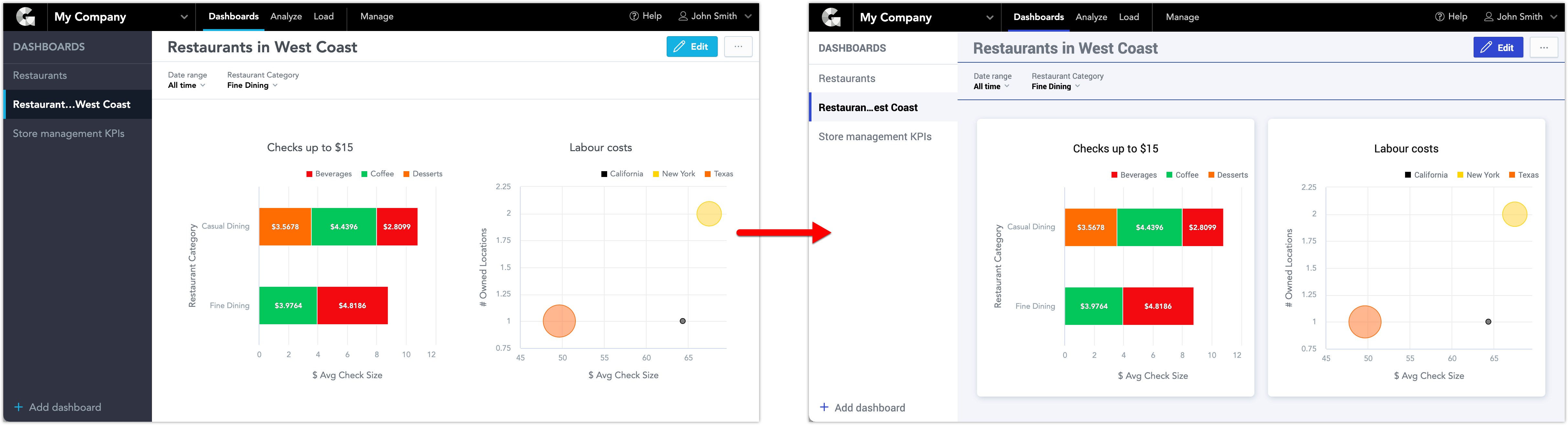Créer des thèmes personnalisés
Présentation
Pour personnaliser l’apparence des tableaux de bord de KPI et d'Analytical Designer, vous pouvez définir un thème pour votre espace de travail.
Les thèmes sont des structures JSON avec propriétés CSS. Vous pouvez utiliser ces propriétés pour personnaliser les éléments visuels, notamment les boutons, en-têtes, contenus de tableaux de bord et navigation.
La personnalisation de votre espace de travail se fait en quatre étapes : création, chargement, activation, modification.
Vous pouvez charger plusieurs thèmes puis activer celui que vous souhaitez utiliser.
En plus des thèmes personnalisés, vous pouvez définir une palette de couleurs personnalisée à utiliser dans les graphiques d’Analytical Designer. Pour plus d’informations, reportez-vous à Importation de palettes de couleurs personnalisées.
Si vous gérez vos espaces de travail avec Life Cycle Management, consultez Gérer les thèmes avec LCM.
Étape 1 : Définir des thèmes personnalisés
Configurez les propriétés à modifier en fonction de vos besoins. Vous pouvez modifier autant de propriétés que vous voulez (une seule, un sous-ensemble ou toutes les propriétés). Les propriétés que vous ne configurez pas dans la structure JSON restent intactes.
Pour en savoir plus sur chaque propriété et la structure de thème JSON complète, consultez Propriétés des thèmes.
Pour des exemples prêts à l’emploi, consultez Exemples de thème.
Exemple de structure :
{ "theme" : { "content" : { CUSTOM THEME DEFINITION }, "meta" : { "category" : "theme", "deprecated" : "0", "isProduction" : 1, "summary" : "", "tags" : "", "title" : "YOUR THEME NAME" } } }
Si votre thème est créé, passez à l’étape du chargement.
Étape 2 : Charger des thèmes personnalisés
Cet article suppose que vous accédez à vos espaces de travail à l’adresse https://secure.gooddata.com/.
- Si vous êtes un utilisateur GoodData Growth, remplacez
secure.gooddata.compar le domaine du lien reçu dans votre e-mail de confirmation GoodData (par exemple,nomdevotreenterprise.na.gooddata.com). - Si vous êtes client en marque blanche, remplacez
secure.gooddata.compar votre domaine en marque blanche.
Dans GoodData, les termes espace de travail et projet désignent la même entité. Par exemple, l'ID de projet est le même que l'ID d'espace de travail. Voir Trouver l’ID d’un espace de travail.
Pour charger un thème sur votre espace de travail, suivez les étapes ci-dessous :
- Accédez à
{{}}https://secure.gooddata.com/gdc/md/{workspace_ID}/objVous trouverez l’ID de votre espace de travail dans l’URL. Sur l’image ci-dessous, l’ID de l’espace de travail este863ii0azrnng2zt4fuu81ifgqtyeoj21. Pour en savoir plus sur l’ID d’espace de travail (également appelé ID de projet), consultez Trouver l’ID d’un espace de travail. - Collez le code du thème dans Définition d’objet.
- Cliquez sur soumettre. Une page de confirmation contenant un lien vers votre thème s’affiche.
- Passez à l’étape d'activation.
Le chargement de thèmes à l’aide de cette procédure crée toujours un nouveau thème. Si vous souhaitez modifier un thème déjà chargé, consultez l'Étape 4 : Modifier des thèmes personnalisés plus bas.
Étape 3 : Activer des thèmes personnalisés
Une fois un thème envoyé, il est associé à un identifiant unique. Utilisez cet identifiant pour activer le thème.
Vous trouverez l’identifiant dans la section meta du code du thème à l’adresse {{{{}}}}https://secure.gooddata.com/gdc/md/{workspace_ID}/query/themes
Pour modifier l’identifiant du thème, consultez Modifier des thèmes personnalisés.
Pour activer votre thème personnalisé sur le portail GoodData, configurez le paramètre de plateforme selectedUiTheme sur l’identifiant du thème.
Accédez à
{{}}https://secure.gooddata.com/gdc/projects/{workspace_id}/config/.Au bas de la page dans le champ Clé, saisissez
selectedUiTheme.Dans le champ Valeur, saisissez l’identifiant du thème.
Cliquez sur Créer/modifier config. Le thème sélectionné est désormais configuré. Les tableaux de bord de KPI et Analytical Designer utilisent les nouveaux paramètres.
Passez à l’étape de modification du thème, le cas échéant.
Pour revenir au thème par défaut de GoodData, enregistrez le paramètre de plateforme avec le champ Valeur vide.
Étape 4 : Modifier des thèmes personnalisés
Si vous avez besoin de modifier un thème déjà chargé, procédez comme suit :
- Accédez à
{{}}https://secure.gooddata.com/gdc/md/{workspace_id}/query/themes. Vous trouverez l’ID de votre espace de travail dans l’URL. Sur l’image ci-dessous, l’ID de l’espace de travail este863ii0azrnng2zt4fuu81ifgqtyeoj21. Pour en savoir plus sur l’ID d’espace de travail (également appelé ID de projet), consultez Trouver l’ID d’un espace de travail. - Cliquez sur le thème que vous souhaitez modifier.
- Ajoutez
?mode=edità l’URL de thème dans votre navigateur. L’adresse devrait ressembler à :https://secure.gooddata.com/gdc/md/daue1szxe5ku2rsztd95sm1tjde4rfpw/obj/76785?mode=edit - Modifiez le thème.
- Cliquez sur soumettre.
Vous pouvez également modifier l'identifiant du thème dans la section meta. L’identifiant doit contenir des caractères alphanumériques.