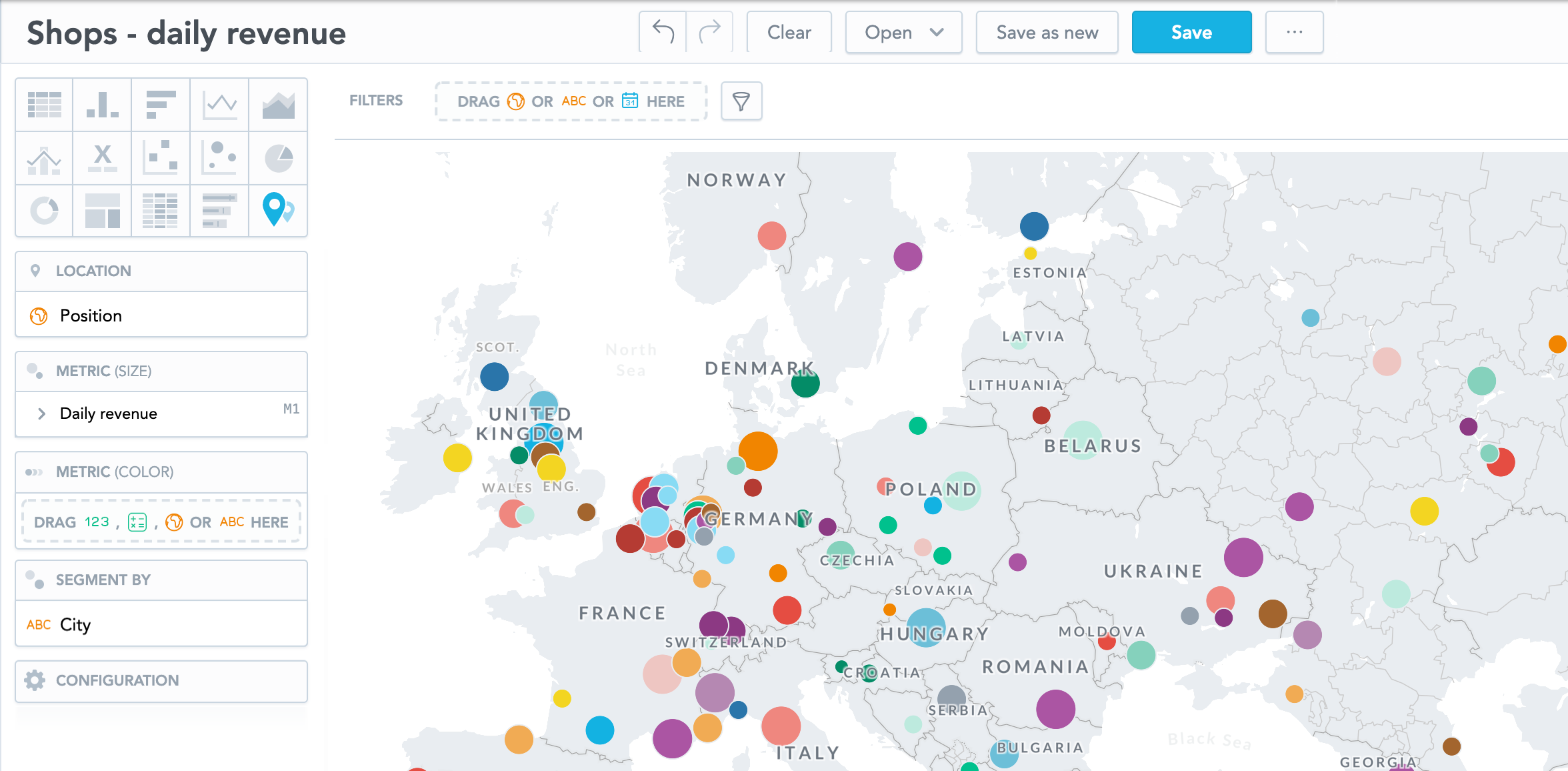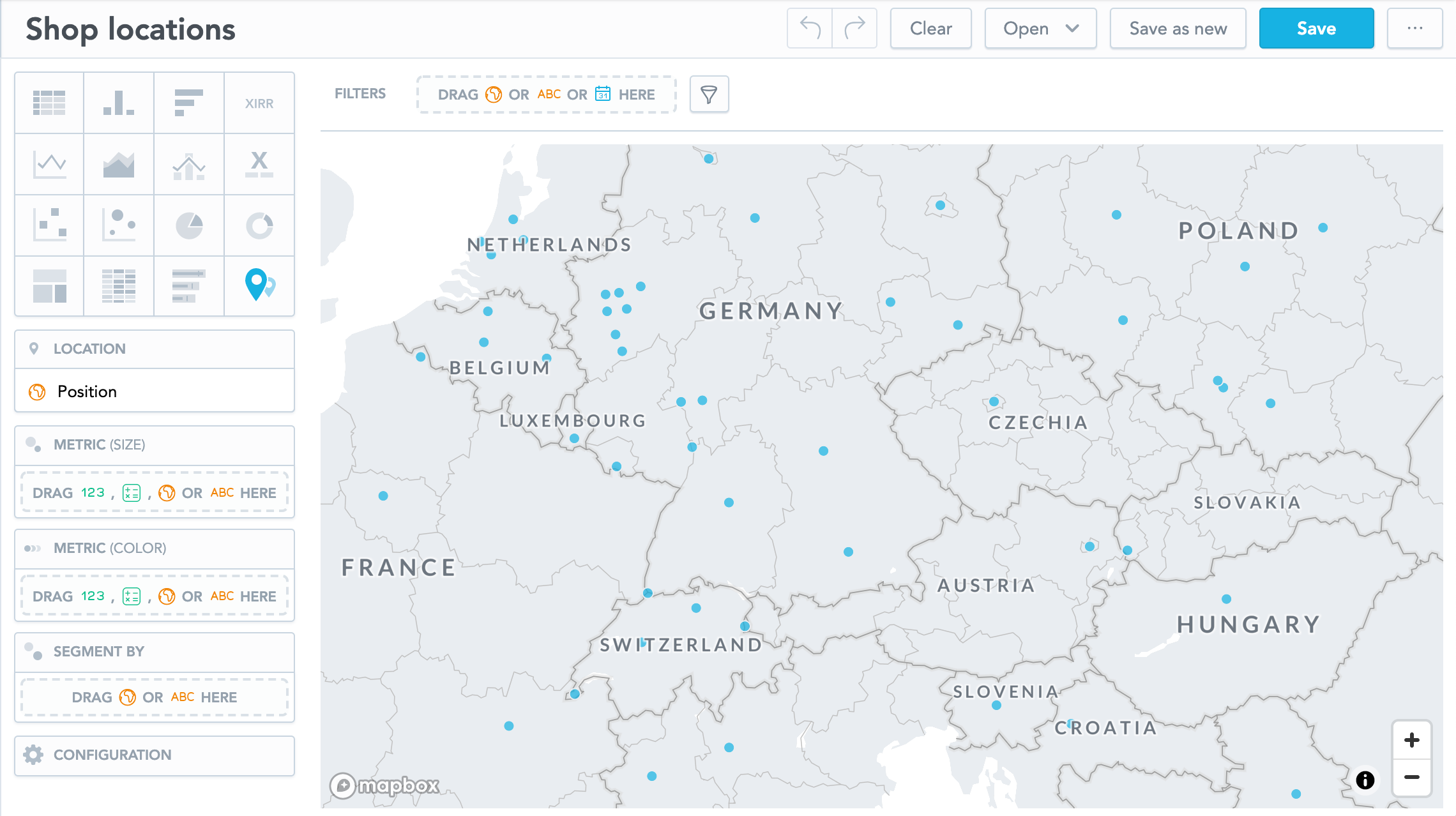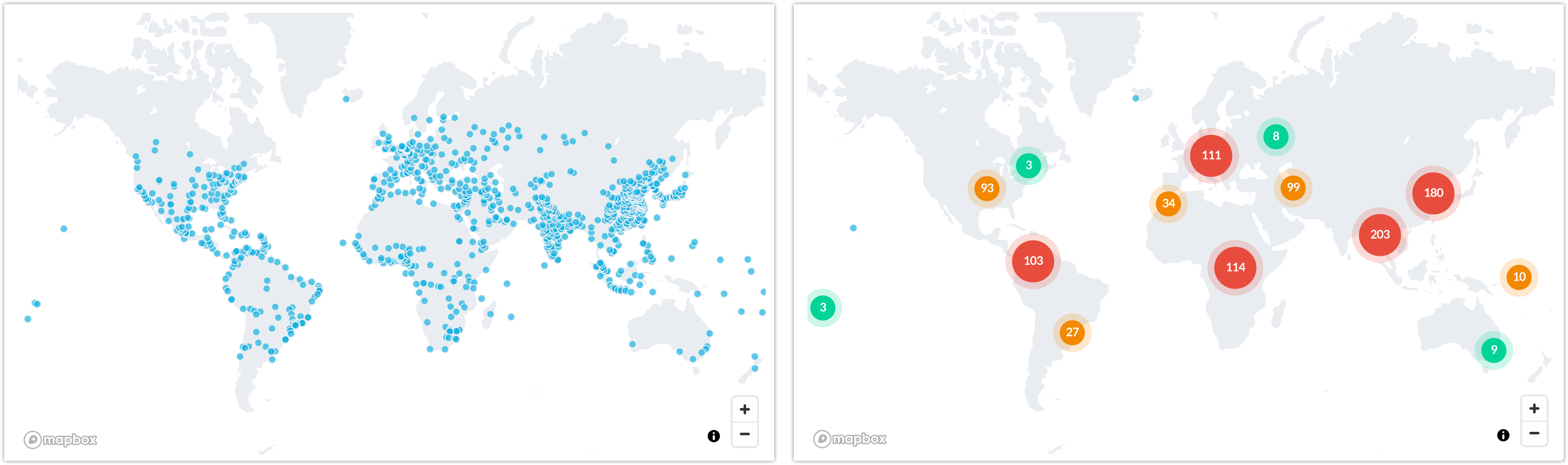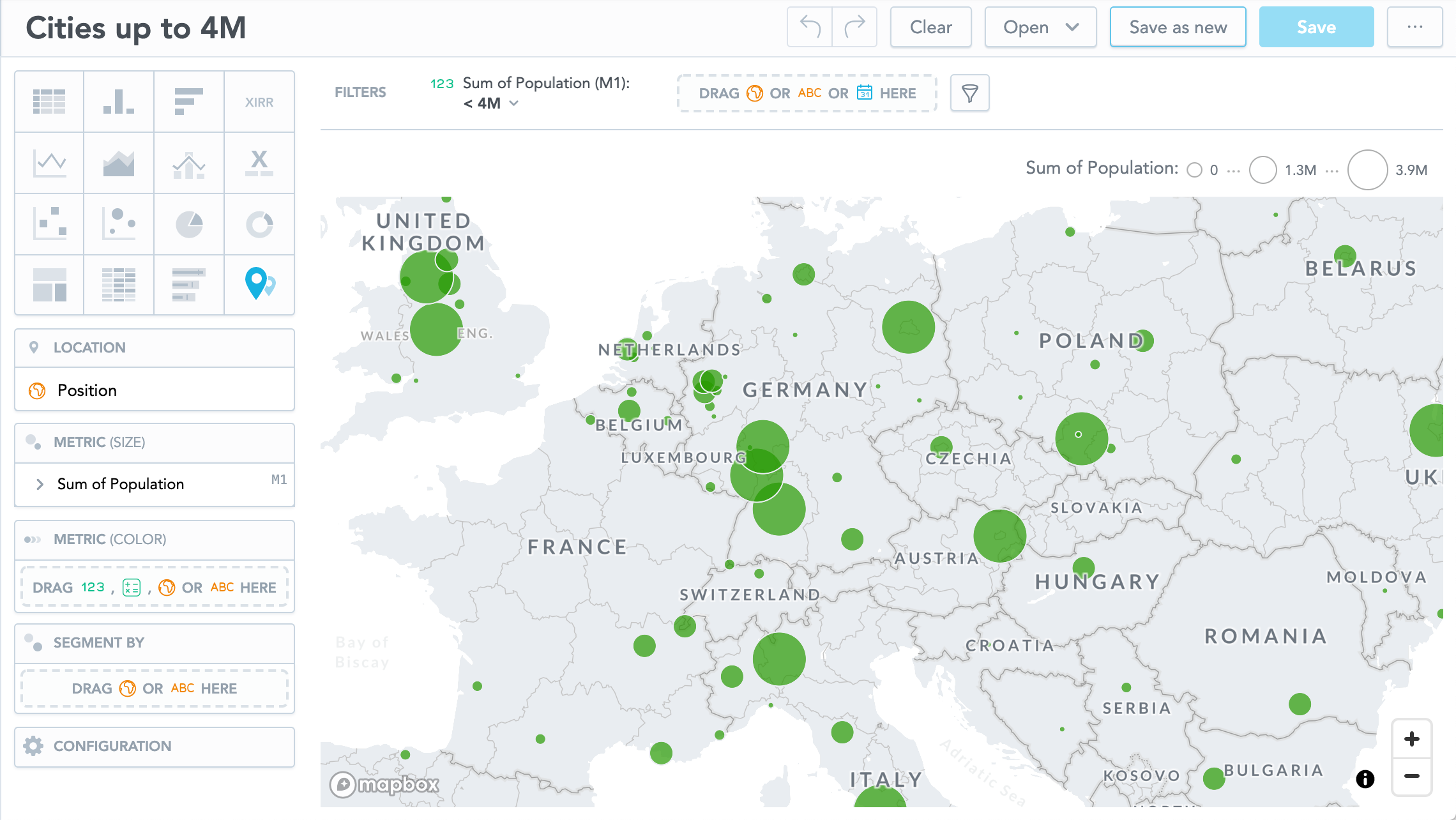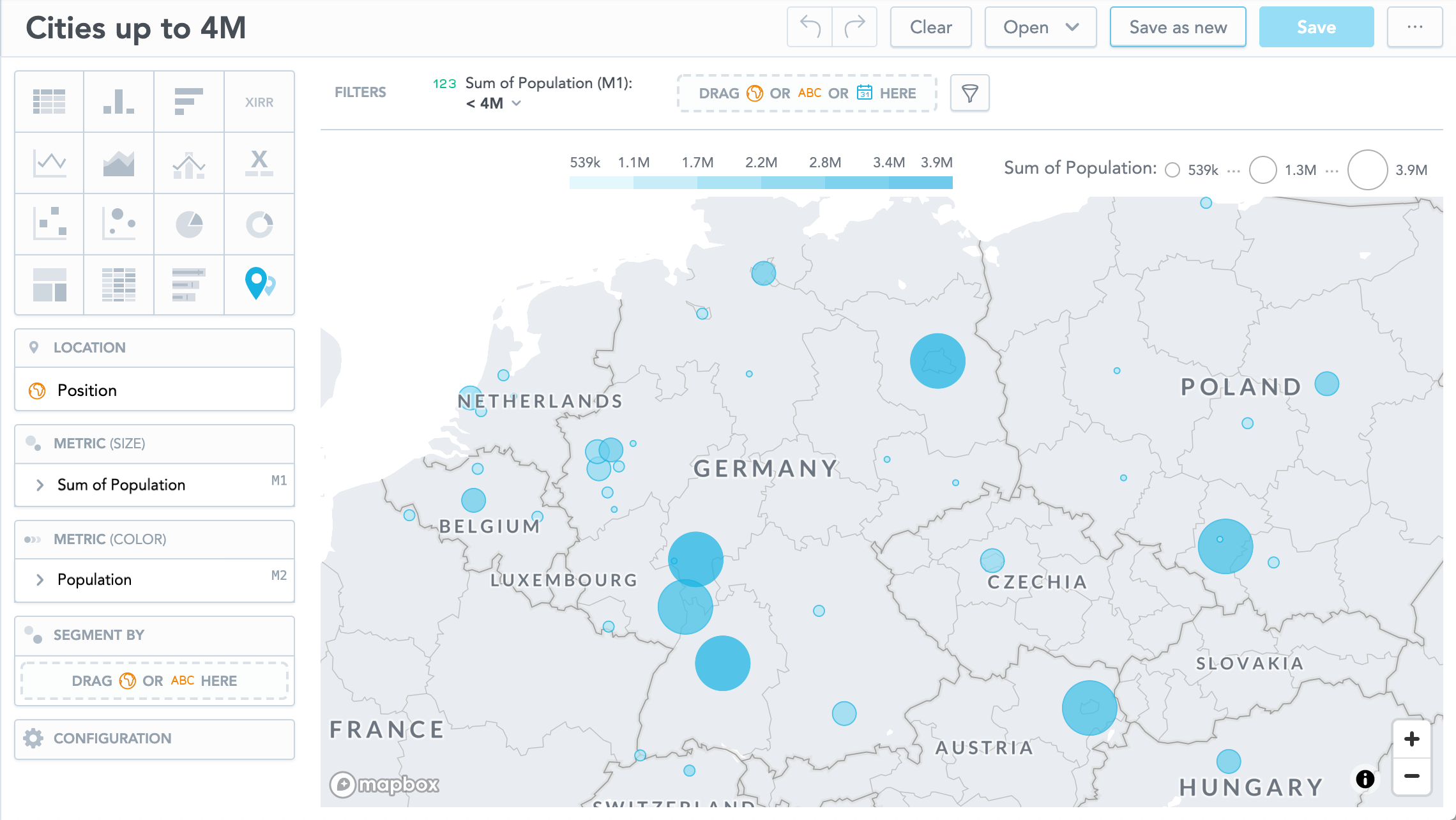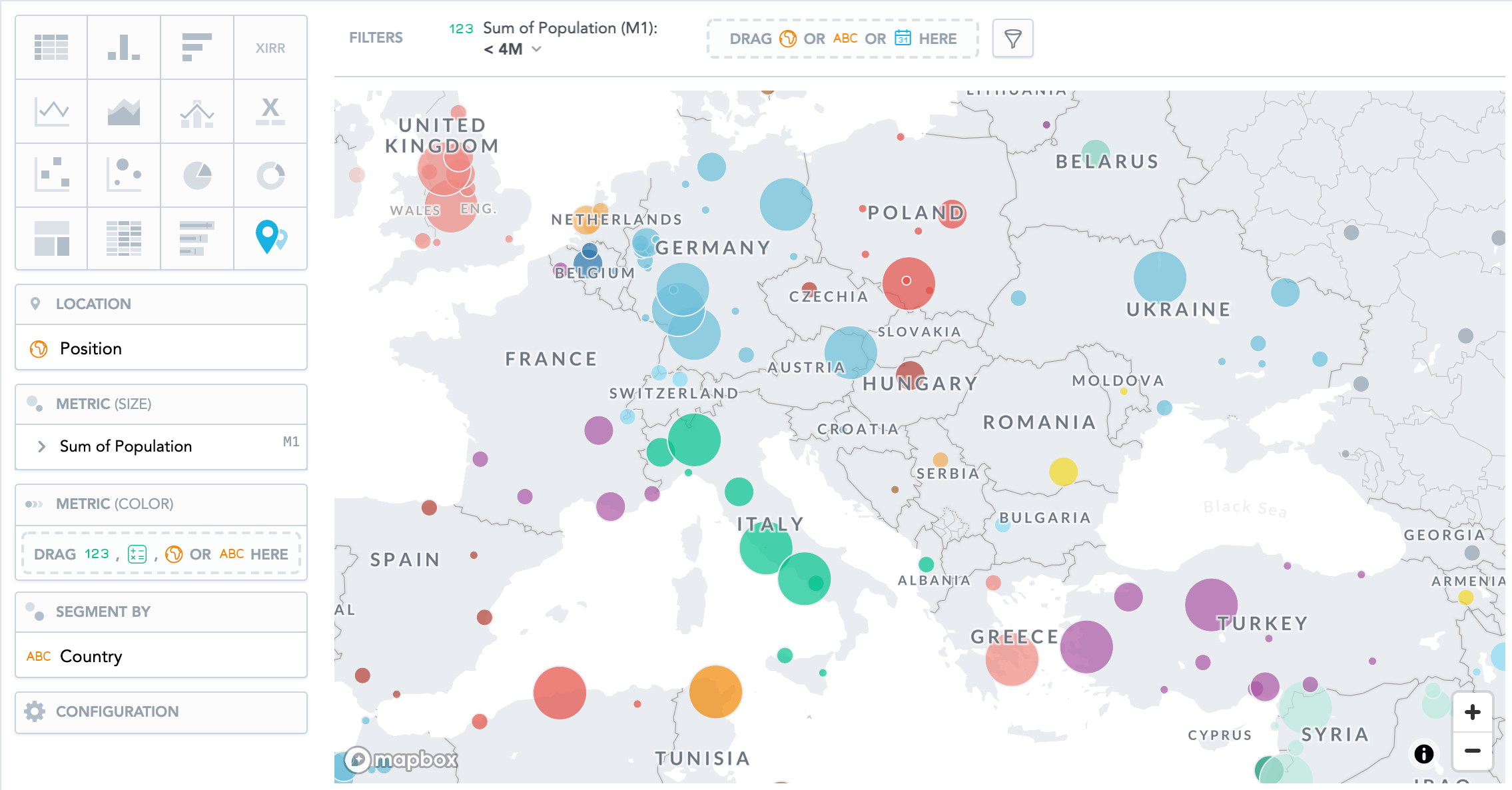Graphiques géographiques (punaises géo)
Les graphiques géographiques (punaises géo) présentent des données ventilées géographiquement. Ils affichent des points de données sous la forme de disques en fonction des coordonnées de l’attribut géographique. De plus, les graphiques géographiques peuvent utiliser des disques de taille proportionnelle en fonction d’une autre métrique. Si vous ajoutez un attribut à la section Segmenter par, les disques prennent des couleurs différentes en fonction des différentes valeurs.
Les graphiques géographiques (punaises géo) contiennent les sections suivantes : Localisation, Métrique (taille), Métrique (couleur), Segmenter par et Configuration.
Pour plus d’informations sur les caractéristiques et paramètres communs des perceptions, consultez Types de perceptions.
Pour afficher une zone spécifique de la carte à l’ouverture de la perception, accédez à Configuration → Carte → Affichage par défaut et sélectionnez une zone de la carte.
Pour connaître les options de configuration communes à toutes les perceptions, consultez Configuration des propriétés de perceptions.
Configurer les données des graphiques géographiques
Pour en savoir plus sur la préparation des données pour les graphiques géographiques (punaises géo), consultez Configurer des données pour les graphiques géographiques (punaises géo).
Exemples
Affichage de la localisation
Cet exemple montre la distribution géographiques des boutiques.
Ajoutez l’attribut Position à la section Localisation. Chaque point représente la localisation d’une boutique. Tous les points ont la même taille.
Sur les grandes cartes, vous pouvez regrouper les points proches les uns des autres pour clarifier la carte. Dans la section Configuration, accédez à Points et sélectionnez Grouper les points proches.
Les images ci-dessous montrent deux représentations des mêmes données (non-groupées et groupées).
Taille de point en fonction de la valeur
Si vous souhaitez afficher des points de tailles différentes en fonction des valeurs de métrique, ajoutez une métrique à la section Métrique (taille).
Pour ajuster la taille des points les plus petits et les plus gros, accédez à Configuration → Carte → Points et sélectionnez la valeur dans les menus déroulants.
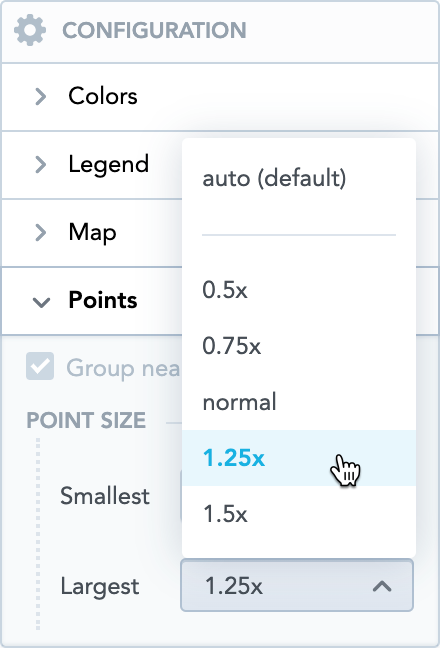
Couleur de point en fonction des valeurs de métrique
Si vous ajoutez un élément à la section Métrique (couleur), les points prennent des teintes différentes d’une même couleur en fonction des valeurs de métrique.
Couleur de point en fonction des valeurs d’attribut
Si vous ajoutez un attribut à la section Segmenter par, les points prennent des couleurs différentes en fonction de chaque valeur d’attribut.
L’image ci-dessous montre la population de certaines villes avec une segmentation par pays.