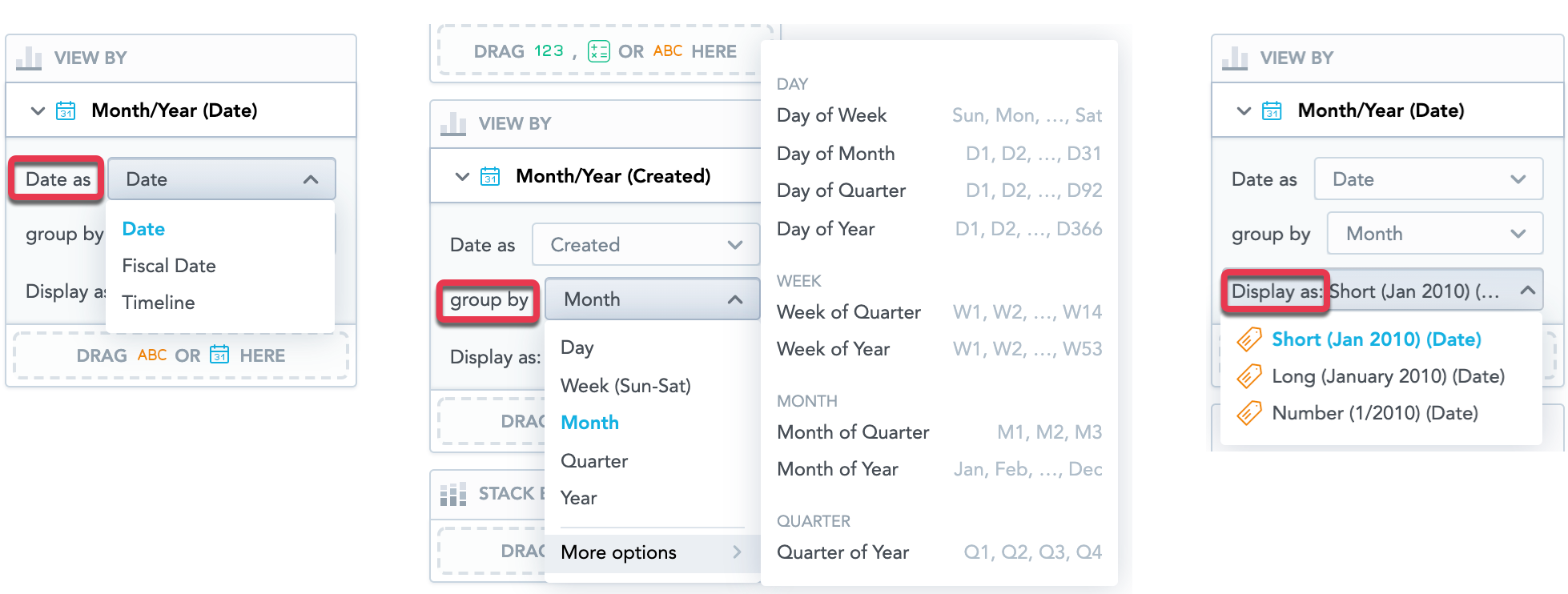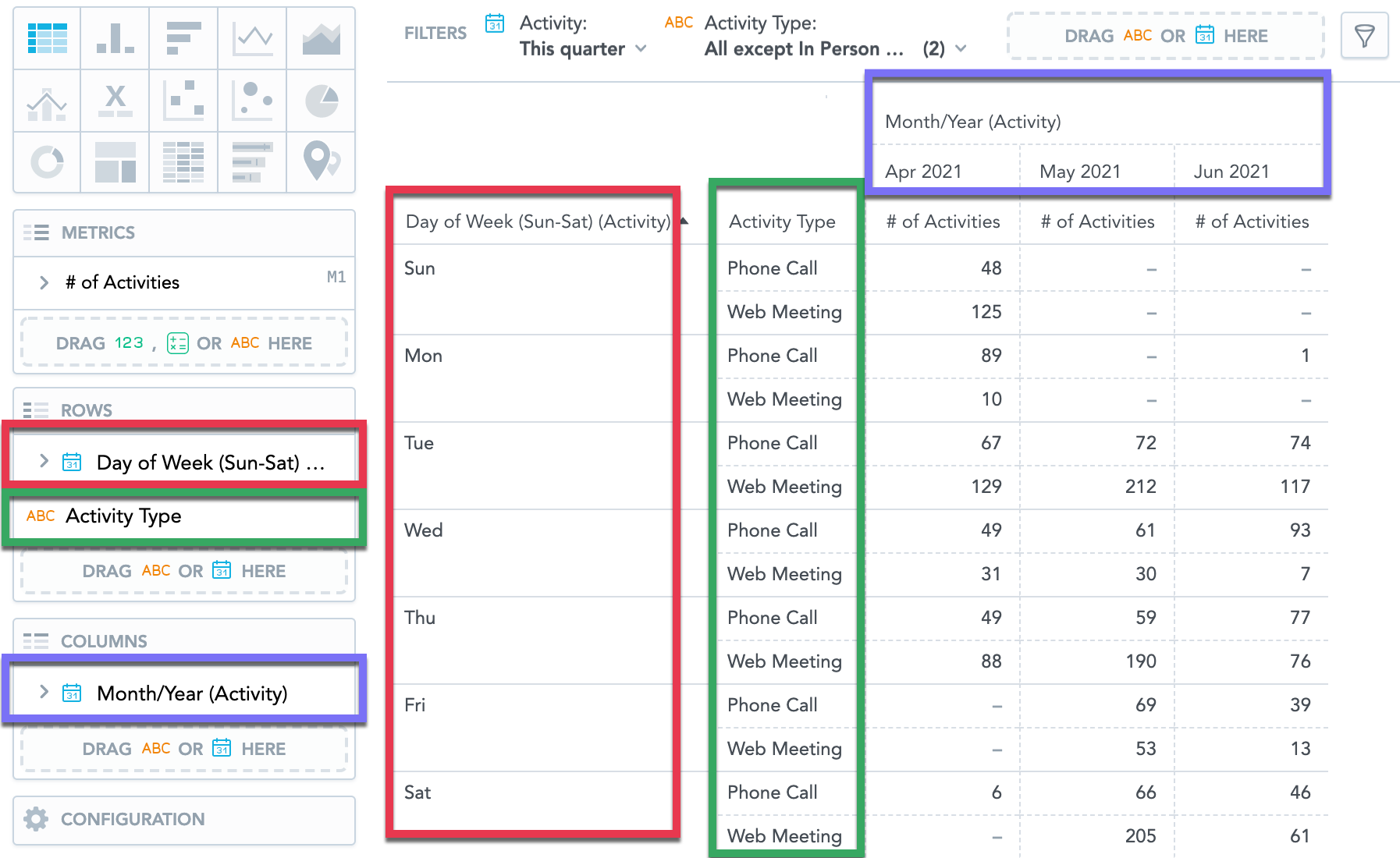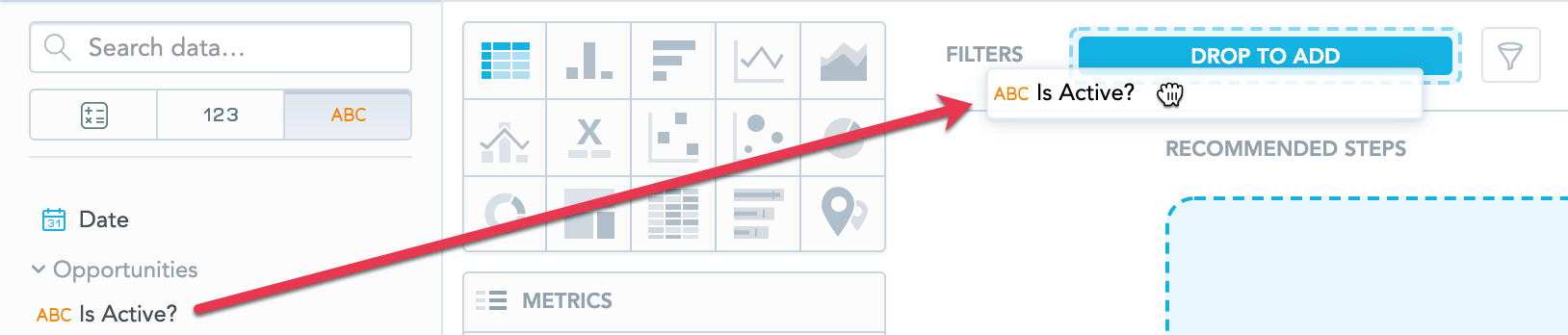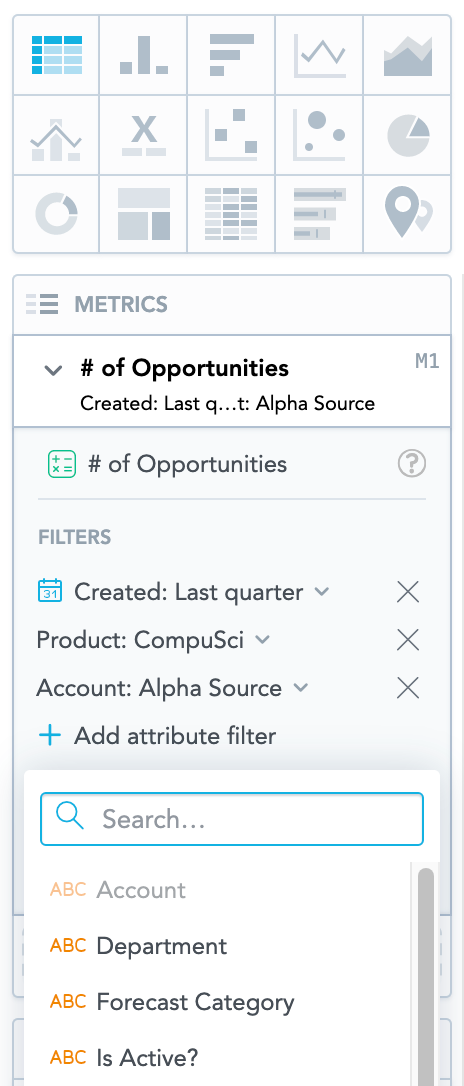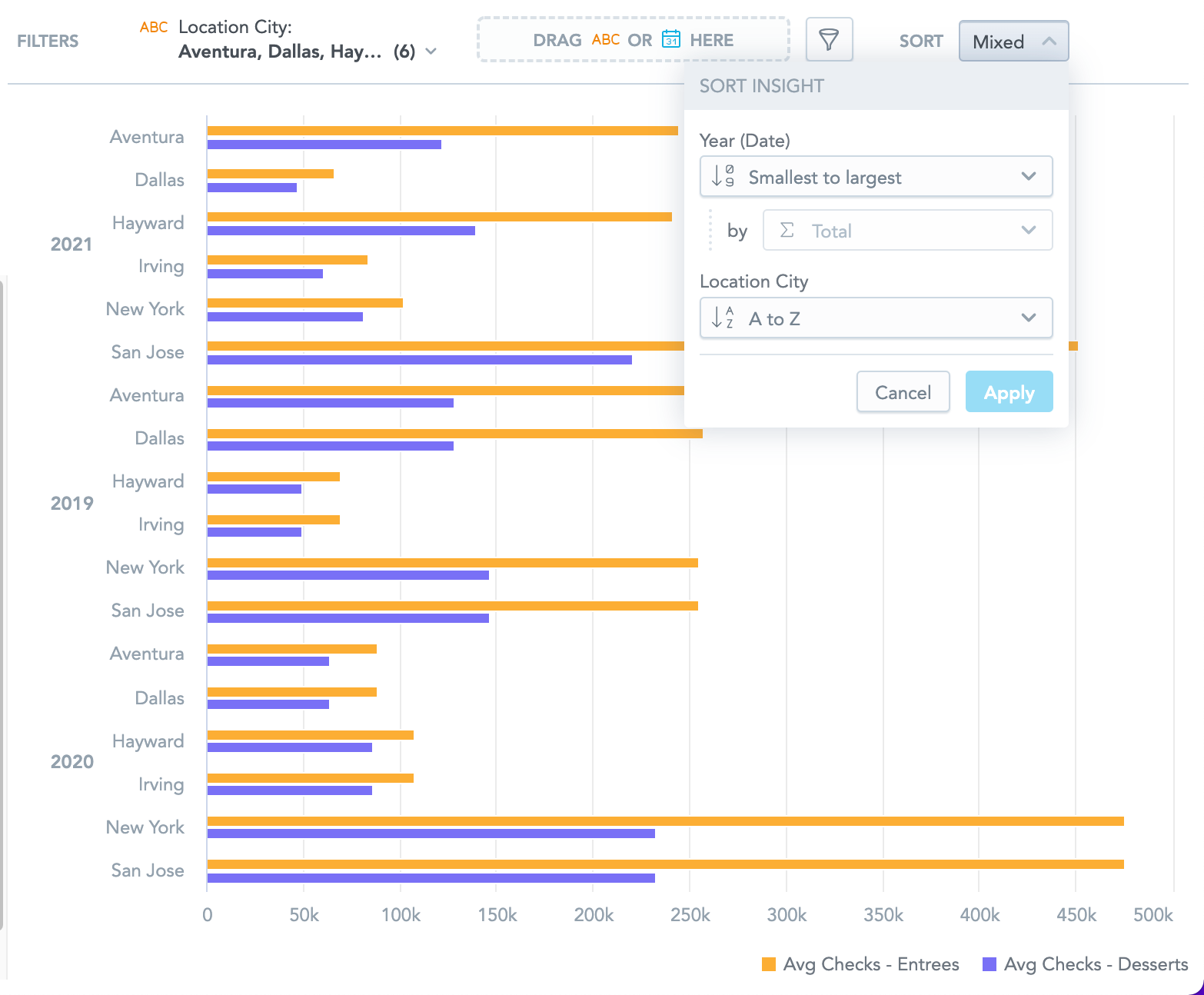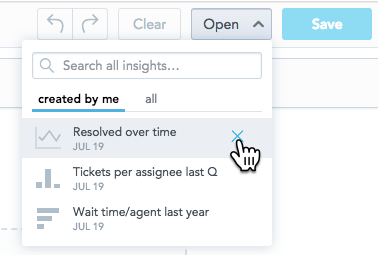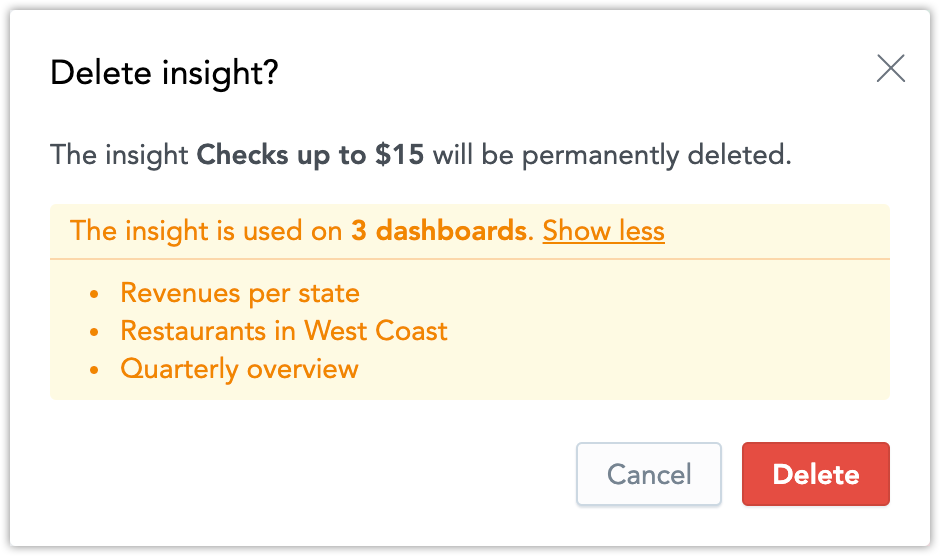Créer des perceptions
Présentation
Cette article décrit comment créer et utiliser les perceptions Analytical Designer pour visualiser vos données.
Vous pouvez aussi créer une perception directement dans un tableau de bord de KPI. Pour plus d’informations, reportez-vous à Configurer un tableau de bord de KPI.
Créer des perceptions
Étapes :
Dans la barre d’outils de l’espace de travail, cliquez sur Analyser pour ouvrir Analytical Designer.
Sélectionnez le type de perception en cliquant sur l’icône adéquate en haut.
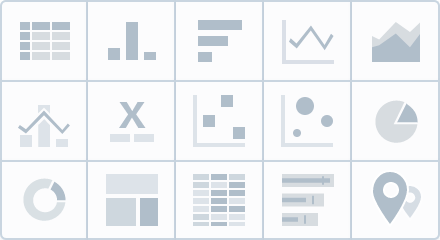
Faites glisser un fait (
 ), une métrique (
), une métrique ( ) ou un attribut (
) ou un attribut ( ) du catalogue de données vers n’importe quelle zone de dépôt pour le ou la visualiser. Si vous ajoutez au moins deux faits, métriques ou attributs, vous pouvez créer une métrique. Pour plus d’informations, reportez-vous à Créer des métriques dans des perceptions.
) du catalogue de données vers n’importe quelle zone de dépôt pour le ou la visualiser. Si vous ajoutez au moins deux faits, métriques ou attributs, vous pouvez créer une métrique. Pour plus d’informations, reportez-vous à Créer des métriques dans des perceptions.Enregistrez la perception.
- Utilisez les boutons Annuler et Rétablir dans la barre supérieure pour parcourir vos modifications.
- Pour supprimer toutes les données de la perception, cliquez sur Effacer.
(Facultatif) Ajustez les propriétés des perceptions, notamment leurs couleurs, axes et légendes. Pour en savoir plus, consultez Configuration des propriétés de perceptions.
Des graphiques différents requièrent des types différents de données. Si vous modifiez le type de graphique, la perception risque de modifier également les données affichées. Par exemple, vous pouvez définir Empiler par pour un graphique à colonnes, mais pas pour un graphique à secteurs. Pour plus d’informations sur les différents types de perceptions, reportez-vous à Types de perceptions.
Ajuster des faits, métriques et attributs.
Pour ajuster les données de faits, métriques et attributs individuels, modifiez-les dans la section Métriques. Vous pouvez :
- Afficher les valeurs en pourcentages.
- (Pour les faits uniquement) Sélectionnez le calcul à utiliser pour afficher les données.
- Personnalisez le format des métriques et faits individuels d’une perception. Pour plus d’informations, reportez-vous à Formats de nombres.
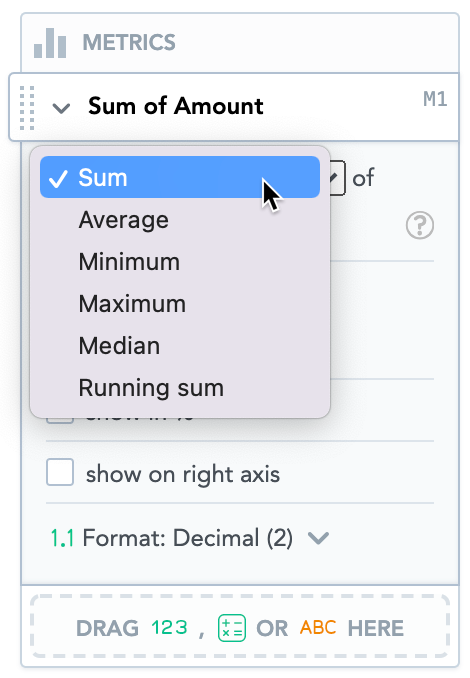
Ajouter une granularité
Pour ajouter une granularité aux données affichées, faites glisser une date (![]() ) ou un attribut (
) ou un attribut (![]() ) vers la section Lignes/Colonnes pour les tableaux ou vers la section Afficher par/Effectuer la tendance par/Attribut pour les autres perceptions.
) vers la section Lignes/Colonnes pour les tableaux ou vers la section Afficher par/Effectuer la tendance par/Attribut pour les autres perceptions.
Attributs
Si vous ajoutez des attributs, vous pouvez sélectionner le libellé d’attribut à utiliser pour afficher les valeurs d’attribut (option Afficher comme).
Vous pouvez utiliser des libellés géographiques, de texte et d’hyperliens.
Vous devez définir les libellés d’attributs supplémentaires dans votre modèle logique de données. Pour en savoir plus, consultez Attributs dans les modèles de données logiques.
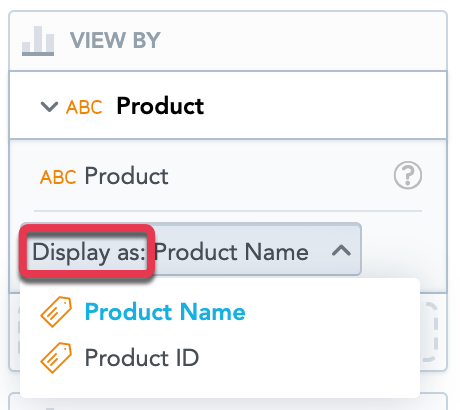
Dates
Si vous ajoutez la date, vous pouvez afficher les données :
Dans diverses dimensions de date, comme défini par votre modèle de données logique (option Date comme)
En les groupant par jour, semaine, mois, trimestre, an ou par attributs de date supplémentaires, tels que le jour de la semaine ou le mois de l’année (option Grouper par)
Sélectionnez le libellé d’attribut à utiliser pour afficher les valeurs (option Afficher comme)
Quand vous regroupez les données par jour, l’option Afficher comme n’est pas disponible.
Toutes les perceptions affichent la date au format suivant : MM/DD/YYYY. Vous pouvez modifier ce format dans les paramètres de votre compte. Pour plus d’informations, reportez-vous à Modifier le format de date.
Si vous ajoutez plusieurs attributs de date à la perception, les modifications d’une dimension de date n’affectent pas les autres dimensions. Pour ajouter plusieurs attributs de date à des tableaux croisés dynamiques, configurez le paramètre de plateforme enableNewADFilterBar sur true. Pour plus d’informations, reportez-vous à Configurer différentes fonctionnalités à l’aide des paramètres de plateforme.
Ajouter des filtres à la perception entière
Pour en savoir plus sur les filtres, consultez Filtres dans Analytical Designer.
Pour filtrer la perception entière, vous pouvez :
- Glisser-déposer la date et les autres attributs dans la barre supérieure pour filtrer la perception entière.
- Cliquer sur l’icône de filtre dans la barre de filtres et activer les filtres dans le menu déroulant.
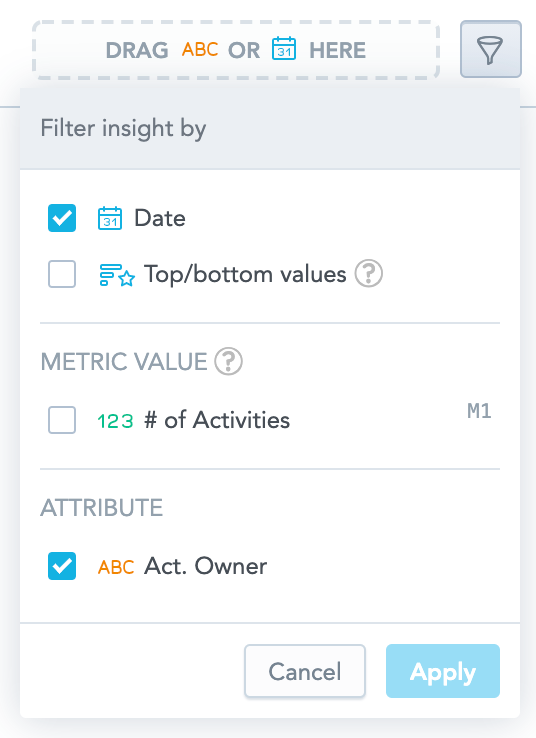
Si vous ajoutez un attribut de date à la perception (sections Afficher par/Analyser la tendance par/Attribut/Lignes/Colonnes), les éléments suivants sont applicables :
- Si vous changez la dimension de date dans la perception, la dimension change aussi dans le filtre de date.
- Si vous changez la dimension de date dans le filtre de date, la dimension dans la perception ne change pas.
Ajouter des filtres aux faits, métriques et attributs
Pour en savoir plus sur les filtres, consultez Filtres dans Analytical Designer.
Vous pouvez filtrer chaque fait, métrique et attribut avec 20 attributs maximum et un filtre de date. Tous les filtres sont appliqués simultanément (opérateur ET).
La perception qui en résulte correspond à tous les filtres appliqués au niveau de la métrique. Pour en savoir plus sur les interactions du filtres de date, consultez Filtrer des métriques par date.
Empiler les données
Pour fragmenter l’affichage dans un graphique empilé, faites glisser un Attribut (![]() ) vers la section Empiler par/Segmenter par.
) vers la section Empiler par/Segmenter par.
Vous pouvez sélectionner le libellé d’attribut à utiliser pour afficher les valeurs (option Afficher comme). Pour en savoir plus sur les libellés d’attribut, consultez Attributs dans les modèles de données logiques.
Pour utiliser Empiler par (ou Segmenter par pour les graphiques en courbes), la perception doit comporter un seul élément dans la section Métriques.
Trier des données
Le tri est disponible pour les graphiques à barres, graphiques en colonnes, graphiques en aires, graphiques combinés, graphiques à puces, graphiques à secteurs, graphiques en anneaux et cartes thermiques.
Vous pouvez utiliser le tri pour ordonner les données d’une perception. Vous pouvez trier les données d’une perception par ordre alphabétique, numérique ou chronologique.
Pour plus d’informations, reportez-vous à Trier des données dans les perceptions.
Recommandations
Lorsque vous créez des perceptions, Analytical Designer vous propose les Étapes suivantes recommandées.
Les recommandations qui s’affichent quand vous ajoutez des faits, métriques et attributs sont basées sur les actions entreprises par les utilisateurs de GoodData lors de scénarios analytiques similaires :
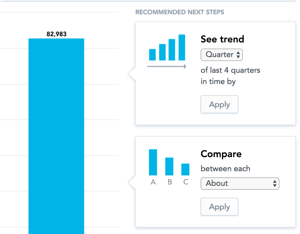
Modifier des perceptions
Pour modifier une perception enregistrée, cliquez sur Ouvrir dans la barre supérieure d’Analytical Designer et sélectionnez la perception à modifier.
Supprimer des perceptions
Pour supprimer une perception enregistrée, cliquez sur l’icône de la croix à côté du nom de la perception dans le menu déroulant Ouvrir.
Si la perception se trouve sur un tableau de bord de KPI ou est utilisée pour explorer à partir de tableaux de bord de KPI, Analytical Designer vous prévient et affiche une liste cliquable des tableaux de bord de KPI comportant cette perception. Quand vous supprimez la perception, elle est retirée du tableau de bord de KPI et de l’exploration.