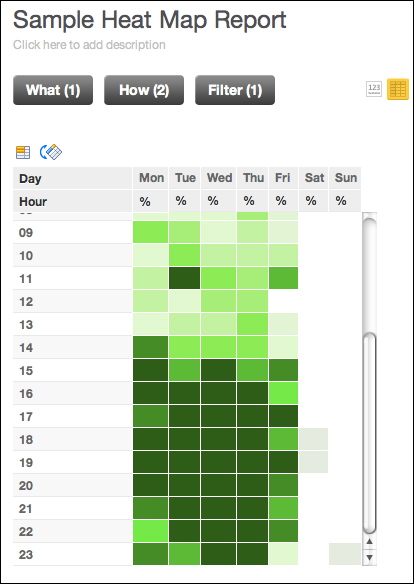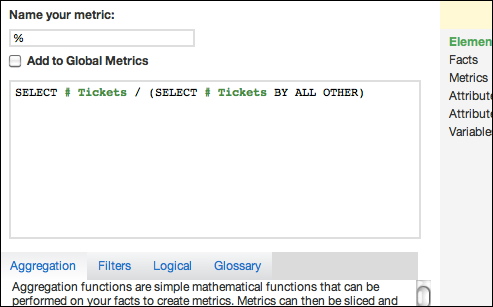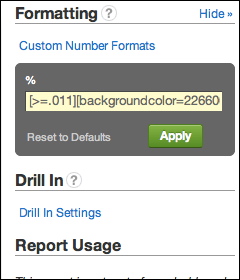Creación de una tabla con un mapa térmico
Este tutorial proporciona información sobre cómo crear un mapa térmico de creación de tickets, aunque puede utilizarse con un recuento de incidencias y la marca de tiempo asociada del evento.
En la imagen siguiente, puede ver un mapa térmico de creación de tickets, en el que se hace un seguimiento a lo largo de la semana, de las horas en las que se crearon los tickets del servicio de asistencia técnica, y que puede ayudarle a abordar las necesidades de personal y de programación:
El informe anterior utiliza el verde como color principal. Al final de este tutorial se incluyen opciones de copiar y pegar para configurar su informe en verde, rojo o azul.Requisitos previos
Antes de empezar, debería comprobar que la hora del evento para el que está haciendo el seguimiento está disponible en el conjunto de datos como un atributo, y que está conectado a la métrica para la que efectúa el recuento. Esta información no está disponible de forma predeterminada con la dimensión de la fecha que se proporciona.
Puede que tenga que modificar el conjunto de datos para capturar la hora del día en la que tuvo lugar el evento mediante el análisis de la marca de tiempo de un evento u otros valores relacionados. Este valor debe ser capturado en un atributo del modelo de datos, y debe estar conectado a la métrica que cuenta las instancias del evento. A efectos de este tutorial, este atributo recibe el nombre de Hora.
Pasos:
Los pasos siguientes describen cómo crear el informe de mapa térmico de creación de tickets que se muestra más arriba, y que hace un seguimiento del nivel de actividad de la métrica # Tickets a lo largo de la semana laboral.
Cree un nuevo informe:
En el Editor de métricas personalizadas, cree la siguiente métrica para calcular el porcentaje de tickets en comparación con el recuento total de tickets. La métrica Ticket Percentage:
SELECT # Tickets / (SELECT # Tickets BY ALL OTHER)
La cláusula BY ALL OTHER es importante porque bloquea el nivel de agregación de la métrica para incluir todos los valores en el conjunto de resultados completo, independientemente de cómo se segmente la métrica.En el panel Cómo, seleccione el atributo Día de la semana (Lun-Dom).
En el panel Cómo, seleccione el atributo Hora que ha agregado al conjunto de datos.
En el panel Filtros, haga clic en Seleccionar de una lista de valores (incluidos intervalos de fechas). Seleccione el atributo Semana (Lun-Dom)/Año (creado). Defina el filtro para que incluya valores hasta donde le interese hacer el seguimiento de la actividad.
Este porcentaje se puede comparar ahora con otros valores para mostrar una escala relativa. Ahora debería ver los valores en la tabla, desglosados por hora de la semana. Para que la tabla sea más legible, puede aplicar el formato numérico condicional para pedirle al portal de GoodData que dé el formato a los cuadros basándose en valores de color específicos. Estos valores de color deben estar relacionados con los otros cuadros de la tabla; de esta forma, podrá medir la “actividad” de cada período en comparación con otros períodos de la tabla. Para más transparencia, también puede ocultar los valores; de esta forma, los usuarios se centrarán solamente en los colores.
Aquí, usamos los códigos de formato personalizados para generar colores. Los colores se definen en el módulo Formato personalizado en el panel Mostrar configuración. Para más información, vea Formatear números en perspectivas e informes.
A continuación, presentamos el formato numérico condicional para tres esquemas de color diferentes. Escoja el que mejor se adapte a sus necesidades. Copie y pegue el código que desee en el cuadro Formato personalizado y modifíquelo según convenga.
Azul Rojo Verde [>=.011][backgroundcolor=0A1F33][color=0A1F33]#%;
[>=.01][backgroundcolor=143D66][color=143D66]#%;
[>=.009][backgroundcolor=1F5C99][color=1F5C99]#%;
[>=.008][backgroundcolor=297ACC][color=297ACC]#%;
[>=.007][backgroundcolor=3399FF][color=3399FF]#%;
[>=.006][backgroundcolor=5CADFF][color=5CADFF]#%;
[>=.005][backgroundcolor=85C2FF][color=85C2FF]#%;
[>=.004][backgroundcolor=ADD6FF][color=ADD6FF]#%;
[>=.003][backgroundcolor=D6EBFF][color=D6EBFF]#%;
[>=.002][backgroundcolor=EBF5FF][color=EBF5FF]#%;
[<.002][backgroundcolor=ffffff][white]0;
[=Null][backgroundcolor=ffffff][white]0
[>=.011][backgroundcolor=660011][color=660011]#%;
[>=.01][backgroundcolor=99001A][color=99001A]#%;
[>=.009][backgroundcolor=CC0022][color=CC0022]#%;
[>=.008][backgroundcolor=FF002B][color=FF002B]#%;
[>=.007][backgroundcolor=FF3355][color=FF3355]#%;
[>=.006][backgroundcolor=FF667F][color=FF667F]#%;
[>=.005][backgroundcolor=FF99AA][color=FF99AA]#%;
[>=.004][backgroundcolor=FFCCD5][color=FFCCD5]#%;
[>=.003][backgroundcolor=F7D4DA][color=F7D4DA]#%;
[>=.002][backgroundcolor=F0DBDF][color=F0DBDF]#%;
[<.002][backgroundcolor=ffffff][white]0;
[=Null][backgroundcolor=ffffff][white]0
[>=.011][backgroundcolor=226600][color=226600]#%;
[>=.01][backgroundcolor=339900][color=339900]#%;
[>=.009][backgroundcolor=44CC00][color=44CC00]#%;
[>=.008][backgroundcolor=55FF00][color=55FF00]#%;
[>=.007][backgroundcolor=77FF33][color=77FF33]#%;
[>=.006][backgroundcolor=99FF66][color=99FF66]#%;
[>=.005][backgroundcolor=BBFF99][color=BBFF99]#%;
[>=.004][backgroundcolor=DDFFCC][color=DDFFCC]#%;
[>=.003][backgroundcolor=DFFAD1][color=DFFAD1]#%;
[>=.002][backgroundcolor=E3EDDE][color=E3EDDE]#%;
[<.002][backgroundcolor=ffffff][white]0;
[=Null][backgroundcolor=ffffff][white]0