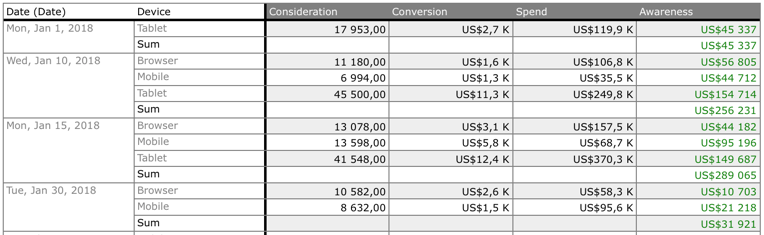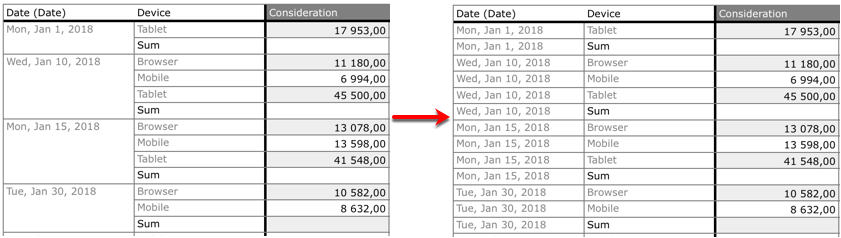Tipos de archivo de exportación
En GoodData, puede exportar los informes en los siguientes tipos de archivos:
- PNG
- XLSX
- CSV
Si no está seguro de qué tipo usar, la siguiente tabla muestra los posibles escenarios:
| Deseo | Exportar en |
|---|---|
| Mostrar informes, no necesito análisis adicionales | PDF, PNG |
| Analizar datos en una hoja de cálculo | XLSX, CSV |
| Analizar datos en otra aplicación | CSV (datos sin procesar) |
Para más información sobre cómo exportar, vea Exportación de informes.
Utilice la exportación en PDF si no tiene que procesar datos adicionales y desea mostrar los informes y los gráficos.
Si realiza la exportación desde un informe de tabla, puede seleccionar la orientación de la página.

Los gráficos geográficos exportados a PDF solo contienen la capa de datos superior y no muestran filtros.
Escalado personalizado de PDF
Puede utilizar la Referencia de la API para personalizar el archivo PDF exportado.
Ajustar el informe en un número máximo de páginas.
Reduzca o amplíe el informe por porcentaje.
De forma predeterminada, cuando se exporta un informe en formato PDF horizontal, el ancho del informe se pone a escala para que quepa en una sola página.
Encabezados y pies de PDF personalizados
Para más detalles, vea Configuración de encabezados y pies de página personalizados para exportaciones de informes en PDF.
PNG
Exporte a un archivo PNG si no tiene que procesar los datos de ninguna otra forma y si desea insertarlos en una presentación, por ejemplo.
XLSX
Exporte sus datos a un archivo XLSX si desea analizar los datos con formato en una hoja de cálculo.
Como valor predeterminado, los informes que se agrupan por atributos contienen celdas combinadas en el archivo XLSX exportado.
No puede exportar gráficos geográficos y widgets de métricas clave a XSLX.
También puede exportar una pestaña completa del panel a XLSX desde la sección Panel. Para más detalles, vea Exportación de informes.
XLSX con celdas no combinadas
Para un análisis más granular, puede exportar sus datos a XLSX con celdas sin combinar.
Pasos:
Empiece a exportar el informe o la pestaña del panel a XLSX.
En el diálogo Exportar a XLSX, desmarque la opción Mantener las celdas de atributo combinadas.
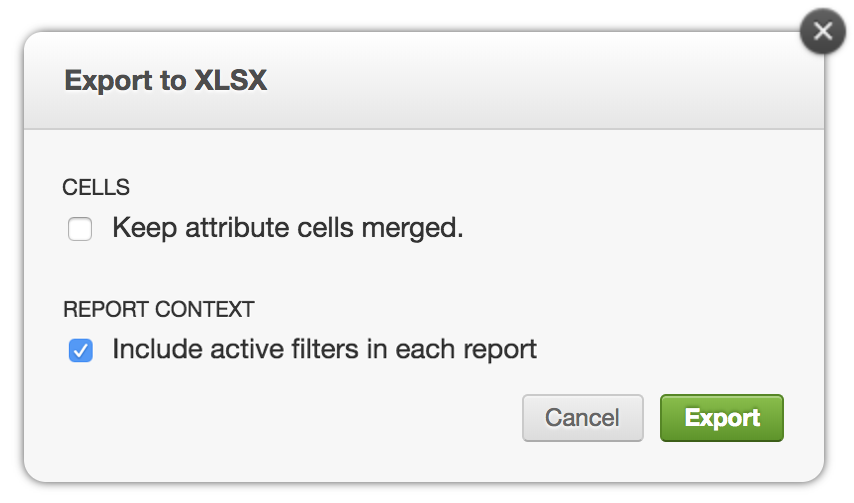
Haga clic en Exportar y guarde el archivo.
La siguiente imagen muestra la diferencia entre los datos exportados con celdas combinadas y no combinadas en la columna Fecha (Fecha).
De forma predeterminada, la opción Mantener las celdas de atributo combinadas está seleccionada en el diálogo de exportación. Para cambiar el estado predeterminado, configure el ajuste de la plataforma cellMergedByDefault como false. Para más detalles, vea Configurar varias funciones a través de los ajustes de la plataforma.
XLSX con filtros activos mostrados
Si tiene algún filtro habilitado en el informe, puede añadir la descripción del mismo al archivo XLSX exportado.
Pasos:
Empiece a exportar el informe o la pestaña del panel a XLSX.
En el diálogo Exportar a XLSX, seleccione Incluir filtros activos en cada informe.
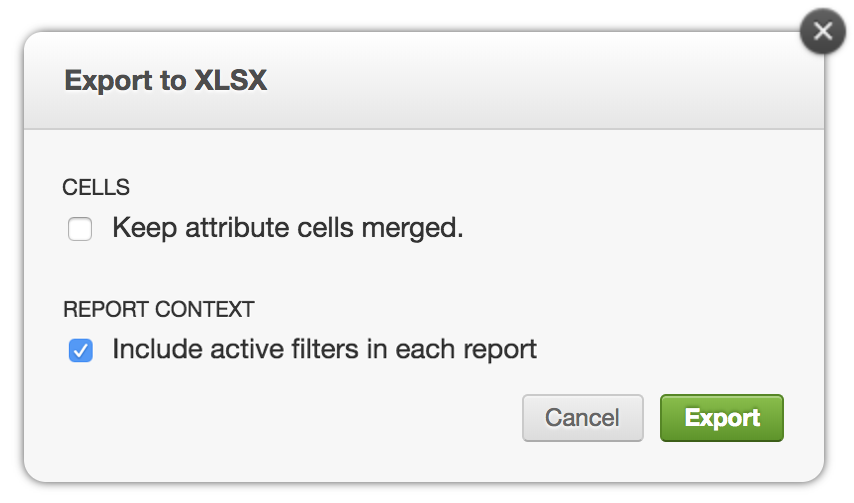
Haga clic en Exportar y guarde el archivo.
La siguiente imagen muestra los datos exportados con la descripción de los filtros activos en la parte superior.
Si el informe incluye un filtro de fechas, el archivo XLSX mostrará este filtro en MAQL.
Ejemplos:
- Si filtra por el año anterior, el filtro dirá
THIS-1. - Si filtra por un periodo de dos semanas, el filtro dirá
BETWEEN THIS-2 AND THIS-1.
THIS siempre representa la dimensión temporal empleada en el filtro, como semana, año, mes o día.
Por defecto, la opción Incluir filtros activos en cada informe aparece marcada. Para cambiar el estado predeterminado, configure el ajuste de la plataforma activeFiltersByDefault como false. Para más detalles, vea Configurar varias funciones a través de los ajustes de la plataforma.
Para desactivar esta opción y ocultar la opción del diálogo Exportar a XLSX contacte con la asistencia de GoodData.
Si define encabezados para las exportaciones en XLSX, los filtros activos se colocan debajo de los encabezados personalizados. Para más detalles, vea Configurar encabezados personalizados para exportaciones de informes en XLSX.
Encabezados personalizados
Puede añadir hasta cinco filas de texto adicional al exportar datos a un archivo XLSX. Para más detalles, vea Configurar encabezados personalizados para exportaciones de informes en XLSX.
Formato numérico personalizado
De forma predeterminada, cuando se exporta un informe a XLSX, los formatos numéricos aplicados a las celdas que contienen métricas se propagan al archivo XLSX resultante tal y como se define en el informe. Por ejemplo, si algunas métricas del informe tienen un formato numérico que muestra números negativos en rojo y números positivos en verde, este formato se aplicará a las celdas con esas métricas en el archivo XLSX.
Para aplicar un solo formato numérico a todas las celdas que contienen métricas en el archivo XLSX resultante en lugar de sus formatos numéricos originales, configure el ajuste de la plataforma exporter.tabularExport.fixedExcelFormat al formato numérico deseado. Para más detalles, vea Configurar varias funciones a través de los ajustes de la plataforma.
El formato numérico definido en el ajuste de la plataforma se aplica solo a los archivos XLSX. Los formatos numéricos en los propios informes no cambian.
Exportar pestañas de paneles a XLSX
Cuando exporta una pestaña del panel a un archivo XLSX, cada informe de la pestaña se muestra en una hoja de cálculo aparte en forma de tabla. Para más información, vea “Exportar desde el panel” en Exportación de informes.
Orden de las hojas de cálculo
El orden de las hojas de cálculo en los informes siempre se basa en la proximidad del centro del informe respecto a la esquina superior izquierda del panel.
Ejemplo:
Los informes en la imagen a continuación se exportarán en el siguiente orden:
- % de clientes potenciales
- Primeras marcas minoristas
- Mapa térmico: Gastar por campaña
CSV y CSV con datos sin procesar
Si desea exportar informes extensos o desea procesar datos de informe en más detalle en otra aplicación, y no necesita formato, exporte el informe como un archivo CSV.
Para más información sobre las exportaciones de datos sin procesar, vea Exportación de datos sin procesar del informe.
Cuando exporta a CSV, las fórmulas en los atributos y en las celdas del encabezado de los atributos se eluden automáticamente al utilizar las comillas. Esto no se aplica a las exportaciones CSV sin procesar. Para desactivar esta función, contacte con la asistencia de GoodData.