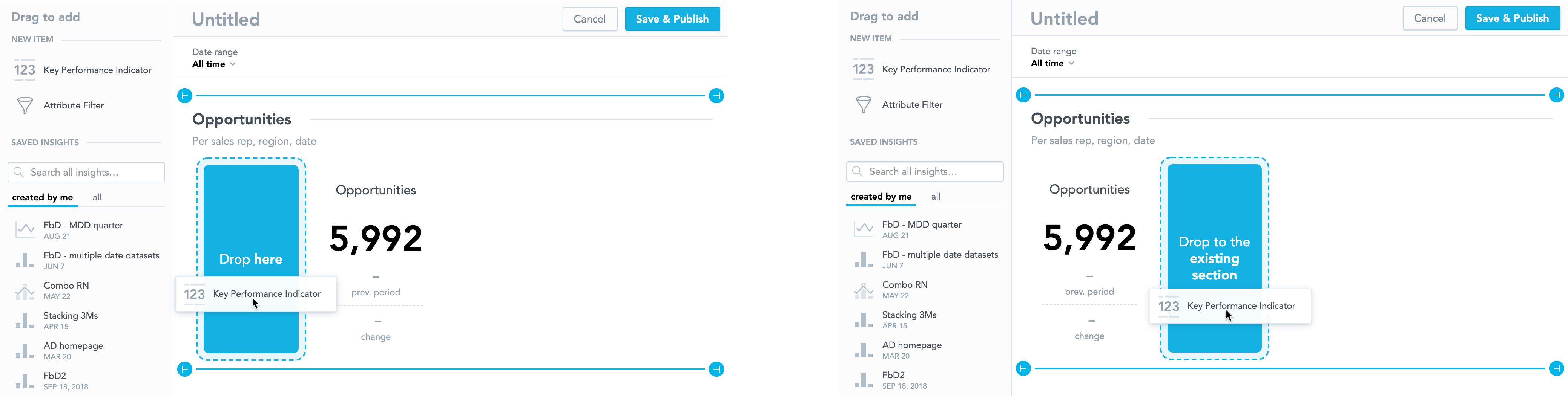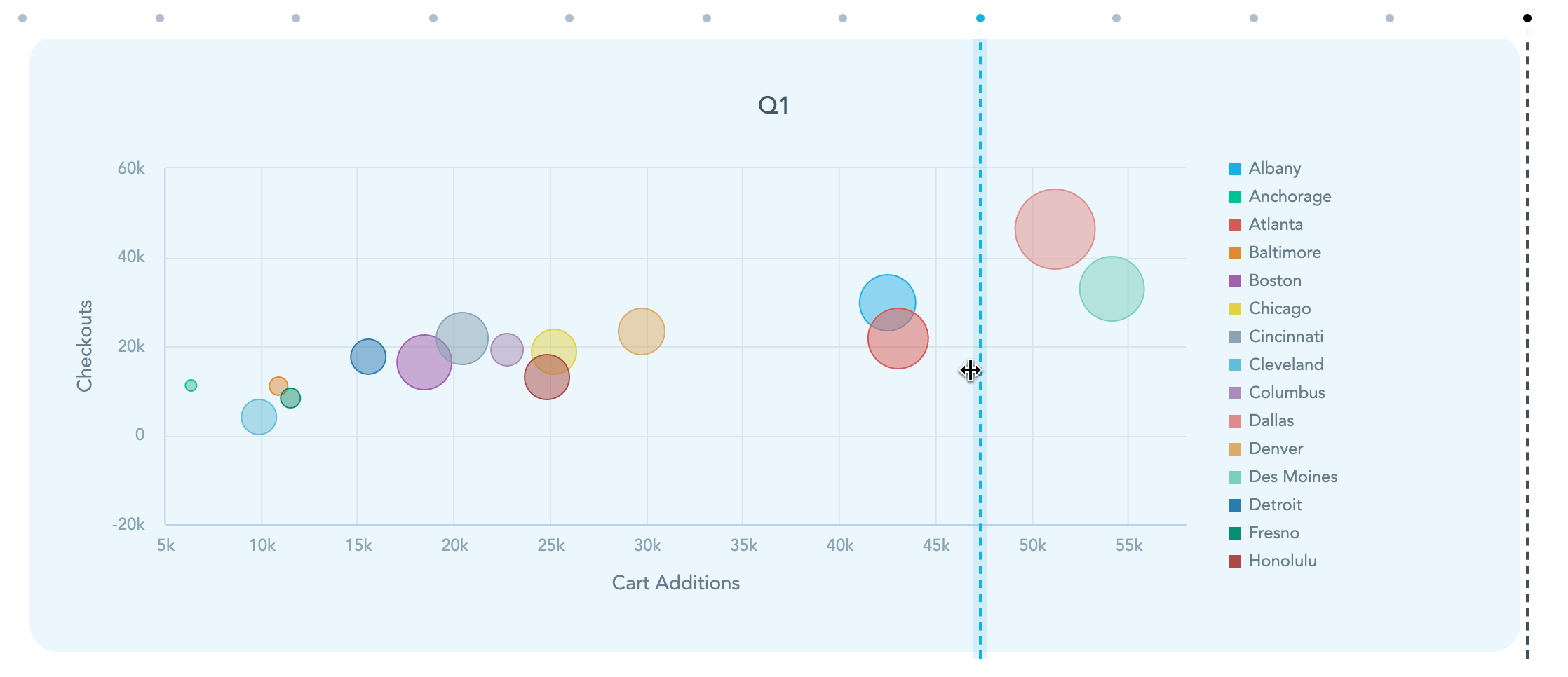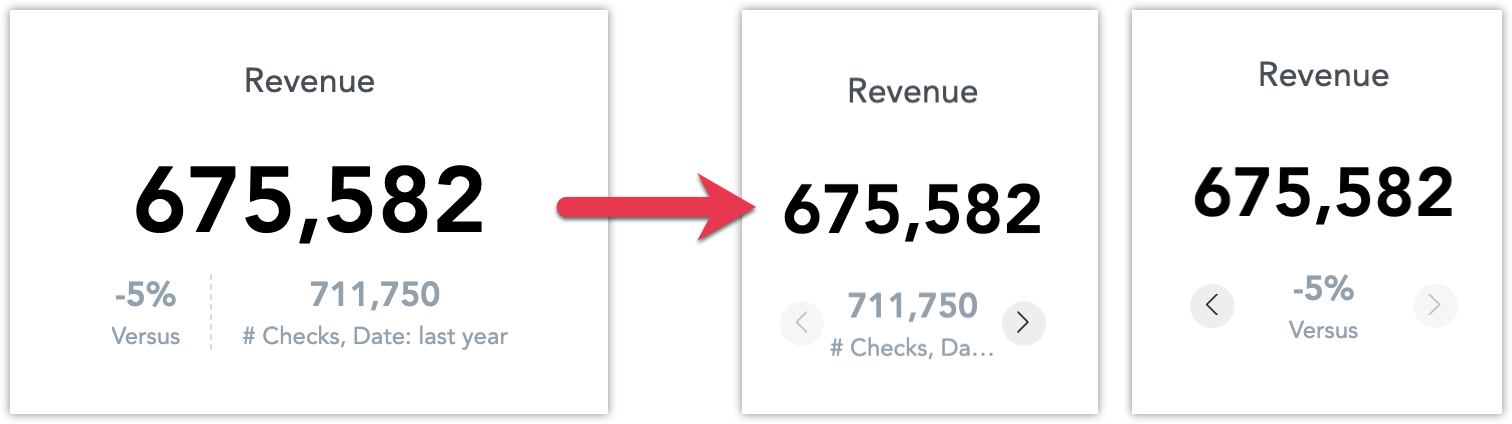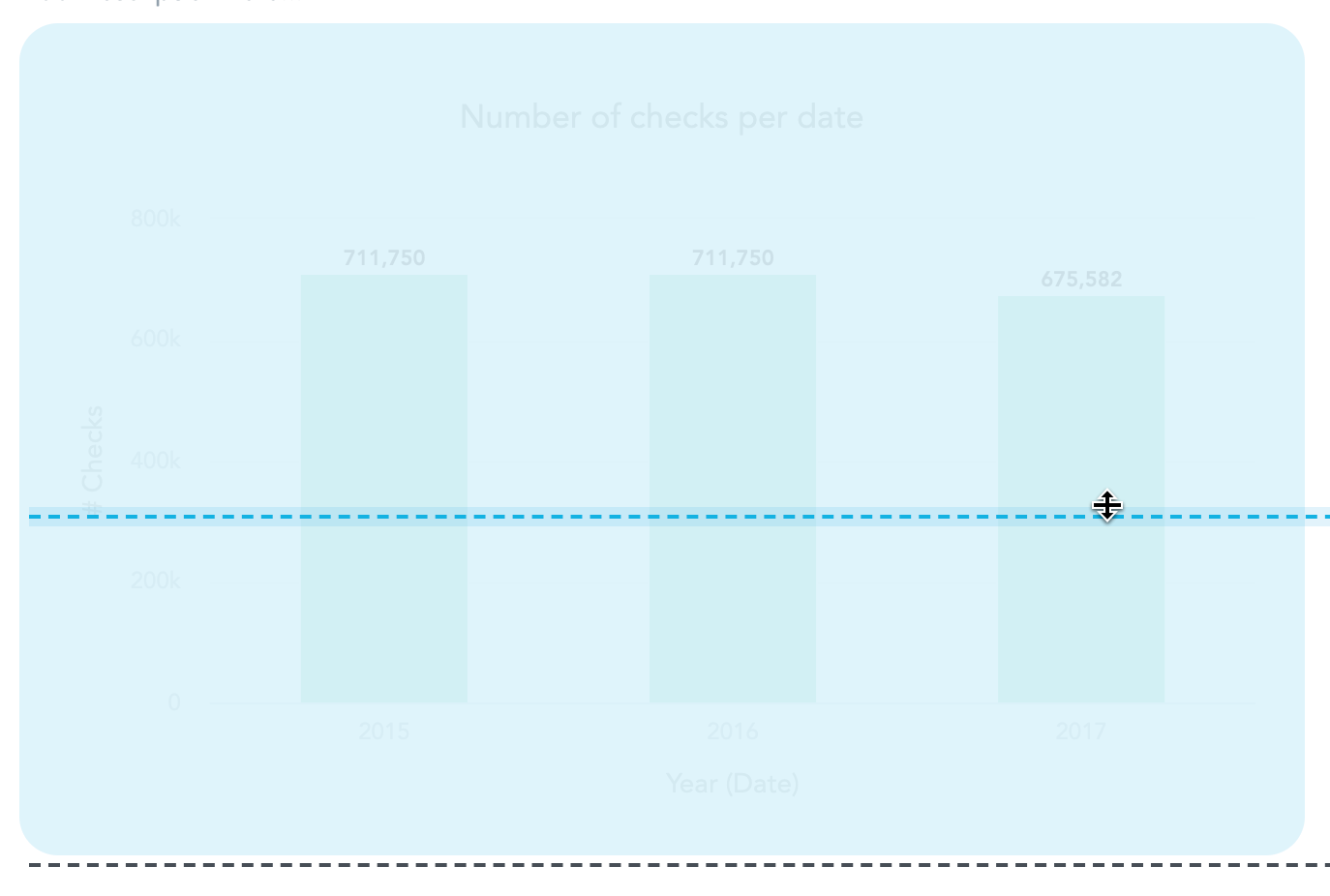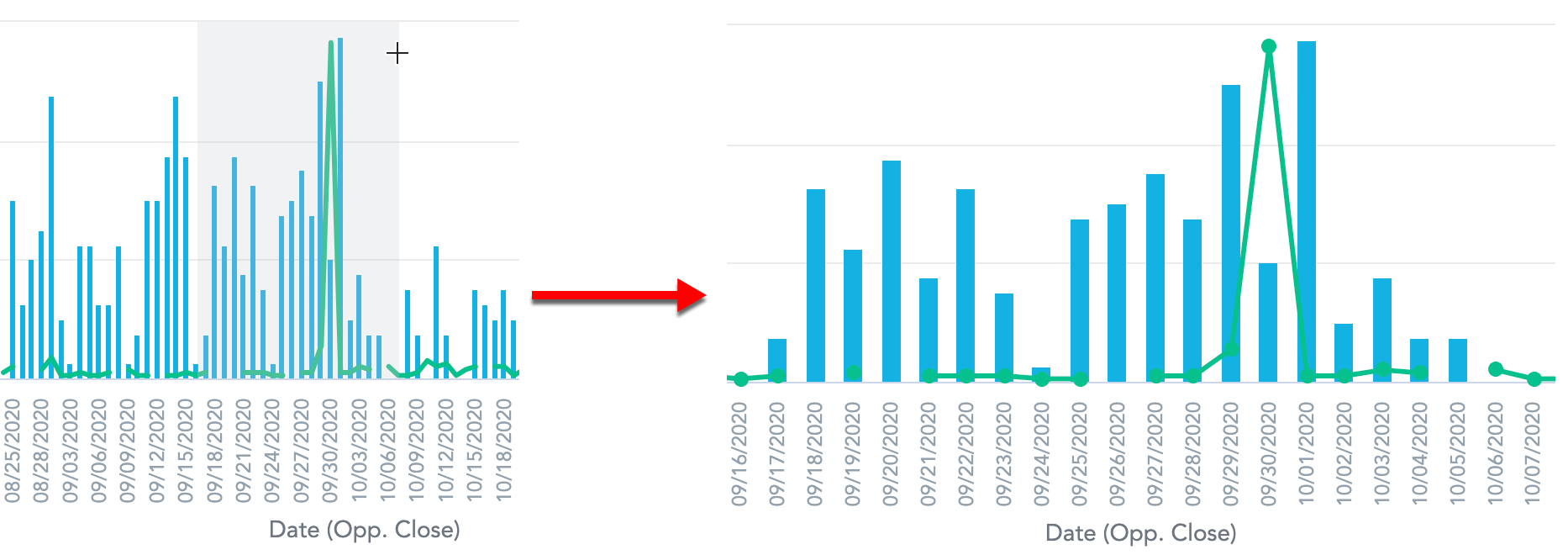Editar elementos en paneles de KPI
Descripción general
Los paneles tienen un diseño flexible en el que puede añadir varias perspectivas y KPI en una sola fila. Para editar el diseño y los widgets individuales (perspectivas o KPI), haga clic en Editar en la esquina superior derecha.
Debe tener acceso al panel y los derechos apropiados para editarlo. Para más información, vea Funciones de usuario y Compartir paneles de KPI.
Los diseños de los paneles utilizan una cuadrícula de 12 columnas. De forma predeterminada, cada widget tiene asignado un número específico de columnas. La altura predeterminada de los widgets es 420 px (220 px para encabezados).
Para ordenar los elementos en un panel, selecciónelo en la lista de paneles y haga clic en Editar.
Añadir widgets a un panel
Añadir widgets a la misma sección
Añadir widgets a una sección nueva
Reorganizar widgets
Para reorganizar widgets en un panel, arrástrelos y suéltelos en una zona nueva. El panel muestra la zona de destino mientras arrastra el widget.
Redimensionar los widgets
Todos los widgets tienen definidas una altura y una anchura mínimas para mantener una legibilidad óptima.
Puede ajustar el tamaño de los widgets en un panel para que se ajuste mejor a sus necesidades.
Cambiar la anchura
Para cambiar la anchura, arrastre el borde derecho del widget para ajustar el ancho (el número de columnas que ocupa).
Si el tamaño de los encabezados y los KPI es muy pequeño para que se muestre bien, se puede mostrar información adicional haciendo clic en las flechas en la parte inferior.
Cambiar la altura
Para cambiar la altura, arrastre el borde inferior del widget para ajustar la altura de toda la fila visible.
La altura de la fila se ajusta automáticamente a la altura del widget más alto en la fila. Por ejemplo, si tiene un widget de encabezado y añade un gráfico de columnas, la altura del encabezado se ajusta a la del gráfico de columnas.
Cuando se reduce la altura del widget (gráficos de barras, de columnas, de líneas, de anillos y circulares), los nombres y las etiquetas de los ejes pueden ocultarse para darle el máximo espacio a los propios gráficos. Para más información sobre los ejes, vea Configurar las propiedades de las perspectivas.
Tablas dinámicas
Si añade perspectivas de tabla a su panel, puede cambiar el ancho de sus columnas en los paneles. Los paneles conservan el ancho después de guardar. Para más información sobre el ancho de las columnas, vea Tablas dinámicas.
Los paneles no cambian la perspectiva en sí misma, solo una instancia en particular. Si su panel incluye varias instancias de la misma perspectiva o si tiene la perspectiva en varios paneles, debe ajustar el ancho de cada instancia.
Las tablas pequeñas reajustan su tamaño automáticamente para ajustarse al ancho total del widget. Para desactivar ese reajuste de tamaño, establezca el ajuste de la plataforma enableTableColumnsGrowToFit en falso. Para más detalles, vea Configurar varias funciones a través de los ajustes de la plataforma.
Posición de la leyenda
Si la leyenda de la perspectiva ocupara una gran parte del widget, la leyenda podría:
- Paginarse
- Moverse a la parte superior y mostrar solo un número de líneas limitado. El resto de los elementos estarían disponibles en una ventana emergente al hacer clic en el icono de la leyenda.
Eliminar widgets
Para eliminar un widget de un panel:
- Seleccione el widget.
- Haga clic en el icono de la papelera situado en la esquina superior derecha del widget.
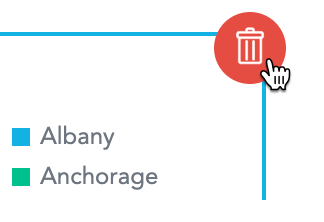
- Confirme la eliminación.
Alejar/acercar perspectivas
Si sus perspectivas tienen mucha información y no se puede leer, puede acercarlas para ver más detalles.
Primero debe editar el panel para permitir la opción de acercar/alejar perspectivas individuales y después podrá acercar/alejar las perspectivas cuando visualice el panel.
Pasos:
- Haga clic en la perspectiva.
- Seleccione la opción Perspectiva que se puede alejar/acercar.

- Haga clic en Guardar y publicar.
- Haga clic en la perspectiva y arrastre el ratón sobre el área que quiera agrandar.
- Mantenga pulsada la tecla Shift para moverse por la perspectiva que se puede alejar/acercar.
- Para restablecer la vista, haga clic en el icono Restablecer acercar/alejar.
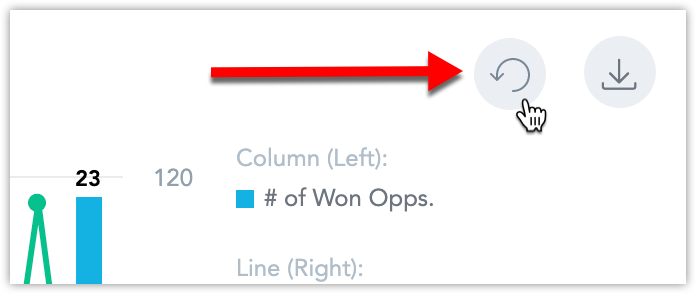
- Esta opción está disponible para todos los tipos de perspectiva excepto para los gráficos circulares y de anillos, los encabezados y las tablas.
- Esta opción no se guarda ni se aplica a los paneles exportados.
- Esta opción desactiva la posibilidad de ocultar los nombres y etiquetas de los ejes si se reduce la altura.
- Para desactivar y eliminar esta opción de los ajustes de las perspectivas, configure el ajuste de la plataforma
enableKDZoomingcomofalso. Para más detalles, vea Configurar varias funciones a través de los ajustes de la plataforma.
Explorar perspectivas
Debe tener como mínimo derechos de Explorador para explorar perspectivas. Para más detalles, vea Funciones de usuario.
Para desactivar esta función, establezca el ajuste de la plataforma enableExploreInsightsFromKD en falso. Para más información, vea Configurar varias funciones a través de los ajustes de la plataforma.
En paneles de KPI, puede mostrar perspectivas en Analytical Designer para explorar sus ajustes. Puede incluso editar la perspectiva y guardarla como una nueva.
- En su panel de KPI, haga clic en el icono de tres puntos en la esquina superior derecha de la perspectiva.
- Haga clic en Explorar desde aquí. Se abre la perspectiva.
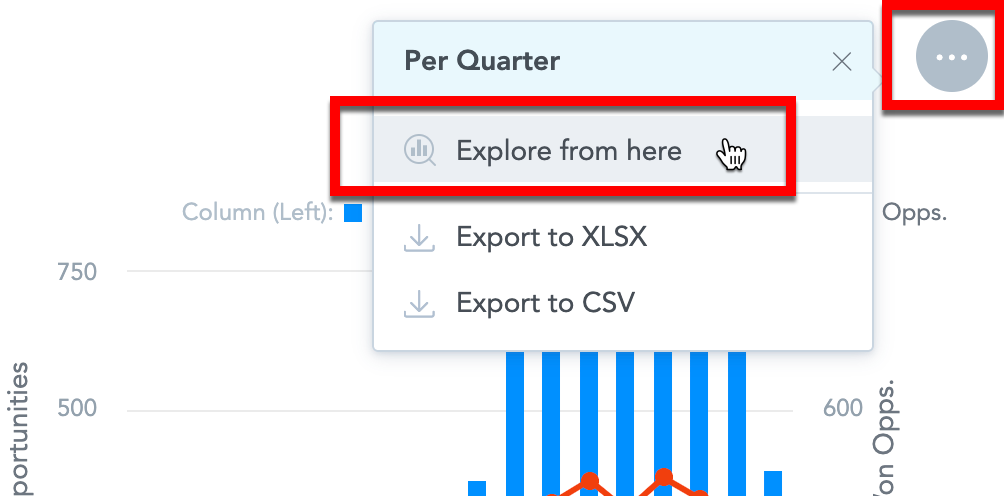
- Para volver a los paneles de KPI, haga clic en Cancelar.
- Puede editar la perspectiva y después hacer clic en Guardar para crear una perspectiva nueva. Esto no actualiza la perspectiva en su panel. Para añadir la nueva perspectiva, debe editar el panel y añadirle la perspectiva.
Editar perspectivas
Debe tener al menos derechos de Editor para explorar perspectivas. Para más detalles, vea Funciones de usuario.
Para desactivar esta función, configure el ajuste de la plataforma enableEditInsightsFromKD como falso. Para más información, vea Configurar varias funciones a través de los ajustes de la plataforma.
En paneles de KPI, puede editar perspectivas en Analytical Designer y actualizarlas en sus paneles de forma automática.
- En su panel de KPI, haga clic en Editar para abrir el panel.
- Haga clic en el icono de tres puntos en la esquina superior derecha de la perspectiva.
- Haga clic en Editar. Se abre la perspectiva para su edición.
- Modifique la perspectiva. Para ver la lista de paneles que incluye esta perspectiva, haga clic en el enlace a la derecha del nombre de la perspectiva. Haga clic en el nombre del panel para abrirlo en una ventana nueva.
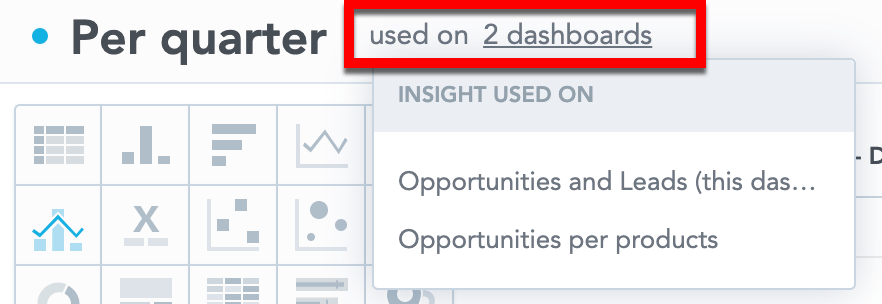
- Si la perspectiva está incluida en varios paneles de KPI y desea actualizarla en todos ellos, seleccione Guardar perspectiva en todos los paneles y haga clic en Guardar.
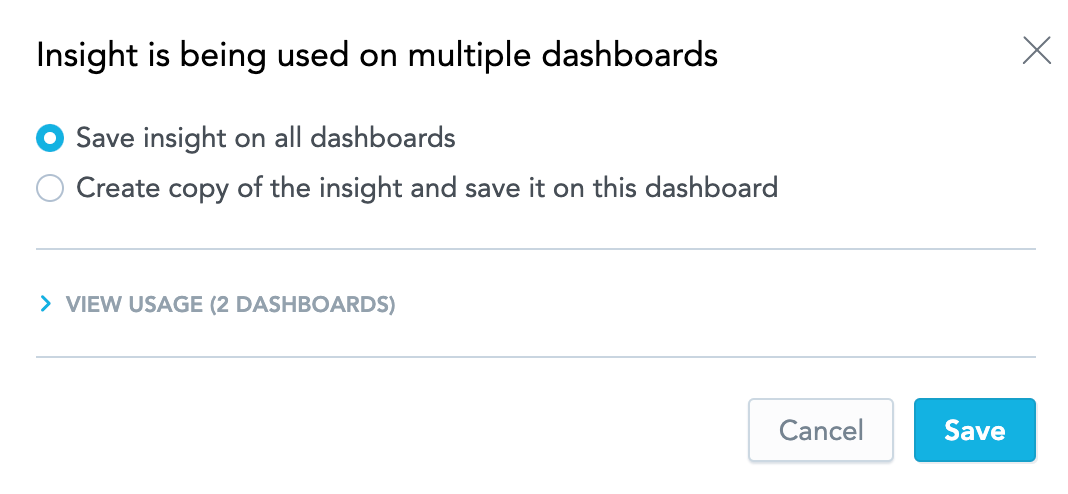
- Si la perspectiva está incluida en varios paneles de KPI y desea actualizarla únicamente para el panel actual, seleccione Crear una copia de la perspectiva y guardarla en este panel, escriba un nombre nuevo y haga clic en Crear una copia. El panel de KPI intercambia la perspectiva por la nueva.
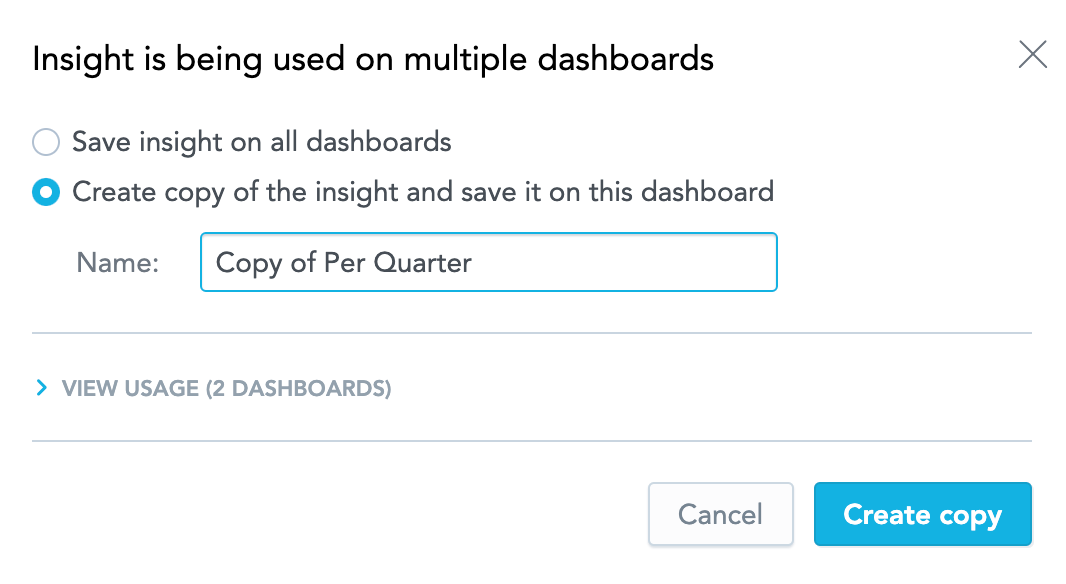
- Haga clic en Guardar.
Disposición adaptable
La disposición es adaptable para evitar que el panel sea difícil de leer en pantallas pequeñas. Los paneles de KPI utilizan un conjunto predefinido de puntos de interrupción (o “breakpoints”) que ajustan la disposición de la pantalla como corresponda.
Por ejemplo, si el tamaño de la pantalla alcanza un punto de interrupción, el widget de una sección reajusta su tamaño a dos filas.