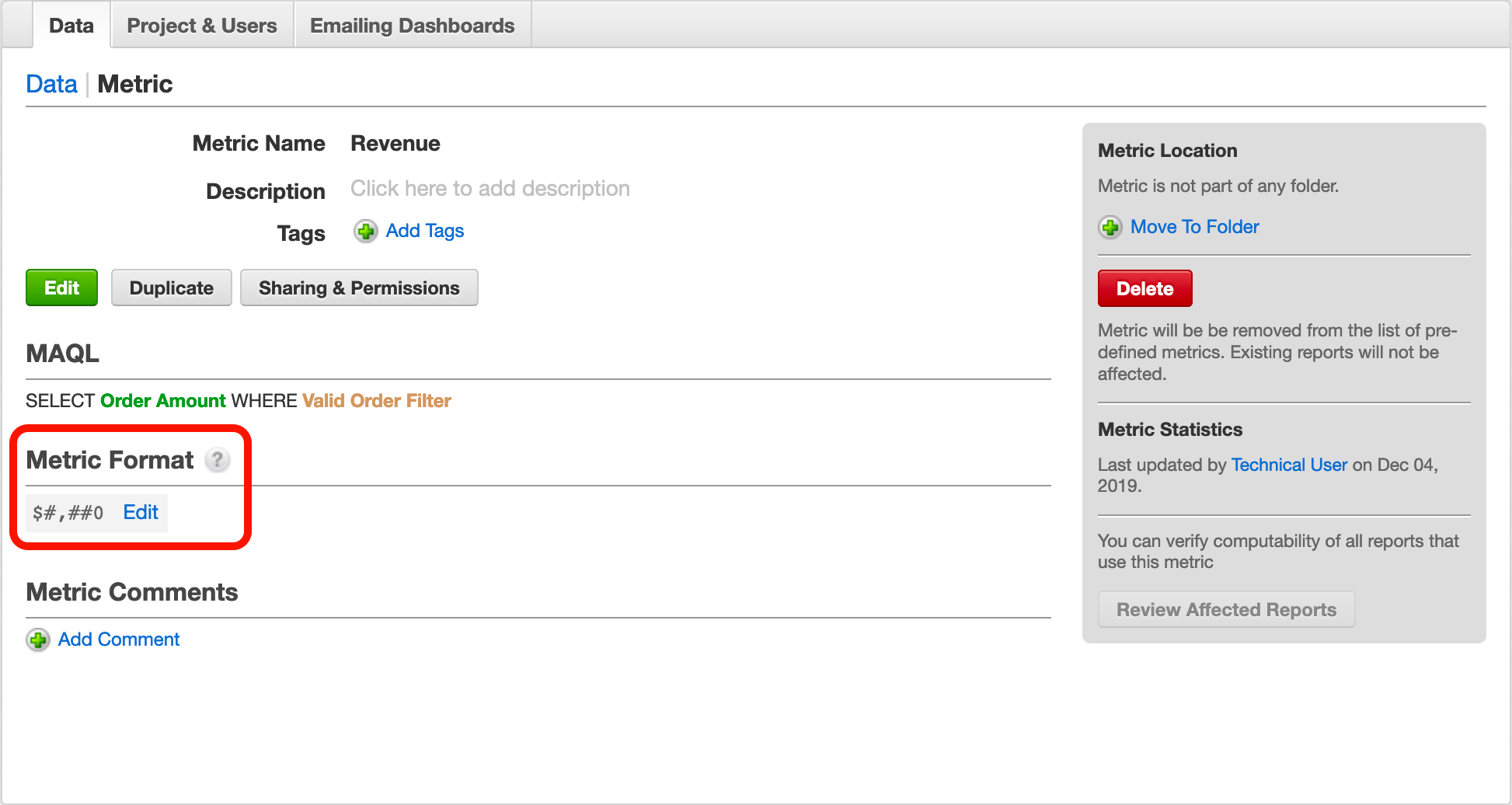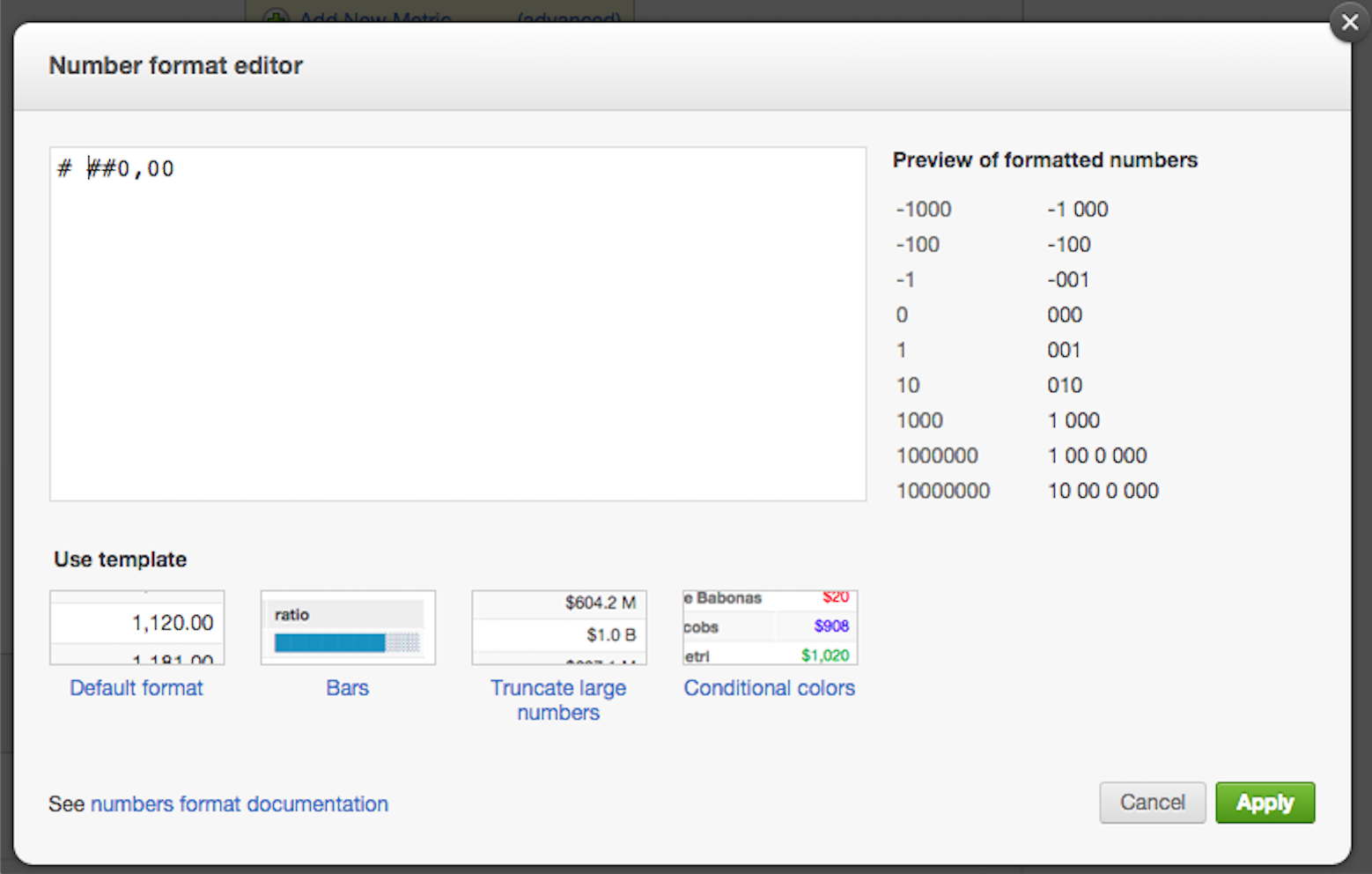Formatear números en perspectivas e informes
Utilice el Editor del formato numérico para configurar cómo aparecen los números en sus perspectivas/informes. Puede redondear números, adoptar sistemas regionales, insertar símbolos de monedas, ajustar colores o añadir números con conjuntos de caracteres.
Los cambios de formato hechos en el Editor del formato numérico modifican el formato del espacio de trabajo entero. Para hacer cambios de formato “ad hoc”, vea Formatear números.
Antes de comenzar
Esta sección es tanto para los usuarios de la interfaz de usuario “Pixel Perfect” como para los usuarios de la interfaz adaptable.
Para un resumen completo de la terminología de GoodData, vea Glosario de GoodData.
Para más información sobre la interfaz de usuario de GoodData, vea GoodData Portal.
Configuración regional y formato de números
La sintaxis del formato depende del formato numérico regional configurado en su cuenta. Para más información, vea Definir el formato numérico predeterminado de una cuenta de usuario.
Los ejemplos de sintaxis del formato que se muestran en este artículo se basan en la configuración regional predeterminada de GoodData:
- Las comas (,) se utilizan para separar miles.
- Los puntos (.) se utilizan para separar decimales.
Por ejemplo:
1,234.12
Si cambia la configuración del formato regional de su espacio de trabajo (por ejemplo, si la configuración utiliza comas para separar valores decimales y espacios para separar miles), la sintaxis del formato cambiará para todas las métricas existentes no modificadas y para todas las nuevas. La sintaxis del formato métrico personalizado no se verá afectada.
Ejemplo:
| Configuración de la cuenta | Sintaxis predeterminada |
|---|---|
| 1,234.56 | #,##0.00 |
| 1 234,56 | # ##0,00 |
Acceso al editor del formato numérico
El modo de acceder al Editor de formato numérico depende de la interfaz de usuario que utilice.
En la IU adaptable, haga clic en la pestaña Gestión:
Haga clic en Métricas. Se abre la lista de métricas.
Haga clic en la métrica que desea modificar. Se abre la página con la información de la métrica.
Haga clic en Editar. Se abre el Editor del formato numérico.
Aplique la sintaxis de formato en el campo de formatos de número personalizados.
En la IU “Pixel Perfect”, también puede acceder al Editor de métricas personalizadas a través del panel Informes.
- Siga la siguiente ruta: Crear informe > panel Qué > columna Métricas.
- Seleccione una métrica.
- Haga clic en Editar en la columna de información de una métrica.
Conservación de ceros no pertinentes
Para conservar ceros no pertinentes, utilice un 0 en lugar del símbolo numeral (#) en la sintaxis del formato numérico.
Cuando se utilizan símbolos # en la sintaxis del formato numérico, se eliminan los ceros que no tienen un valor posicional. El uso de un 0 en lugar del símbolo # en la sintaxis del formato conserva, sin embargo, los ceros no pertinentes.
A continuación se muestra la sintaxis del formato numérico predeterminado:
#,##0.00
Implicaciones:
- #,##0.00: Si la posición de la unidad está vacía, se muestra un cero en su lugar.
- #,##0.00: Si no hay posiciones de decena o centena en un valor, se muestran ceros en dichas posiciones.
Con este formato numérico, los resultados son los siguientes:
Ejemplo | Sintaxis | Valor de entrada | Resultado que se muestra |
|---|---|---|---|
Conservación de ceros en la posición de unidad
| #.## | 0.05 | .05 |
0.## | 0.05 | 0.05 | |
Conservación de ceros en caso de un valor 0
| #.## | 0 | valores nulos (no se muestra nada) |
0.## | 0 | 0 | |
Conservación de ceros en posiciones decimales
| #,#.## | 1000.00 | 1,000 |
#,#.00 | 1000.00 | 1,000.00 |
Redondeo a un número entero y a decimales
El número de símbolos hash (#) a la derecha del punto decimal determina el número de valores decimales que se mostrarán. Si el número de entrada tiene más decimales que lo especificado por la sintaxis de formato, el valor decimal final se redondea. Por ejemplo, si se aplica #.# a 7.25, el valor de visualización será 7.3.
Para indicar que las posiciones decimales deben completarse con cero cuando son nulas, utilice ceros en lugar de símbolos hash para dichos decimales en la sintaxis del formato numérico.
| Formato | Valor de entrada | Resultado que se muestra |
|---|---|---|
| #.## | 7 | 7 |
| #.00 | 7 | 7.00 |
De lo contrario, los ceros y los símbolos numerales son intercambiables en la sintaxis del formato numérico.
Sintaxis | Descripción | Valor de entrada | Resultado que se muestra |
|---|---|---|---|
# | Redondea al número entero más cercano | 19676916585.269 | 19676916585 |
#.# | Redondea a la posición de decena más cercana; para números enteros, no se muestra la posición de decena. | 19676916585.269 19676916585 | 19676916585.3 19676916585 |
#.0 | Redondea a la posición de decena más cercana; para números enteros, el cero se muestra en la posición de decena. | 19676916585.269 19676916585 | 19676916585.3 19676916585.0 |
#.## | Redondea a la posición de centésima más cercana | 19676916585.269 | 19676916585.27 |
#.### | Redondea a la posición de milésima más cercana | 19676916585.269 | 19676916585.269 |
Separar miles, millones, etc.
Inserte una coma entre los símbolos numerales en la sintaxis del formato numérico personalizado para separar miles en los conjuntos de números (miles, millones, miles de millones, etc.).
Sintaxis | Descripción | Valor de entrada | Resultado que se muestra |
|---|---|---|---|
# | Redondea al número entero más cercano | 19676916585 | 19676916585 |
#,# | Redondea al número entero más cercano, inserta comas cada tres valores de posición | 19676916585 | 19,676,916,585 |
Truncar números grandes
Cada coma agregada a la izquierda inmediata del punto decimal trunca de manera eficaz el número por otros tres valores posicionales, empezando por las posiciones de unidad, decena y centena.
Sintaxis | Descripción | Valor de entrada | Resultado que se muestra |
|---|---|---|---|
#, | Redondea a la posición de mil más cercana; elimina los dígitos de unidad, decena y centena | 19676916585.269 | 19676917 |
#,#, | Redondea a la posición de mil más cercana; elimina los dígitos de unidad, decena y centena; inserta comas cada tres valores de posición | 19676916585.269 | 19,676,917 |
#,, | Redondea a la posición de millón más cercana; elimina todos los dígitos hasta la posición de cientos de miles | 19676916585.269 | 19677 |
#,,, | Redondea a la posición de mil millón más cercana; elimina todos los dígitos hasta la posición de cientos de millones; añade la letra B tras el número | 19676916585.269 | 20 |
#,,,.## | Divide el número por mil millones; redondea a la posición de centésima más cercana | 19676916585.269 | 19.68 |
Puede proporcionar contexto para los valores truncados añadiendo las letras K, M y B (siglas en inglés de miles, millones y miles de millones) a la sintaxis del formato numérico personalizado. Estas letras no tienen ningún impacto en el valor del número; la letra se inserta en el resultado:
Sintaxis | Descripción | Valor de entrada | Resultado que se muestra |
|---|---|---|---|
#,K | Redondea a la posición de mil más cercana; elimina dígitos de unidad, decena y centena; añade la letra K tras el número | 19676916585.269 | 19676916 K |
#,, M | Redondea a la posición de millón más cercana; elimina todos los dígitos hasta la posición de mil; añade la letra M tras el número | 19676916585.269 | 19677 M |
#,,, B | Redondea a la posición de mil millón más cercana; elimina todos los dígitos hasta la posición de cientos de millones; añade la letra B tras el número | 19676916585.269 | 20 B |
Mostrar símbolos interpretables
En su formato numérico personalizado, puede mostrar símbolos que puedan ser interpretados por el portal GoodData. Para forzar la visualización de un símbolo o letra en el formato numérico personalizado, preceda el carácter con una barra invertida (\).
Suponga que quiere mostrar símbolos de porcentaje en su formato. El símbolo de porcentaje (%), sin embargo, tiene un significado especial en el formato personalizado; indica que el valor de un dato debe multiplicarse por 100. Si añade este símbolo al formato, el valor 97 se mostrará como 9700% en lugar de 97 %.
Para mostrar el símbolo de porcentaje sin influir en el valor de los datos, use lo siguiente en el formato: \%
A continuación se muestran algunos ejemplos:
Sintaxis | Descripción | Valor de entrada | Resultado que se muestra |
|---|---|---|---|
#% | Multiplica el valor por 100; redondea el valor al número entero más cercano; añade el símbolo de porcentaje tras el número | .56472 | 56% |
#.##% | Multiplica el valor por 100; muestra los dos primeros decimales del número; añade un símbolo de porcentaje tras el número | .56472 | 56.47% |
#.##\% | Muestra los dos primeros valores decimales del número; añade un símbolo de porcentaje después del número; el valor del número no se ve afectado por el signo de porcentaje | .56472 | .56% |
Insertar caracteres UTF-8 (símbolos de monedas, unidades métricas e imperiales, etc.)
Todos los símbolos UTF-8, excepto la coma, el punto y el símbolo del porcentaje, que se añadan a la sintaxis del formato numérico personalizado se muestran junto a los valores numéricos.
La aplicación puede interpretar las comas, los puntos y los símbolos de porcentaje como comandos de sintaxis.
Sintaxis | Descripción | Valor de entrada | Resultado que se muestra |
|---|---|---|---|
$# | Antepone el signo dólar antes del número | 19676916585 | $19676916585 |
# | Antepone un símbolo antes del número | 19676916585 | 19676916585 |
# gramos | Añade una cadena de caracteres tras el número | 19676916585 | 19676916585 gramos |
#,,,.# mil millones | Redondea a la posición de decena de mil millones; añade una cadena de caracteres tras el número nuevo. | 19676916585 | 19.7 mil millones |
Por ejemplo, para mostrar un valor en dólares estadounidenses, añada el símbolo del dólar ($) al formato predeterminado disponible en el editor del formato numérico.
$#,##0.00
Esto muestra la cantidad tal y como se usa en los Estados Unidos, por ejemplo, $1,234,567.89:
- miles separados por comas
- punto decimal
- dos espacios decimales (incluidas cantidades como $1.00)
De la misma forma, utilice £ para mostrar cantidades en libras esterlinas. También puede combinar signos. Por ejemplo, para especificar que se trata de una cantidad en dólares canadienses, utilice el prefijo C$.
También puede utilizar caracteres UTF-8 para crear visualizaciones de barras. En el siguiente ejemplo, se define una visualización de barras para los valores de la métrica entre 0,0 y 1,0:
[>=.9][color=2190c0]██████████; [>=.8][color=2190c0]█████████░; [>=.7][color=2190c0]████████░░; [>=.6][color=2190c0]███████░░░; [>=.5][color=2190c0]██████░░░░; [>=.4][color=2190c0]█████░░░░░; [>=.3][color=2190c0]████░░░░░░; [>=.2][color=2190c0]███░░░░░░░; [>=.1][color=2190c0]██░░░░░░░░; [color=2190c0]█░░░░░░░░░
Conversión de unidades en el formato métrico
La conversión de unidades permite implementar la aritmética simple para formatear métricas en varios resultados de visualización como duración o longitud.
Por ejemplo, una entrada de segundos puede mostrarse como HH:MM convirtiendo los segundos en horas y minutos restantes y aplicando el formato correcto en el resultado.
Formato
Los bloques de formato aritmético se pueden incluir en cualquier punto de la cadena de formato personalizada pero no se pueden anidar.
Tienen la siguiente estructura:
{{{div|mod|format}}}
Estos bloques reciben el mismo número de entrada que la principal cadena de formato de la que forman parte.
Los bloques de formato se pueden parametrizar de la siguiente forma:
div : el argumento que divide el número de entrada.
mod: el módulo calculado a partir del resultado del cálculo div.
Simodno finaliza con un punto (.), se quita la parte decimal del número (por lo tanto, no se redondea). De no ser así, la parte decimal se conserva.format : el resultado de visualización del formato aplicado al número de entrada dividido por div modulo mod.
Ejemplo 1
{{{86400||#}}} days\, {{{3600|24|00}}}:{{{60|60|00}}}:{{{|60.|00.000}}} hours
Proporciona los resultados siguientes
| Valor de entrada de hecho (en segundos) | Resultado mostrado |
|---|---|
| 120523.521 | 1 días, 09:28:43.521 horas |
| 34123.521 | 1 días, 09:28:43.520 horas |
Ejemplo 2
{{{24||[>1]# days\, ;[>0]# day\, ;#}}}{{{|24|0}}}:{{{0.016666666|60.|00}}} hours
Proporciona los resultados siguientes
| Valor de entrada de hecho (en horas) | Resultado mostrado |
|---|---|
| 23.75 | 23:45 horas |
| 38.5 | 1 día, 14:30 horas |
| 64 | 2 días, 16:00 horas |
En esta sección también encontrará: