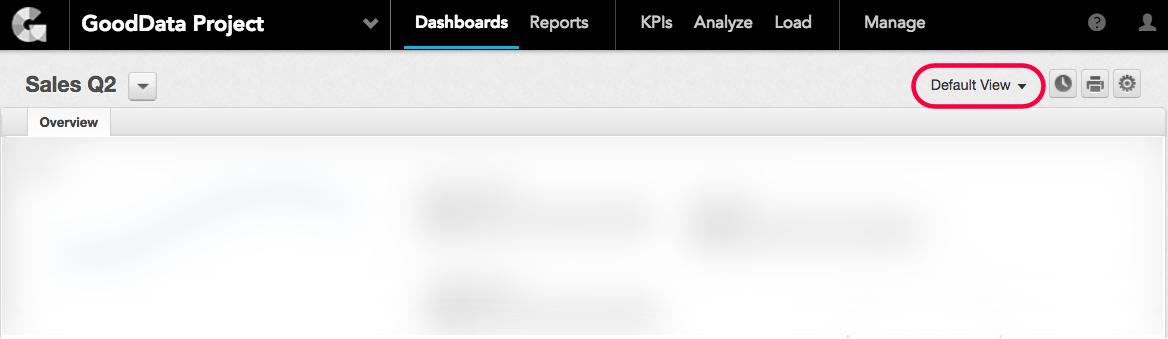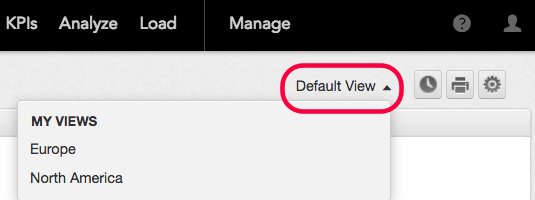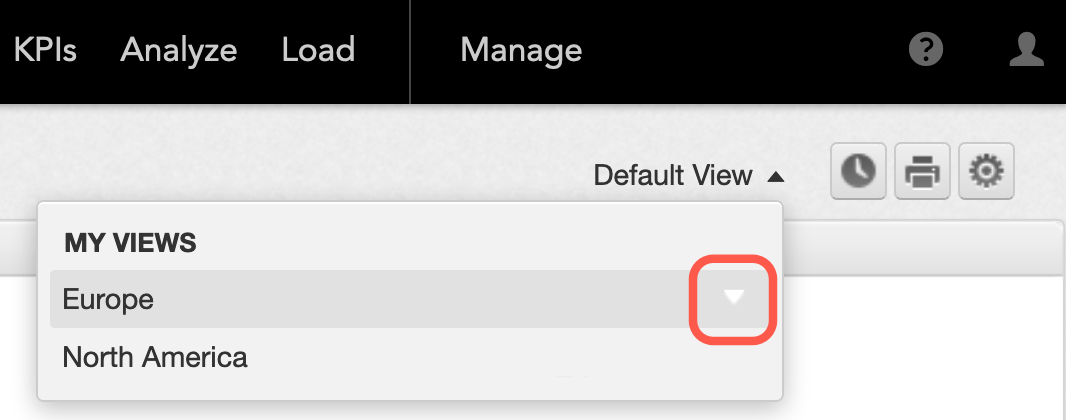Utilizar las vistas guardadas
Las vistas guardadas le permiten guardar los ajustes de filtros de panel más utilizados como una vista de panel con nombre. Esta función resulta especialmente práctica si necesita cambiar frecuentemente entre distintas configuraciones de filtro. Por ejemplo, puede seleccionar distintas ciudades en el filtro Ciudad y guardar cada selección como una vista independiente con su propio nombre.
Sus vistas guardadas están disponibles en el menú desplegable Vistas en la esquina superior derecha del panel y la vista actual seleccionada se recuerda en todas las pestañas.
- Las vistas guardadas están vinculadas a un solo panel. No puede compartirlas con otros paneles. Las vistas guardadas se eliminan si el panel al que están asociadas se borra. Por ejemplo, si un administrador elimina un panel en un espacio de trabajo o sustituye la versión actual de un espacio de trabajo por una nueva, todas las vistas guardadas relacionadas se borrarán también.
- Las vistas guardadas son específicas del usuario. No puede compartirlas con otros usuarios.
- Para guardar vistas con un filtro de fecha estático, debe establecer la granularidad del filtro de fecha en semana, mes, trimestre o año. Si su filtro de fecha estático tiene la granularidad días, se guardará como un intervalo flotante en la vista guardada.
Habilitar las vistas guardadas
Para editores y administradores
Activar las vistas guardadas permite a los usuarios del panel empezar a guardar ajustes de filtros en forma de vista. Debe habilitar la función para cada panel en el que desee guardar configuraciones de filtro.
Pasos:
- Desde el modo de edición en el panel, haga clic en Acciones > Ajustes. Aparece el diálogo de ajustes del panel.
- Marque la casilla Vistas guardadas y haga clic en Guardar.
- Haga clic en Guardar para guardar el panel.
Guardar una vista
Pasos:
- Vaya al panel donde quiere guardar la vista.
- Defina los filtros del panel con los valores que desee guardar como una vista.
- En la parte superior del panel, haga clic en * Vista sin guardar > Guardar vista actual. Se abrirá el diálogo para guardar.
- Seleccione los filtros que quiera incluir en la vista.
- Los filtros configurados como Todo y los filtros sin valores seleccionados se excluyen de la lista.
- Cuando guarde la vista, los filtros que no haya seleccionado se restablecerán con su valor predeterminado.
- Introduzca un nombre para la vista y haga clic en Guardar. La vista está guardada para el panel.
Seleccionar una vista
Haga clic en el menú desplegable en la parte superior derecha del panel.
Eliminar una vista guardada
Pasos:
Navegue al panel en el que quiere eliminar la vista.
Haga clic en el menú desplegable en la esquina superior derecha del panel, pase el cursor sobre la vista guardada que quiera eliminar y haga clic en la flecha que indica hacia abajo.
En el menú desplegable que aparece, haga clic en Eliminar. Se le solicita que confirme la eliminación.
Para confirmarla, haga clic en Eliminar. La vista se elimina del panel.
Recuperar vistas guardadas
Los objetos de las vistas guardadas siguen disponibles en los ajustes de su cuenta cuando una vista guardada configurada se elimina por equivocación. Puede recuperarlos si siguen disponibles.
Nota: En GoodData, los términos espacio de trabajo y proyecto son sinónimos. Por ejemplo, el Id. del proyecto es exactamente igual al Id. del espacio de trabajo. Vea Encontrar el ID del espacio de trabajo.
Pasos:
Compruebe la disponibilidad de las vistas guardadas usando GET para obtener información del siguiente punto final de API:
https://secure.gooddata.com/gdc/projects/<project_id>/executionContexts?type=savedRecupere los identificadores correctos según el ID de usuario antiguo utilizando POST para volver a publicarlos con el nuevo usuario en:
https://secure.gooddata.com/gdc/internal/projects/<project_id>/executionContextSustituya la clave
"user": "/gdc/account/profile/<profile_id>"por una nueva y utilice POST para volver a publicar el JSON en:https://secure.gooddata.com/gdc/projects/<project_id>/executionContext