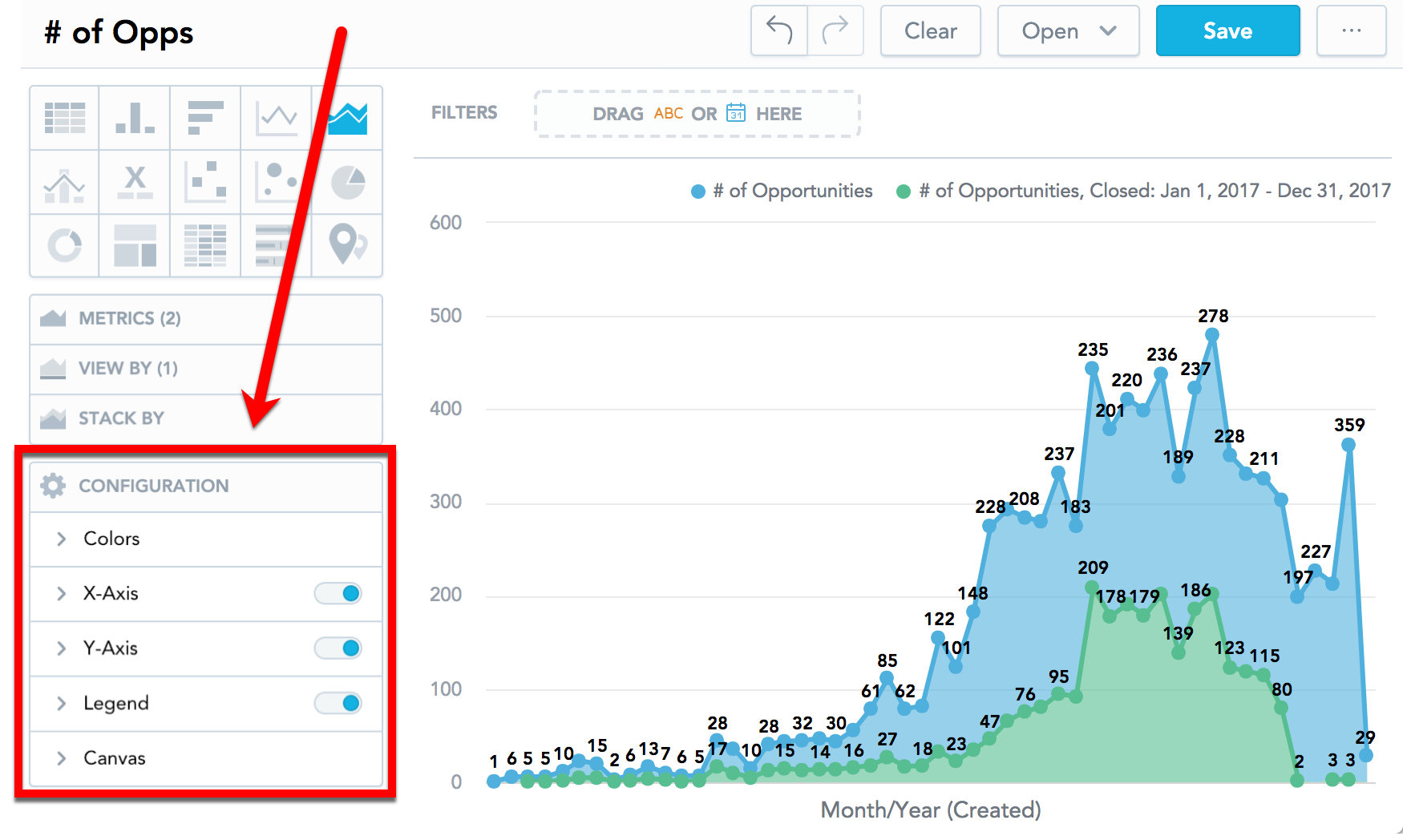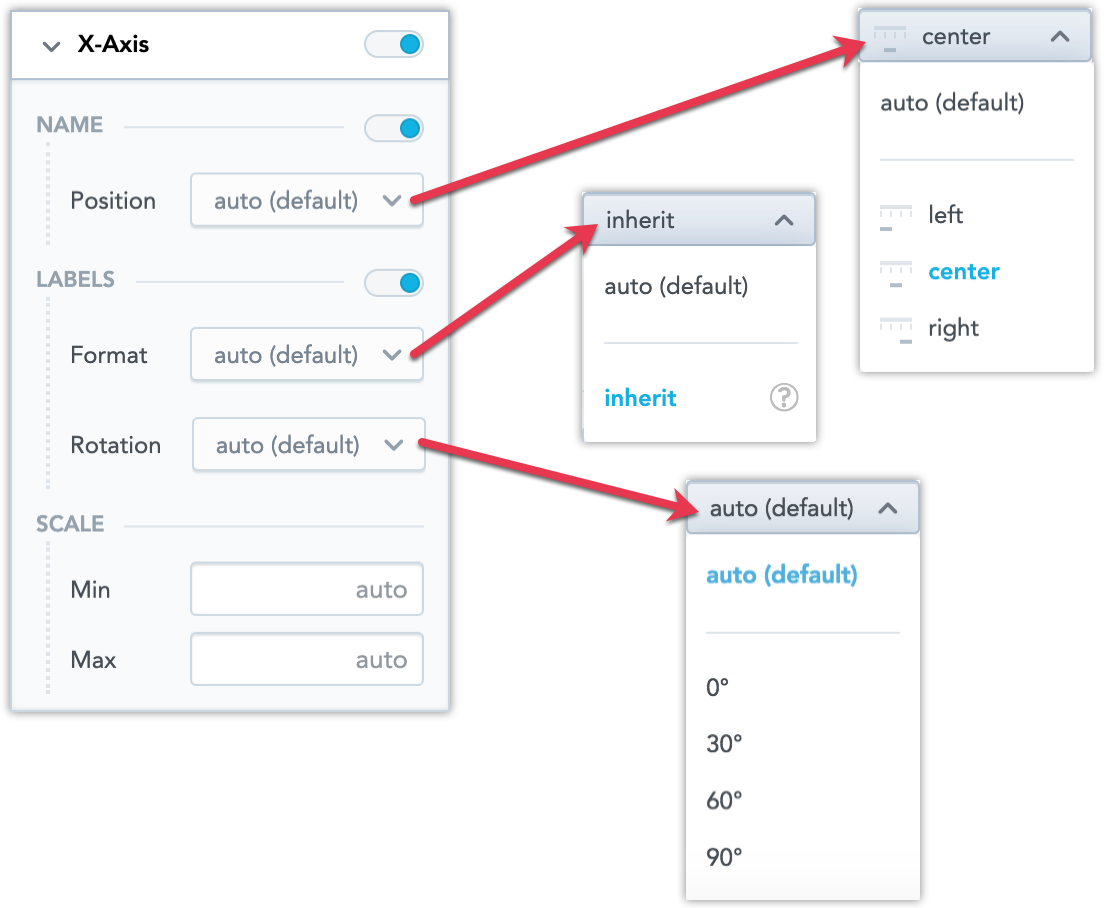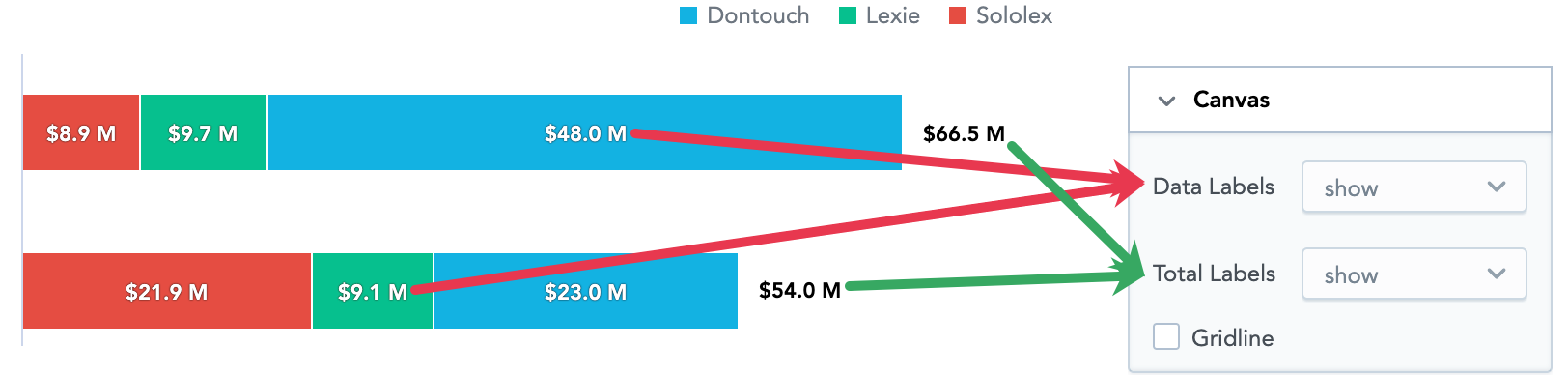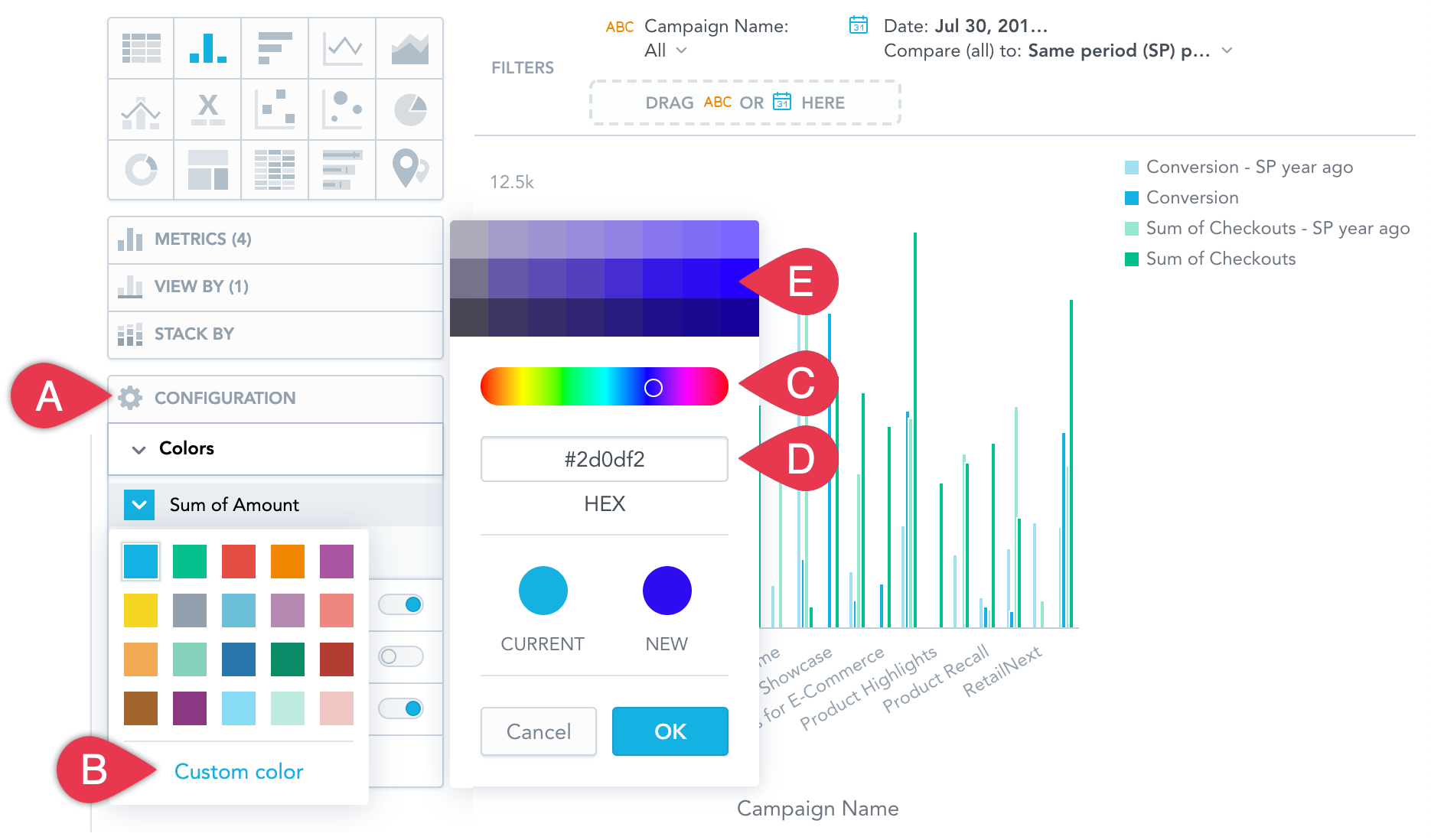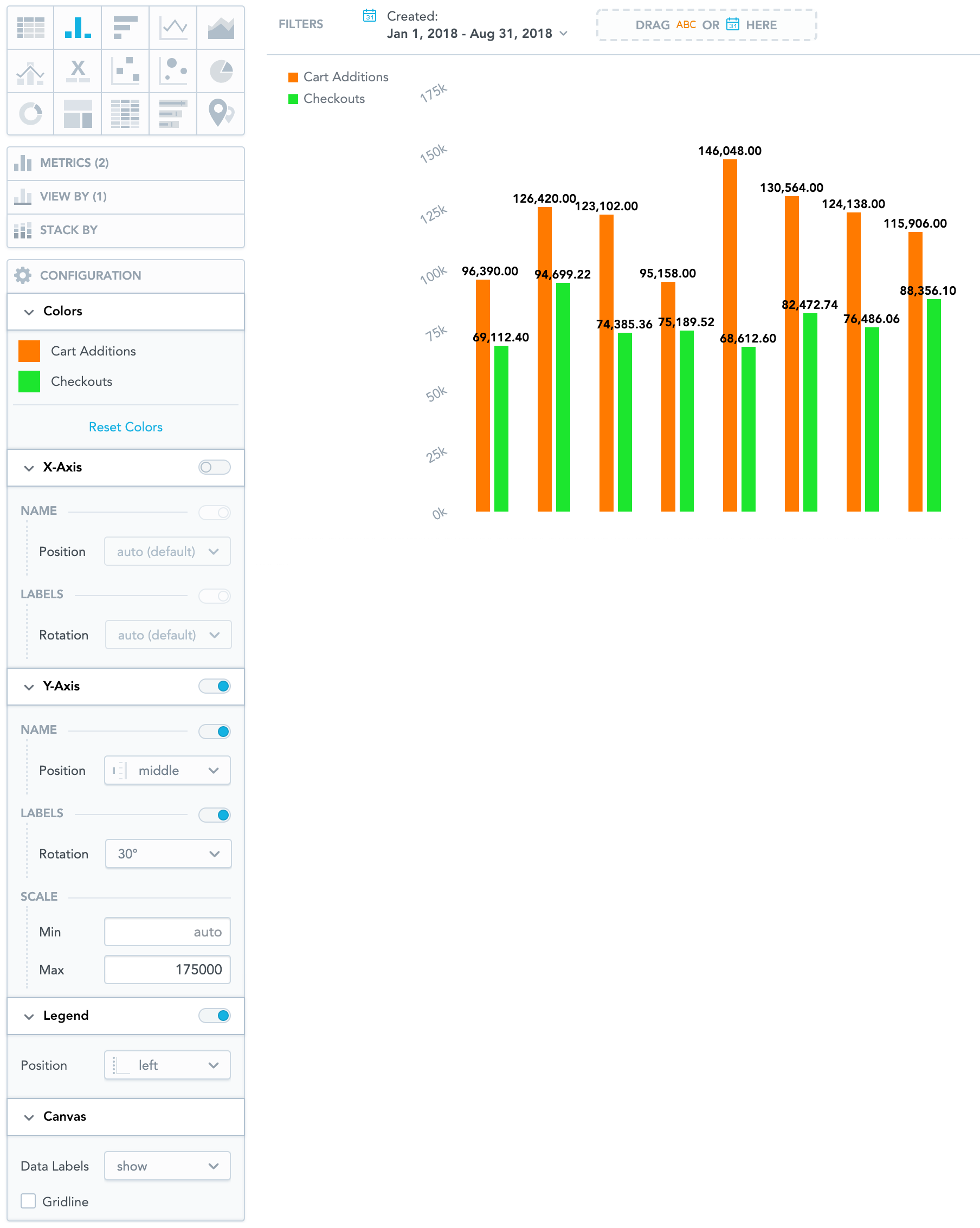Configurar las propiedades de las perspectivas
Analytical Designer le permite cambiar las propiedades por omisión de sus perspectivas. Puede mostrar u ocultar ejes, desactivar la cuadrícula, girar etiquetas, cambiar colores, etcétera.
Puede cambiar las propiedades en la sección Configuración cuando cree una perspectiva.
Ejes
Para ocultar o mostrar ejes, cambie la opción para los ejes X e Y.
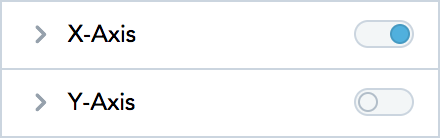
Si activa un eje secundario para los gráficos de barras, columnas o líneas, puede configurar ese eje aquí también. Para más información sobre los ejes secundarios, vea Gráficos de barras, Gráficos de columnas y Gráficos de líneas.
Si apila sus datos, el orden de los elementos en la leyenda siempre se corresponde con el orden de los datos en su perspectiva (de izquierda a derecha o de arriba a abajo). Vea también Apilar métricas.
Para ocultar o mostrar el nombre del eje, cambie la opción en Nombre.
Para cambiar el ángulo de los valores mostrados en los ejes, seleccione el ángulo en el menú desplegable Rotación.
Para cambiar el formato de los valores de etiqueta, seleccione heredado en la lista desplegable Formato. La etiqueta hereda el formato del primer hecho/métrica en la perspectiva. Para más información sobre el formato, vea Formatear números.
Para cambiar la posición del nombre del eje, seleccione una opción en la lista desplegable de Posición.
Para establecer los valores mínimo y máximo de un eje, escriba los valores en los campos Mín. y Máx.
Leyenda
- Para ocultar o mostrar la leyenda, cambie la opción en la sección Leyenda.
- Para cambiar la leyenda de lugar, seleccione la posición en el menú desplegable.
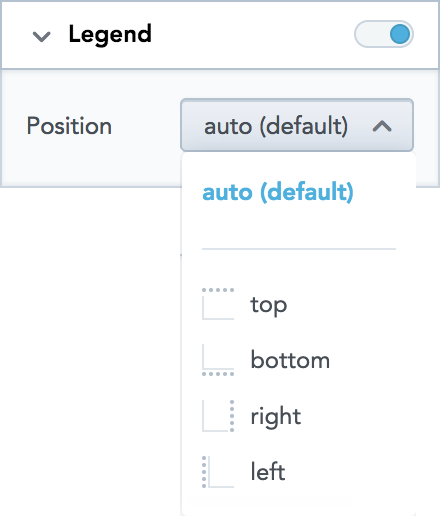
Si añade perspectivas en paneles de KPI y las muestra en pantallas estrechas, la leyenda se mueve automáticamente a la parte superior y se puede contraer para una mejor legibilidad.
Si apila sus datos, el orden de los elementos en la leyenda siempre se corresponde con el orden de los datos en su perspectiva (de izquierda a derecha o de arriba a abajo). Vea también Apilar métricas.
Lienzo
- Para mostrar u ocultar las etiquetas de datos, seleccione la opción correspondiente en el menú desplegable Etiquetas de datos.
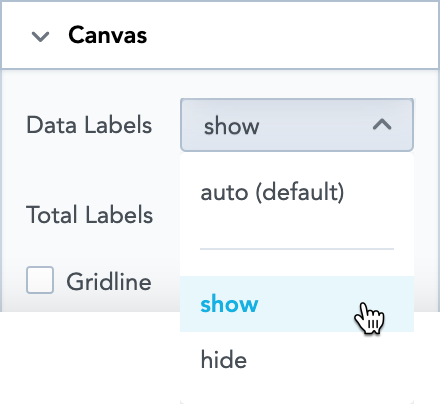
- Para mostrar u ocultar las etiquetas de los datos para los totales en los gráficos de barras y columnas, seleccione la opción en la lista desplegable Etiquetas totales. Esta opción solo está disponible si añade un elemento a la sección Apilar por. Vea también Apilar métricas.
- Para mostrar u ocultar la cuadrícula, marque o desmarque la opción Cuadrícula.
- Para mostrar u ocultar puntos de datos en gráficos de líneas, áreas o combinados, seleccione la opción en la lista desplegable Puntos de datos . Si selecciona auto, puede que Analytical Designer oculte los puntos de datos si hay demasiados.
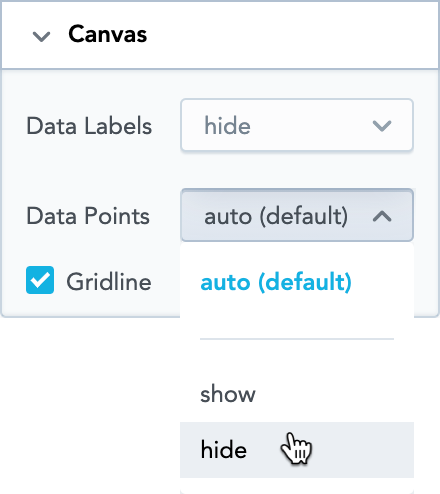
Paleta de colores personalizada
Analytical Designer incluye un conjunto de colores predeterminados utilizados en los elementos mostrados en las perspectivas.
Si desea utilizar un conjunto de colores diferente (por ejemplo, los colores de su empresa), puede cargar una paleta de colores personalizada mediante la API (vea Importación de paletas de color personalizadas).
Después, Analytical Designer y los paneles KPI utilizan sus colores en lugar de los predeterminados en todas las perspectivas actuales y futuras. Los colores personalizados nuevos también se respetan en las perspectivas utilizadas a través de GoodData.UI.
Puede incluir cualquier cantidad de colores en su paleta personalizada.
Cambiar los colores de la visualización
Analytical Designer asigna colores a hechos, métricas y atributos en un orden fijado. Al primer hecho/métrica/atributo en la sección Métrica(s) se le asigna el primer color de la paleta (ya sea la paleta predeterminada o la personalizada).
Para cada hecho/métrica/atributo en su perspectiva, puede cambiar el color con el que la perspectiva lo muestra. Por ejemplo, si quiere mostrar las oportunidades ganadas en verde y las perdidas en azul.
Pasos:
En la sección de configuración, haga clic en Colores (A en la imagen superior).
Haga clic en el hecho/métrica/atributo que quiera cambiar.
Seleccione un color nuevo o haga clic en Personalizar color (B) para ajustar el color actual. Puede escoger otro color del selector (C), introducir un código hexadecimal para un color nuevo (D) o seleccionar un tono diferente de su color (E).
Para volver a los colores originales, acceda a Configuración→Colores y haga clic en Restablecer colores.
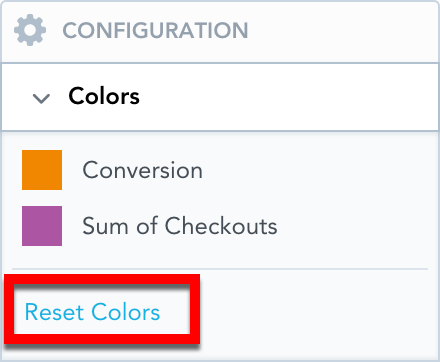
Ejemplo
La siguiente imagen muestra un gráfico de columnas que tiene:
Colores de ambas métricas cambiados
El eje X está desactivado
El nombre del eje Y posicionado en el medio
Las etiquetas del eje Y (izquierdo) han girado 30º
La escala del eje Y (izquierdo) se encuentra entre 0 y 175.000
Los ejes X dobles están disponibles para los gráficos de líneas. Los ejes Y dobles están disponibles para los gráficos de barras y columnas. Para más información, vea Gráficos de barras, Gráficos de columnas y Gráficos de líneas.Las etiquetas del eje Y (derecho) han girado 60º
La escala del eje Y (derecho) se encuentra entre 1000 y 100.000
La leyenda se ha colocado a la izquierda de la perspectiva
Las etiquetas de datos son visibles
La cuadrícula está oculta