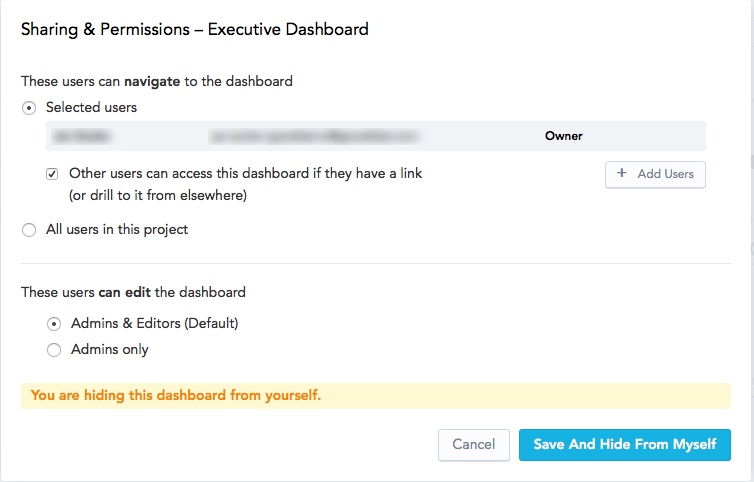Manage Object Visibility - Hide and Share Objects
Metrics, reports, and dashboards (objects) that you create on the GoodData Portal are hidden by default. Hidden objects can be accessed via link. This allows you to experiment and develop new objects privately, but still collaborate with other Administrators and Editors. You can choose to share an object with other users or groups by managing that object’s permissions.
Hiding and sharing objects is not a security feature. Any user can access any hidden object via its link. You can use data permissions to ensure security. For details, see Data Permissions.
Hiding and sharing defines who can navigate to an object, not who can edit it. For information on how to change edit permissions, see Permission to Edit Workspace Metrics, Reports, and Dashboards.
Here is how sharing objects works:
- You can share any object with all users in the workspace.
- You can share dashboards with only specific users or groups. If you share a dashboard with a group, you are sharing the dashboard with all users in that group.
- If you share a dashboard with a specific user, all of its reports and metrics become visible to that user on the dashboard. However, its reports and metrics are not available on the user’s Reports and Metrics pages.
- Objects that are not shared are marked with an eye icon (
 ) on the GoodData Portal. If an object is shared with any user, the eye icon disappears.
) on the GoodData Portal. If an object is shared with any user, the eye icon disappears.
Role-specific sharing permissions include:
- Editors and Viewers cannot find hidden objects that they do not own, but they can access them via link.
- If Editors hide objects that they do not own, they are hiding those objects from themselves.
- Editors can always manage any object’s visibility, even if they cannot edit the object itself.
- Administrators can find and manage hidden metrics and reports:
- If hidden reports exist, a Show hidden reports link appears on the Reports tab.
- If hidden metrics exist, a Show hidden metrics link appears under Manage > Metrics.
- Administrators cannot find hidden dashboards, but they can access them via link or API.
Give Users Access to Hidden Objects
You can share metrics and reports with all users in a workspace, or keep them visible only to yourself. You can share dashboards with specific users or all users.
To give users access to a hidden report, dashboard, or metric, send them its link.
Editors cannot edit objects whose edit permissions are set to Only Admins. For details, see Permission to Edit Workspace Metrics, Reports, and Dashboards.
Hide or Share a Report
You can hide a report or share it with all users in a workspace. You cannot share reports with only specific users.
Do one of the following:
In the Report Editor, click Options → Settings, update the Visibility and click Save.
Select multiple reports to update all the selected reports.On the Reports page, select a report and click Permissions. Update the settings and click Save Permissions.
Hide or Share a Metric
You can hide a metric or share it with all users in a workspace. You cannot share metrics with only specific users.
Do one of the following:
Navigate to the metric object and click Sharing & Permissions. Update the settings and click Save Permissions.
On the Metrics page, select a metric and click Permissions. Update the settings and click Save Permissions.
Select multiple metrics to update all the selected metrics.
Hide or Share a Dashboard
When you create a new dashboard, it is hidden by default. This allows you to experiment and develop the dashboard privately, and then share it only after it is complete. Dashboards can be hidden from all other users, shared with specific users and groups, or shared with all users in the workspace. Here is how sharing dashboards works:
Use user groups to easily share dashboards with multiple users.
- If you share a dashboard with specific users or groups, all of its reports and metrics become visible to that user from the dashboard. However, its reports and metrics are not available on the users' Reports or Metrics menus.
- If you share a dashboard with all users, all of its reports and metrics are also shared with all users. If you then rehide the dashboard, its reports and metrics remain shared unless you rehide them individually.
- If a dashboard is shared with any user, the eye icon (
 ) in the GoodData Portal disappears.
) in the GoodData Portal disappears. - The entire dashboard is always shared. You cannot share individual tabs.
Steps:
- Open the dashboard whose visibility you want to change.
- Click the gear icon and select Sharing & Permissions.
- Click Change visibility, select one of the following options, and click Done:
- To share the dashboard with all users in the workspace, select All users in this workspace.
- To share the dashboard with specific users, select Selected users. Click Add Users to share with additional users or groups. To remove sharing, click the X next to that user or group. By default the Others users can access this dashboard check box is marked. Any user can access a dashboard that is not shared with them if they have its link. Uncheck the box if you need only Selected users to access the dashboard.
See Who a Dashboard is Shared With
Reports and metrics can be shared with all users or hidden, but cannot be shared with specific users. Hidden metrics and reports are marked with an eye icon (![]() ) on the GoodData Portal.
) on the GoodData Portal.
Dashboards can be shared with specific users or shared with all users. If a dashboard is shared with any user, no eye icon appears.
Steps:
- Open the dashboard whose sharing permissions you want to see.
- Click the gear icon and select Sharing & Permissions. The Sharing & Permissions dialog appears. You can review sharing permissions on this dialog.
Hide Multiple Objects at Once
To hide multiple objects at once, use Object Renaming Utility.