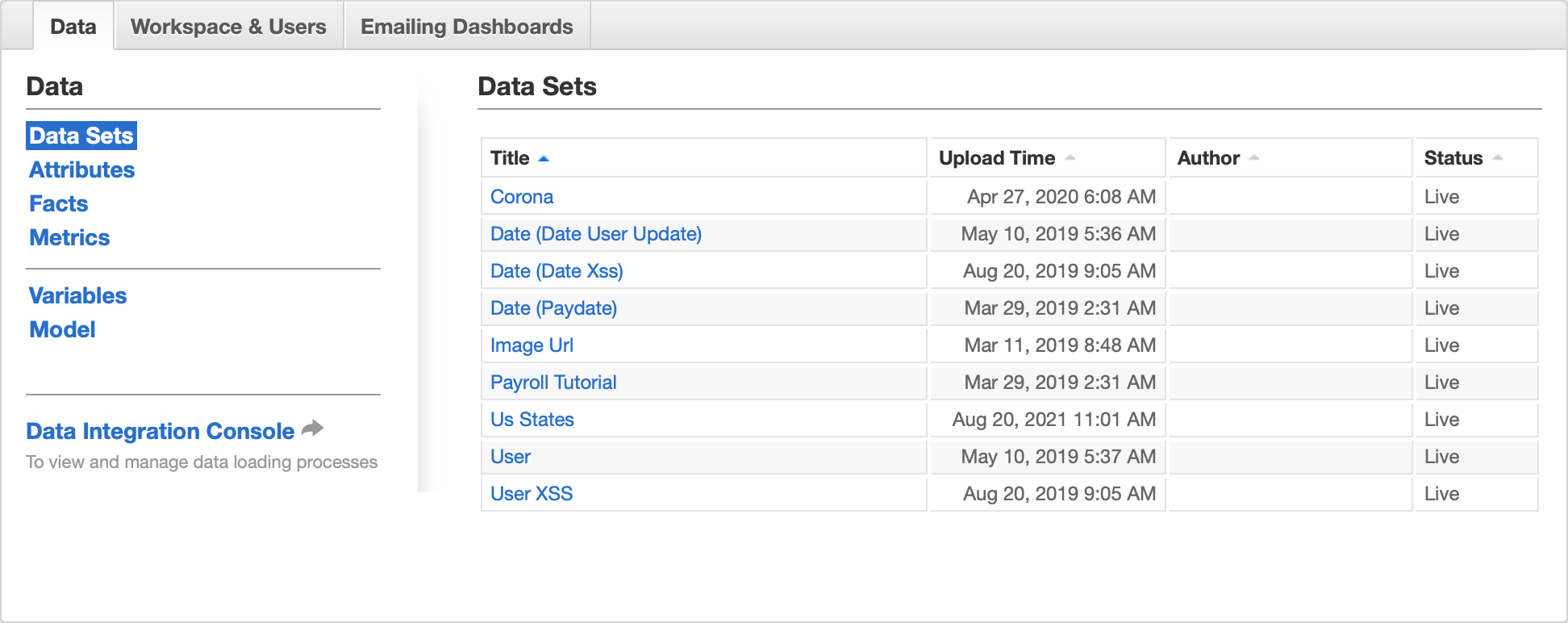Add a Tag to a Dataset
Tags help you locate the dataset of interest within a given folder with the filtering feature.
Also, hiding and displaying dates in embedded KPI dashboards and embedded Analytical Designer is done based on tags assigned to date datasets. For details, see Embed Analytical Designer and Embed a KPI Dashboard
The tag names are case-sensitive and can contain alphanumeric characters and special characters (#, _, and so on).
If you want to use tags for hiding and displaying attributes in embedded KPI dashboards and embedded Analytical Designer, use only lowercase characters, uppercase characters, and numbers.
Steps:
Click Manage on the toolbar. The administration page opens.
On the Data tab, click Data Sets. The list of all workspace datasets opens.
Click the dataset that you want to add a tag to.
If you want to assign a tag to the dataset so that you can later use it for showing and hiding dates in embedded KPI dashboards and embedded Analytical Designer, select a date dataset.The dataset page opens.
Click Add Tags. The form for entering tags opens.
Type in a tag. If you want to add more tags, separate them with a space. Click Add. The tags are added to the dataset.