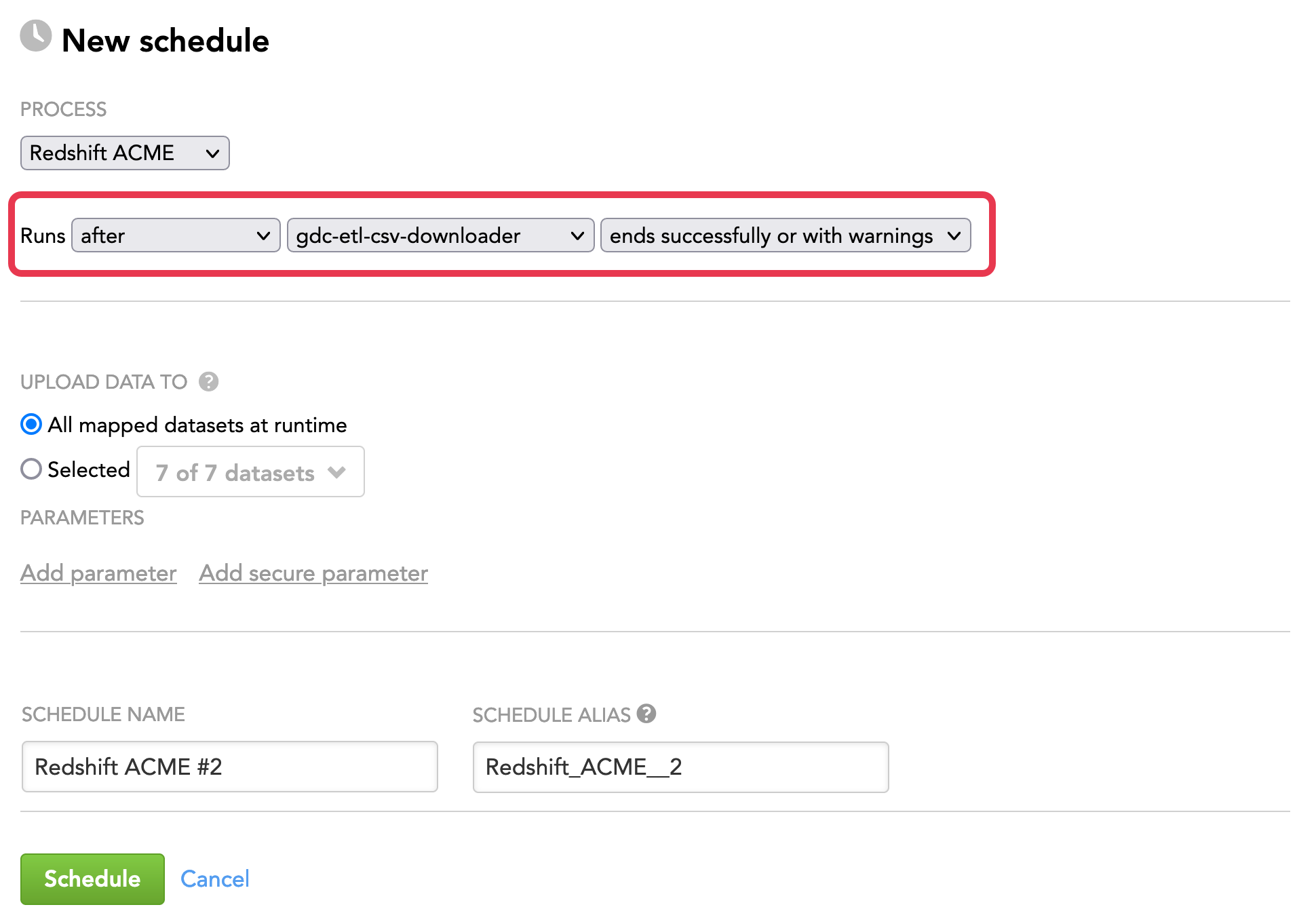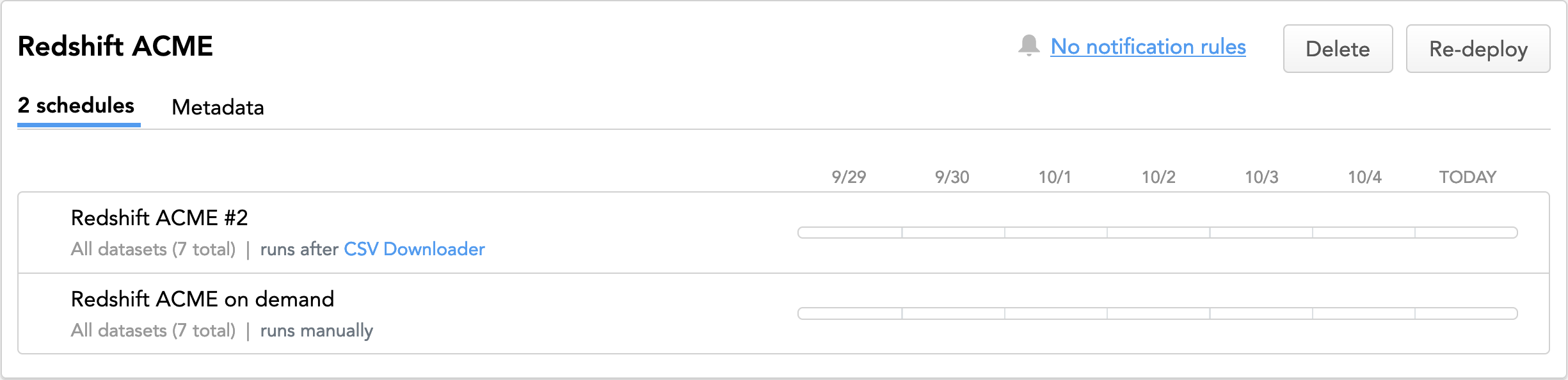Configure Schedule Sequences
As needed, you can configure schedules to be executed in sequence, creating a chain of updates to your data.
For example, suppose your workspace receives order updates through a data loading process. Before you upload data about your orders, you may want to provide updates about your enterprise’s customers. In this manner, any new customers or products referenced in the order stream are available in the workspace.
You can choose how the triggering schedule must end in order to execute the schedule - successfully or with warnings.
By default, a schedule cannot be sequenced to create a loop. A schedule can be used only once in a schedule sequence.
If the ability to run schedules in a loop for a continuously running data pipeline is an option you want to enable, please contact GoodData Support or your GoodData Customer Success representative for more details about this particular feature. If your account is approved after being reviewed, schedule looping can be enabled.
When you delete a schedule, reconfigure all schedules that are supposed to run after the deleted schedule. The reported error message for these schedules is “Trigger schedule missing!”
Steps:
- Start creating a schedule as described in Schedule a Data Loading Process.
- When selecting the frequency of execution, select after.
- Select the schedule in the current workspace that should trigger execution of your schedule and how it must end to trigger the schedule.
- (Optional) Add additional parameters to your schedule. A parameter is a name-value pair that can be passed to the process before execution begins. If the process is designed to consume it, the parameter can be used to define variables specific to the execution. For example, you can define parameters for customer-specific login credentials for an external data source. For more information, see Configure Schedule Parameters.
- (Optional) Specify a new schedule name.
- Click Schedule. The schedule is saved and opens for your preview. The GoodData platform will execute the process as configured.
- (Optional) Click Add retry delay to set up a retry delay period for your schedule. When a retry delay is specified, the platform automatically re-runs the process if it fails, after the period of time specified in the delay has elapsed. For more information, see Configuring Automatic Retry of Failed Processes.
To navigate a sequence of schedules, click the links to the connected schedules that are displayed next to the schedule name: