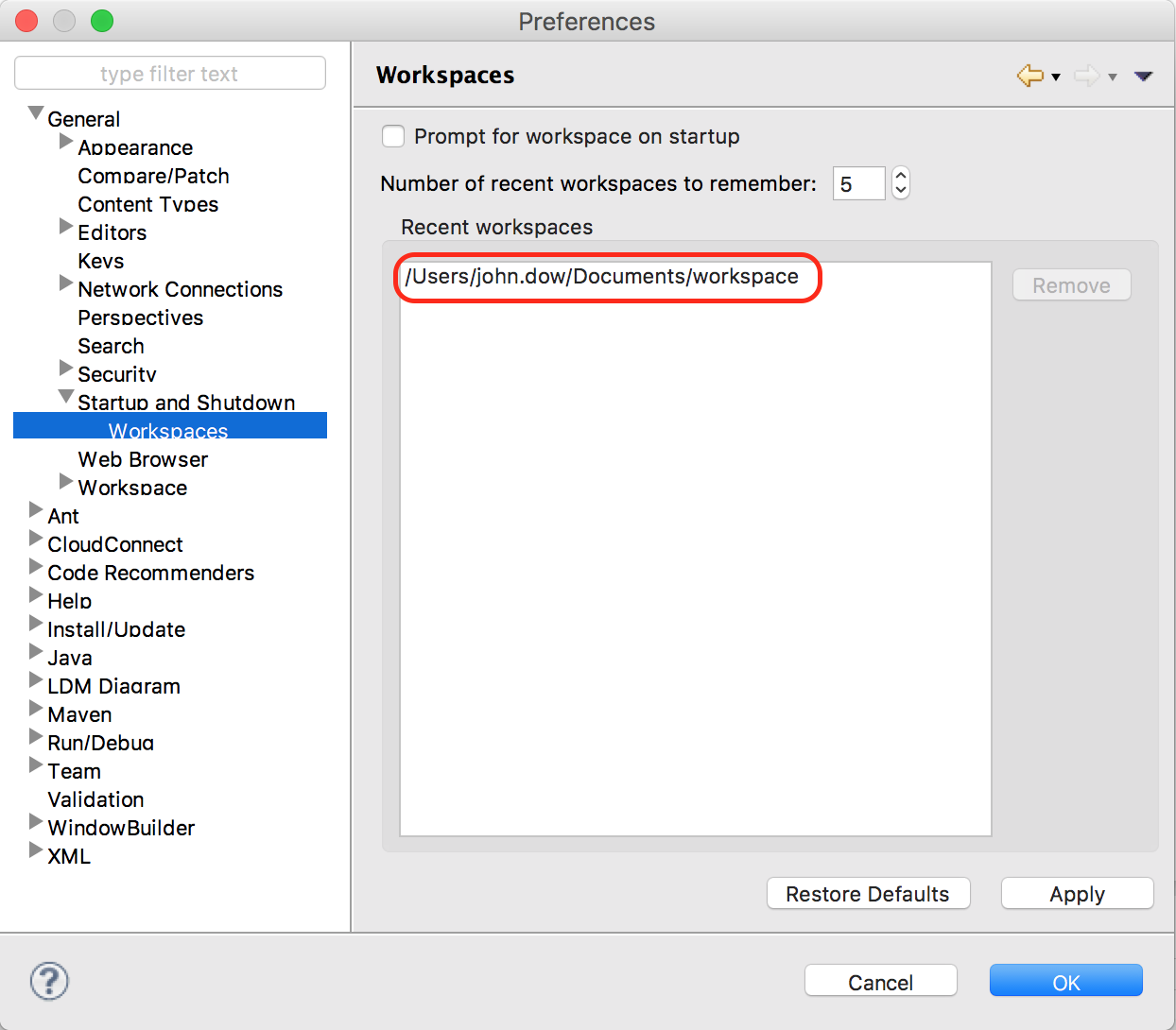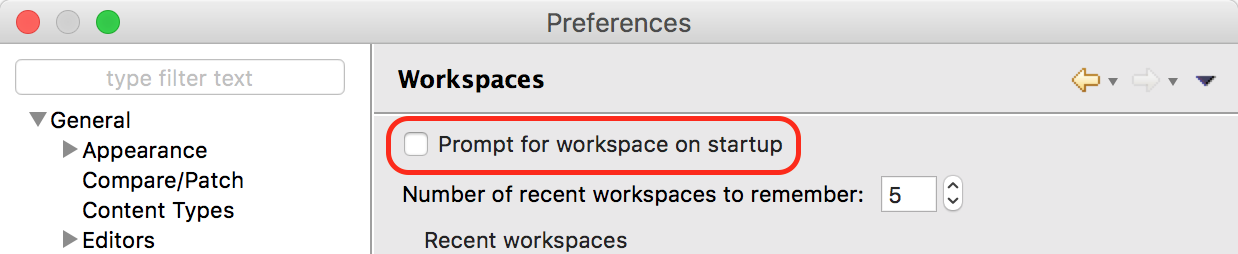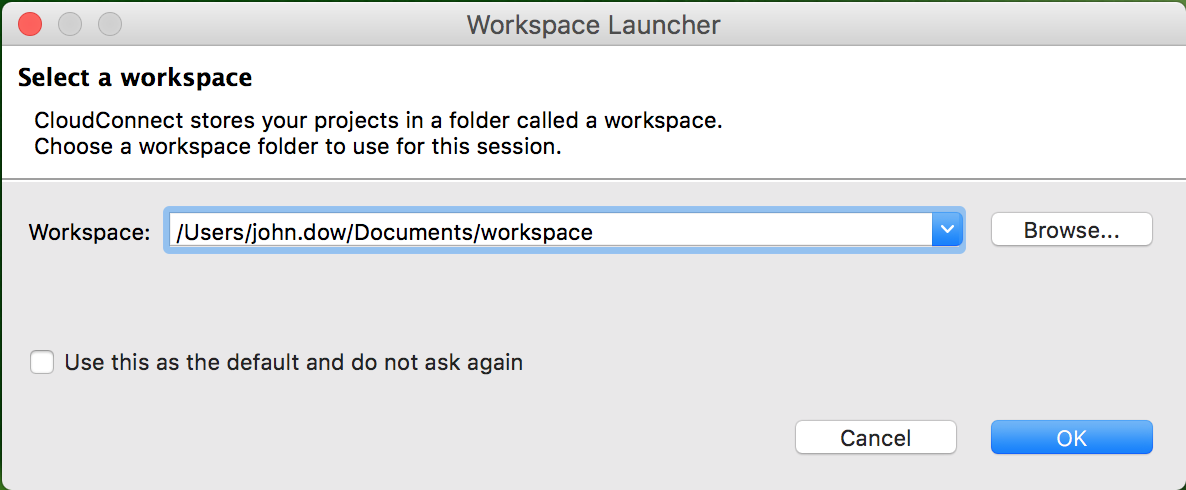Workspace is Missing after Upgrading CloudConnect
CloudConnect is a legacy tool and will be discontinued. We recommend that to prepare your data you use the GoodData data pipeline as described in Data Preparation and Distribution. For data modeling, see Data Modeling in GoodData to learn how to work with Logical Data Modeler.
Problem:
You have installed a new version of CloudConnect to a different location on your machine. Now, you cannot see your workspaces, LDMs, and graphs under the Navigator section.
Solution:
Connect the new CloudConnect to the folder on your machine where your workspace from the old CloudConnect version is stored.
Steps:
Open the [old]{.ul} instance of CloudConnect, and go to CloudConnect -> Preferences -> General -> Startup and Shutdown -> Workspaces.
Note the path to your workspace. For example:
/Users/john.dow/Documents/workspace`
Open the [new]{.ul} instance of CloudConnect, and go to CloudConnect -> Preferences -> General -> Startup and Shutdown -> Workspaces.
Select the check box Prompt for workspace on startup, and click OK.
Restart the new instance of CloudConnect.
When prompted to select a workspace, navigate to the path that you have noted from the old CloudConnect instance, and click OK.
CloudConnect opens associated to your workspace from the previous version, and you can see your workspaces, LDMs, and graphs.