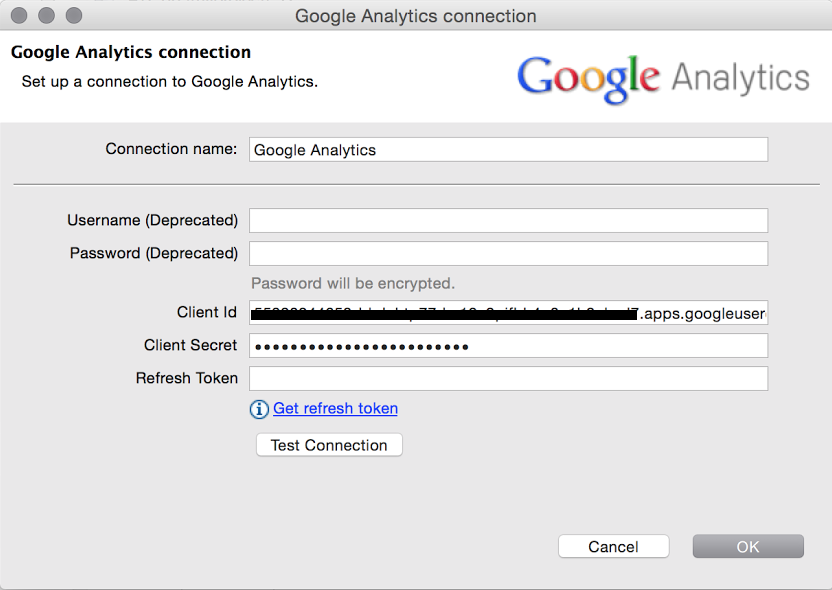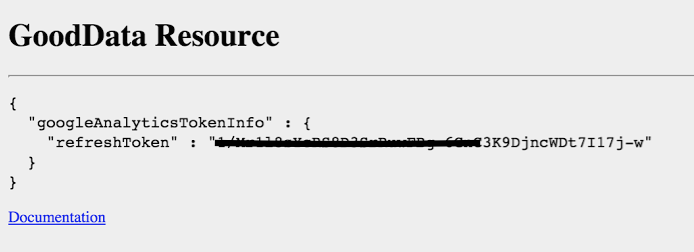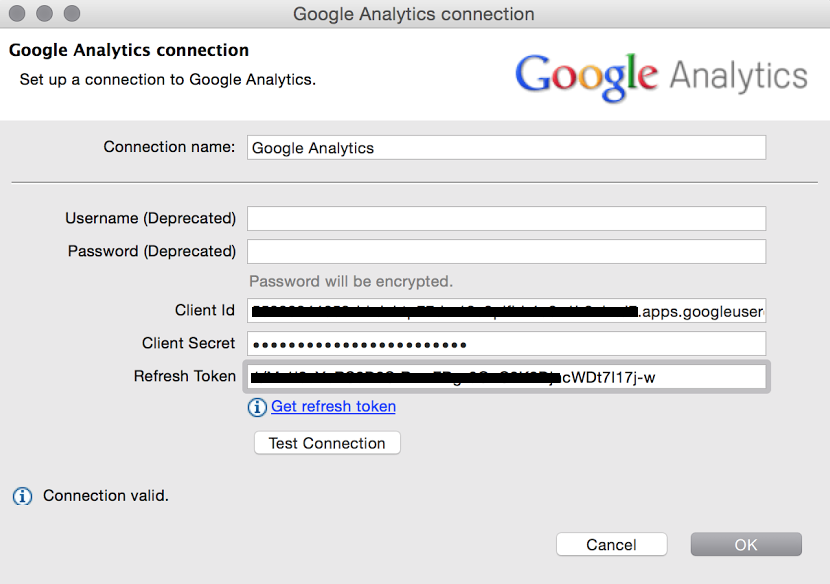Update the Google Analytics Connection in a Project
CloudConnect is a legacy tool and will be discontinued. We recommend that to prepare your data you use the GoodData data pipeline as described in Data Preparation and Distribution. For data modeling, see Data Modeling in GoodData to learn how to work with Logical Data Modeler.
A Google Analytics API resource has been deprecated.
Create a New Google Analytics API project
If your ETL process fails, update the Google Analytics connection in your GoodData project. You must have administrator access to perform this procedure.
Create a new Google Analytics API project.
When prompted to enter the Authorized redirect URI, enter the following address with the default server name
secure.gooddata.com.https://secure.gooddata.com/gdc/dataload/googleanalytics/tokens/redirectMake copies of the information of the client ID and client secret fields. Alternatively, you can download a JSON file.
If you use a different server name to connect from CloudConnect to your platform project, replace secure.gooddata.com with your server name. To find out your server name:
- CloudConnect, click Server → Sign In as Different User.
- Copy the server name in the Server field.
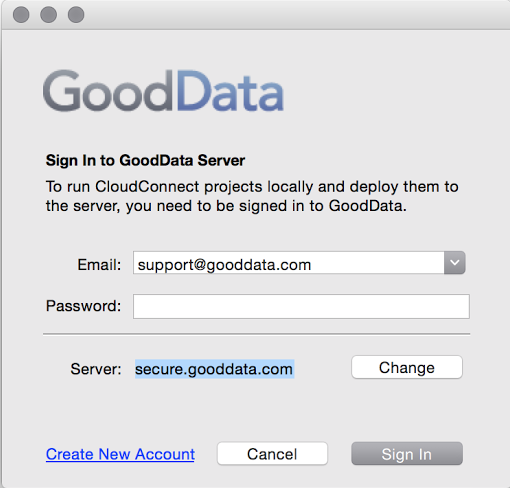
Update the Google Analytics Connection in a CloudConnect Project
When you created your new Google Analytics API project and have the required information, return to CloudConnect and open the graph that needs to be updated.
In the Outline pane on the left, expand the Connection branch, and open the existing Google Analytics connection. The dialog with the connection settings opens.
In the Client Id field, enter the client ID value.
In the Client Secret field, enter the client secret value.
Click the Get refresh token link. The GoodData Resource page opens.
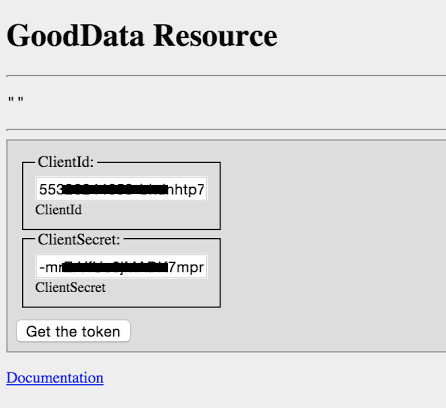 If the authentication page opens instead asking you to log in to the platform project, enter your credentials, and click Submit. Then, go back to CloudConnect, and click Get refresh token.
If the authentication page opens instead asking you to log in to the platform project, enter your credentials, and click Submit. Then, go back to CloudConnect, and click Get refresh token.In the GoodData Resource page, fill in the ClientId and ClientSecret fields with the client Id value and client secret value, and click Get the token.
When prompted to allow CloudConnect to use the provided dataClick, click Accept. You are returned to the GoodData Resource page with the refreshed token generated.
Note and copy the refreshToken value inside the double quotes. Token example: 1/Hr1l8sYcRS8D3SrRuwFBg-6GnC3K9CjncVDt7I17j-w
Go back to CloudConnect, and paste the refreshToken value to the Refresh Token field in the connection setting dialog.
Click Test Connection. CloudConnect verifies the connection, and the message ‘Connection valid.’ appears.
Click OK. The connection setting dialog closes. You are ready to redeploy the graph from CloudConnect to the platform.