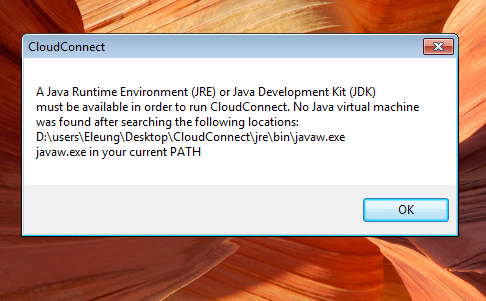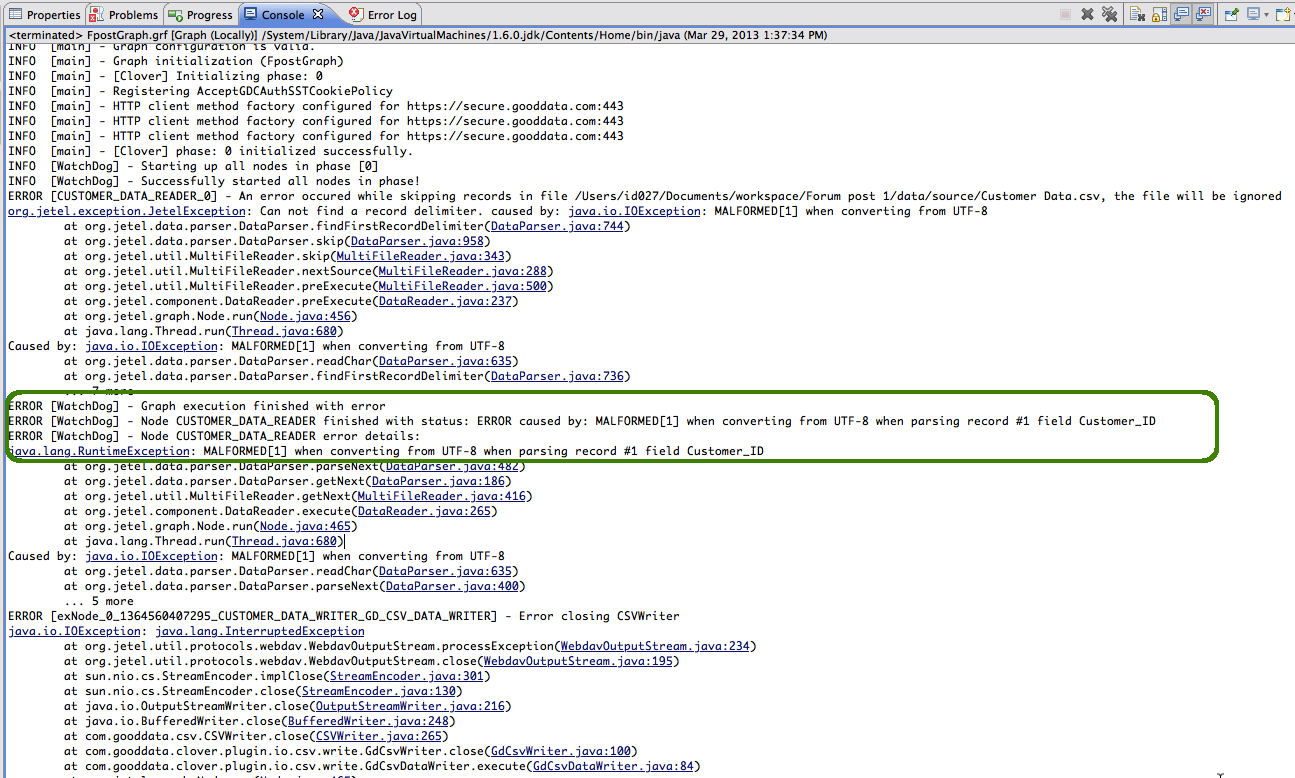Common Errors at Building Your First Project
CloudConnect is a legacy tool and will be discontinued. We recommend that to prepare your data you use the GoodData data pipeline as described in Data Preparation and Distribution. For data modeling, see Data Modeling in GoodData to learn how to work with Logical Data Modeler.
This section contains the information about common errors that new users of CloudConnect may encounter when building a first project.
Java Error
The application fails to execute with an error similar to the following:
In this case, install the Java Runtime Environment. To download and install, visit [Oracle -- Java SE](http://www.oracle.com/technetwork/java/javase/downloads/index.html).Reviewing the Graph Execution Log
When you encounter an error during execution, review the graph execution log, which includes the project identifier and the error message, and see if you can diagnose the issue. If you scroll through the log, you can usually find the error without difficulty:
Here are some error examples:
Encoding Errors
ERROR [WatchDog] - Graph execution finished with errorERROR [WatchDog] -
Node CUSTOMER_DATA_READER finished with status: ERROR caused by:
MALFORMED[1] when converting from UTF-8 when parsing record #1 field
Customer_IDERROR [WatchDog] - Node CUSTOMER_DATA_READER error details:
java.lang.RuntimeException: MALFORMED[1] when converting from UTF-8 when parsing record #1 field Customer_ID
As the message states, there is a problem with encoding. To change the encoding, double-click the arrow between components in your graph to edit the metadata.
Parsing Errors
ERROR [WatchDog] - Node CUSTOMER_DATA_READER finished with status: ERROR
caused by: Field Customer_ID(integer) cannot be set to value ""1"";
doesn't match the specified format "" with reason "Incomplete parsing";
in record 1, field 1 ("Customer_ID"), metadata "Customer_Data_csv";
value: '"1"' (note that for ParallelReader or Server parallel
transformation run the record number might be incorrect)
ERROR [WatchDog] - Node CUSTOMER_DATA_READER error details:
org.jetel.exception.BadDataFormatException: Field Customer_ID(integer)
cannot be set to value ""1""; doesn't match the specified format "" with
reason "Incomplete parsing"; in record 1, field 1 ("Customer_ID"),
metadata "Customer_Data_csv"; value: '"1"' (note that for ParallelReader
or Server parallel transformation run the record number might be
incorrect)
Here, something went wrong with parsing because the metadata is set up incorrectly. Examine the metadata to verify the parsing against the real data.
- Verify that the quoted text setting is set to True.
- Check for any mismatches in the field delimiter symbols.
Data Type Mismatches
The following is an example of a data type mismatch.
ERROR [WatchDog] - Node TRANSACTIONS_DATA_READER finished with status:
ERROR caused by: amount (decimal) cannot be set to ""Transaction ID"" -
doesn't match defined format "" in record 1, field 1 ("amount"),
metadata "GD_dataset_transactions"; value: '"Transaction ID"'
ERROR [WatchDog] - Node TRANSACTIONS_DATA_READER error details:
org.jetel.exception.BadDataFormatException: amount (decimal) cannot be
set to ""Transaction ID"" - doesn't match defined format "" in record 1,
field 1 ("amount"), metadata "GD_dataset_transactions"; value:
'"Transaction ID"' at
org.jetel.data.DecimalDataField.fromString(DecimalDataField.java:484)
Date Format Issues
By default, CloudConnect expects the date to be in the ISO format, which is “yyyy-MM-dd”. If the date is in a different format, the load fails, as in the following examples.
Set the correct formatting in the graph metadata. For example, to support dates like 05/18/2014, set the format string to MM/dd/yyyy.
[WatchDog] - Node TRANSACTIONS_DATA_READER finished with status: ERROR
caused by: Date (date) cannot be set to "05/07/11" - doesn't match
defined format "yyyy-MM-dd" in record 1, field 4 ("Date"), metadata
"Txn_data_2_1_csv"; value: '05/07/11'
ERROR [WatchDog] - Node TRANSACTIONS_DATA_READER error details:
org.jetel.exception.BadDataFormatException: Date (date) cannot be set to
"05/07/11" - doesn't match defined format "yyyy-MM-dd" in record 1,
field 4 ("Date"), metadata "Txn_data_2_1_csv"; value: '05/07/11'
Possible Solutions
Check for Updates
Always run the latest publicly available version of the application. Where possible, configure CloudConnect to automatically update itself.
Steps:
In the menu, select CloudConnect > Preferences > Install/Update > Available Software Sites.
Verify that the following site is configured as one of the update sources:
http://cloudconnect.gooddata.com/update/Under the Automatic Updates section, verify that you are automatically notified when new updates are available. When enabled, the application checks for new updates whenever it is launched.
You can always check for updates under the Help menu.
Contact GoodData Customer Support
If you are still having difficulties with CloudConnect Designer, submit your question to GoodData Customer Support. Provide the following information:
- Graph execution log - includes project ID and error messages
- Graph itself
- ZIP containing the CloudConnect project (if possible)