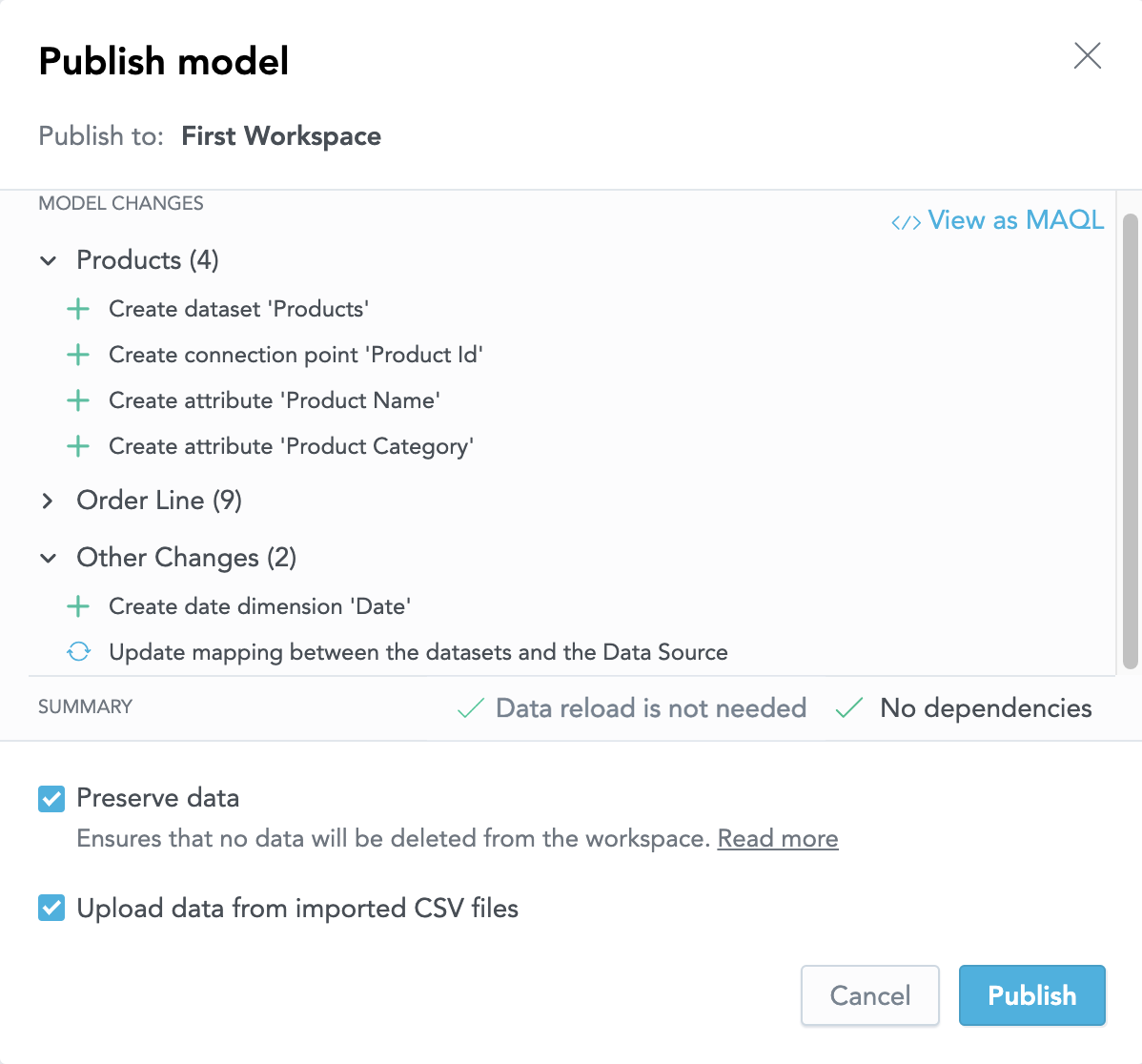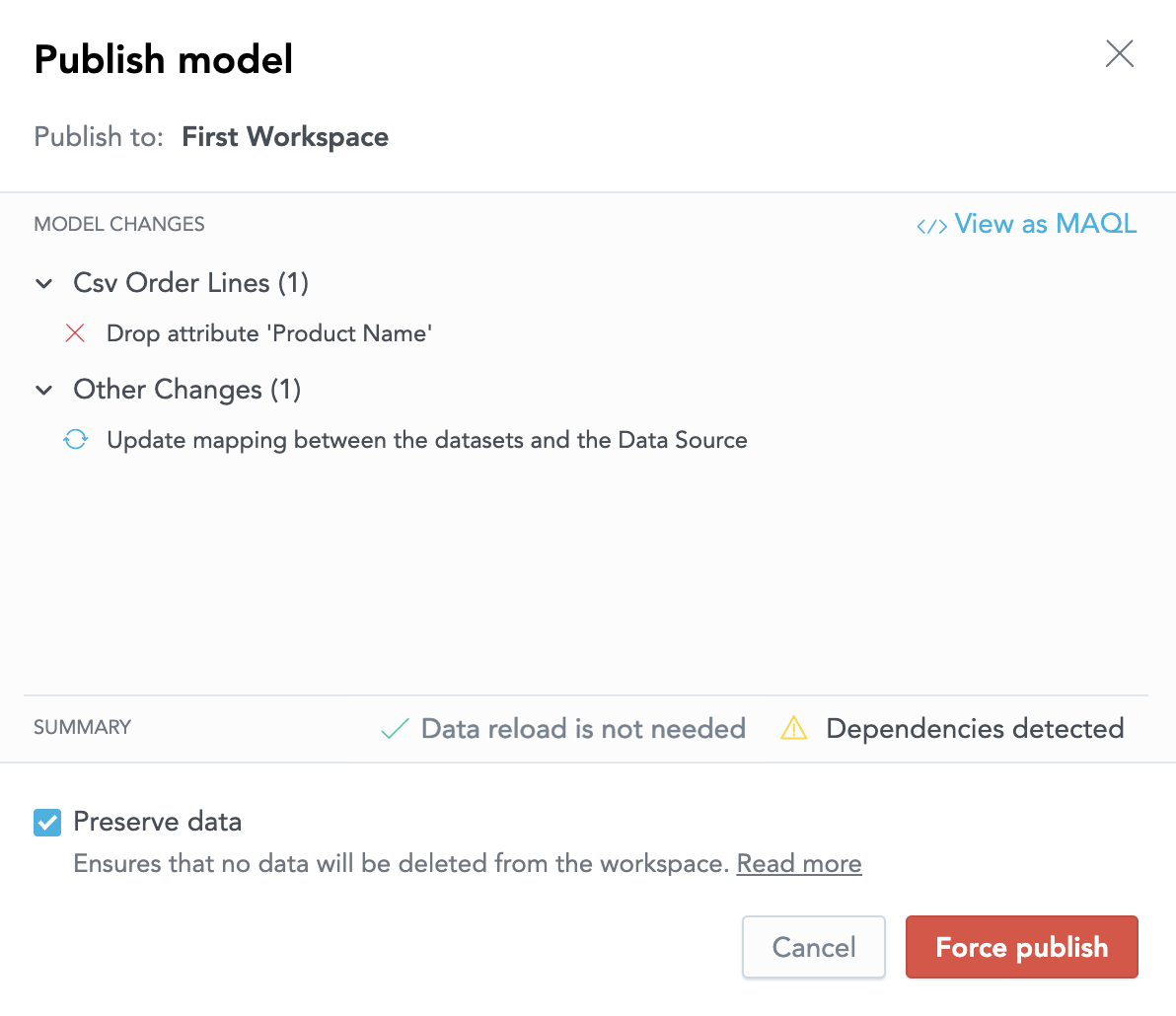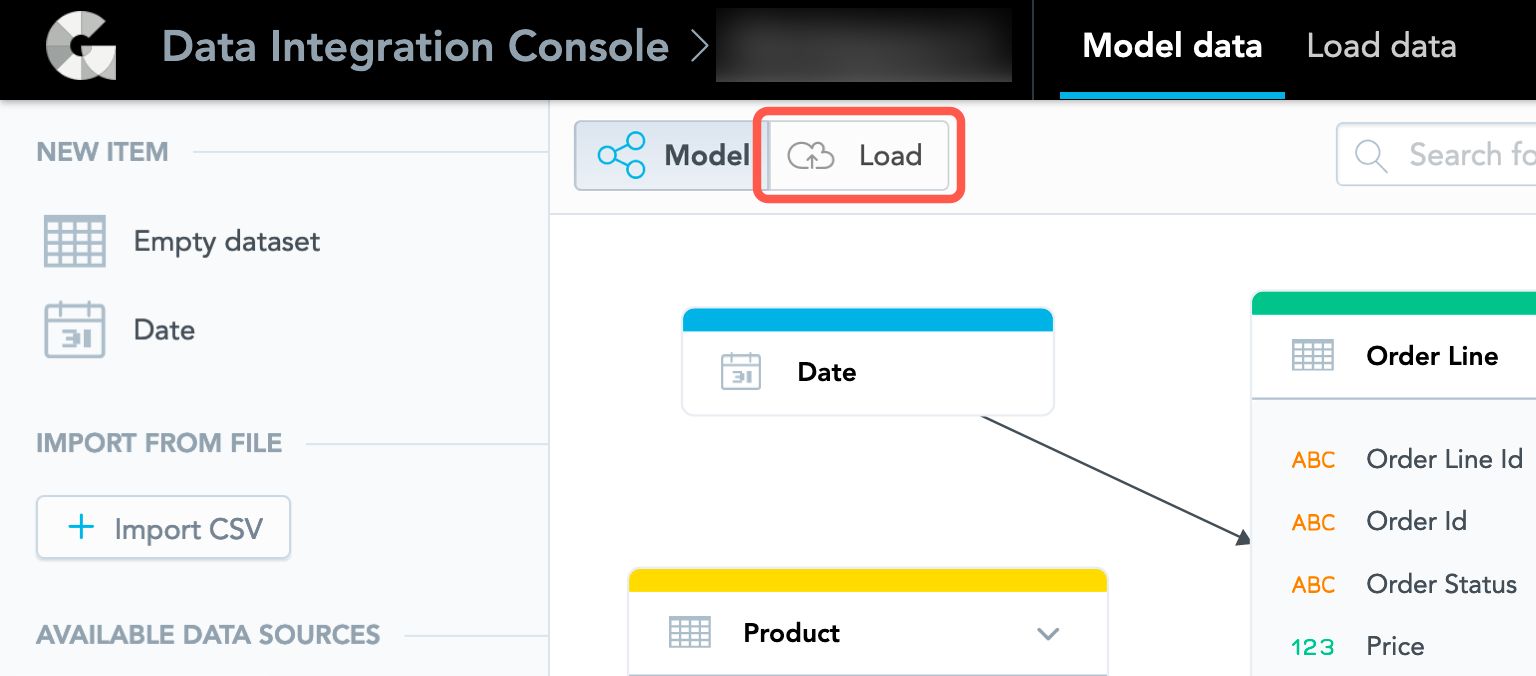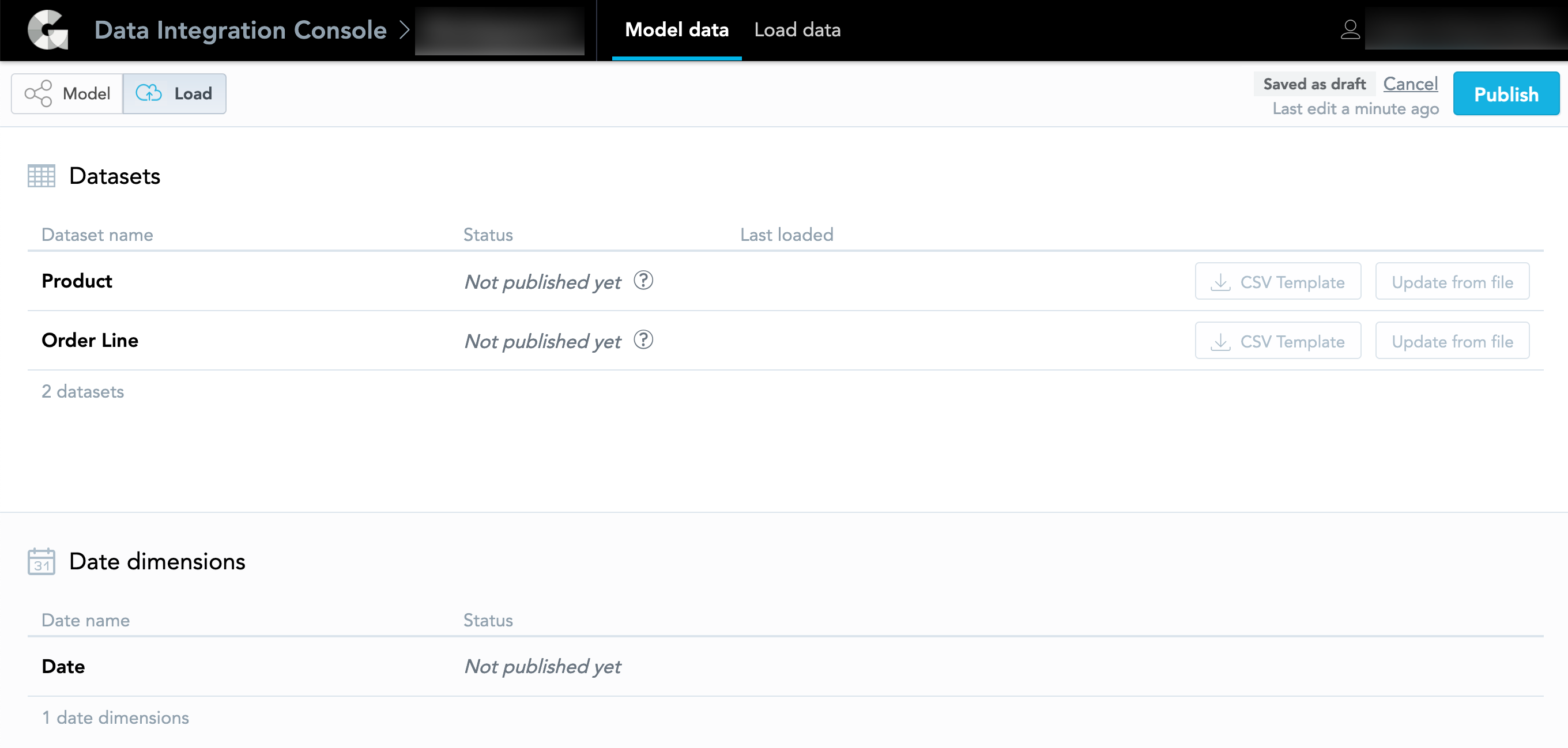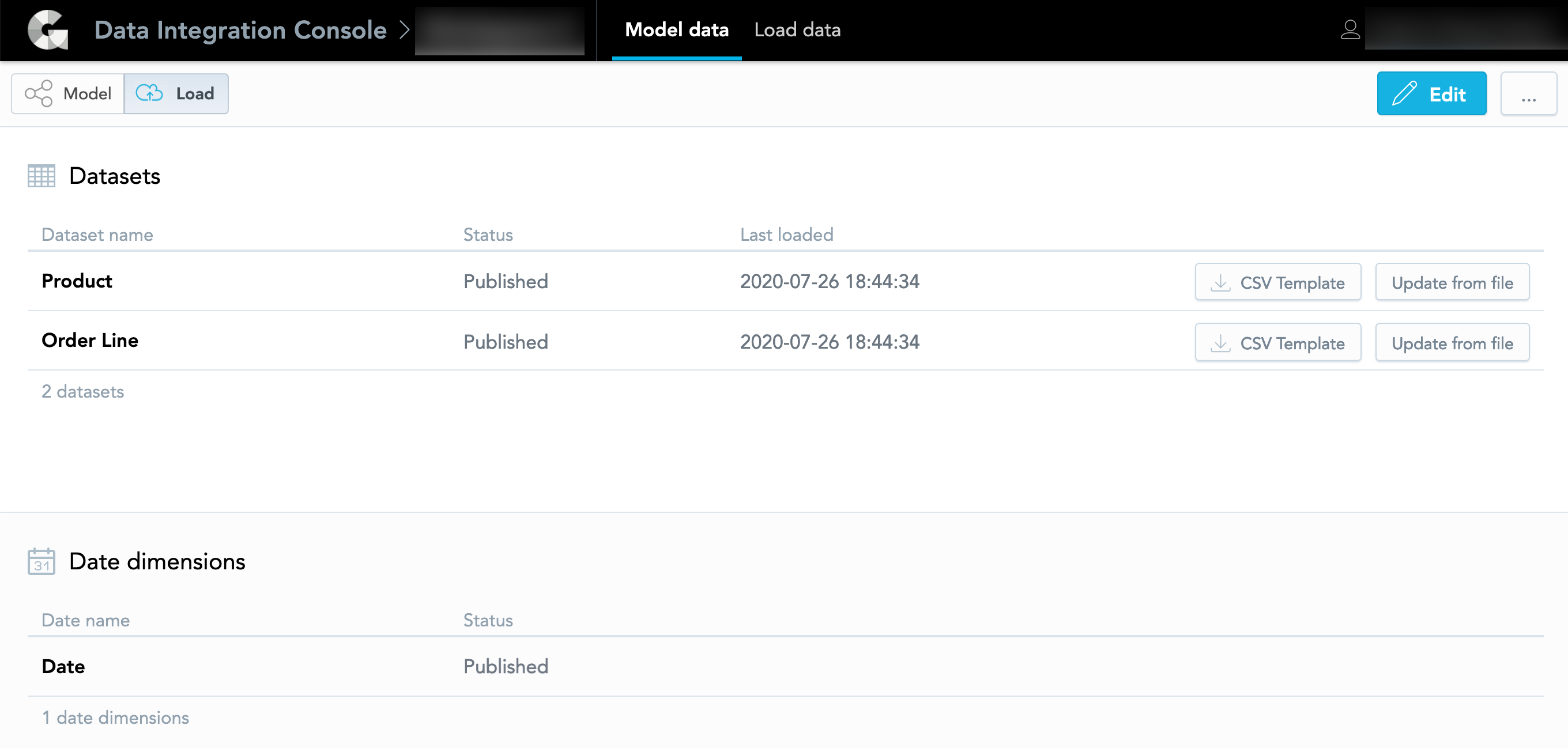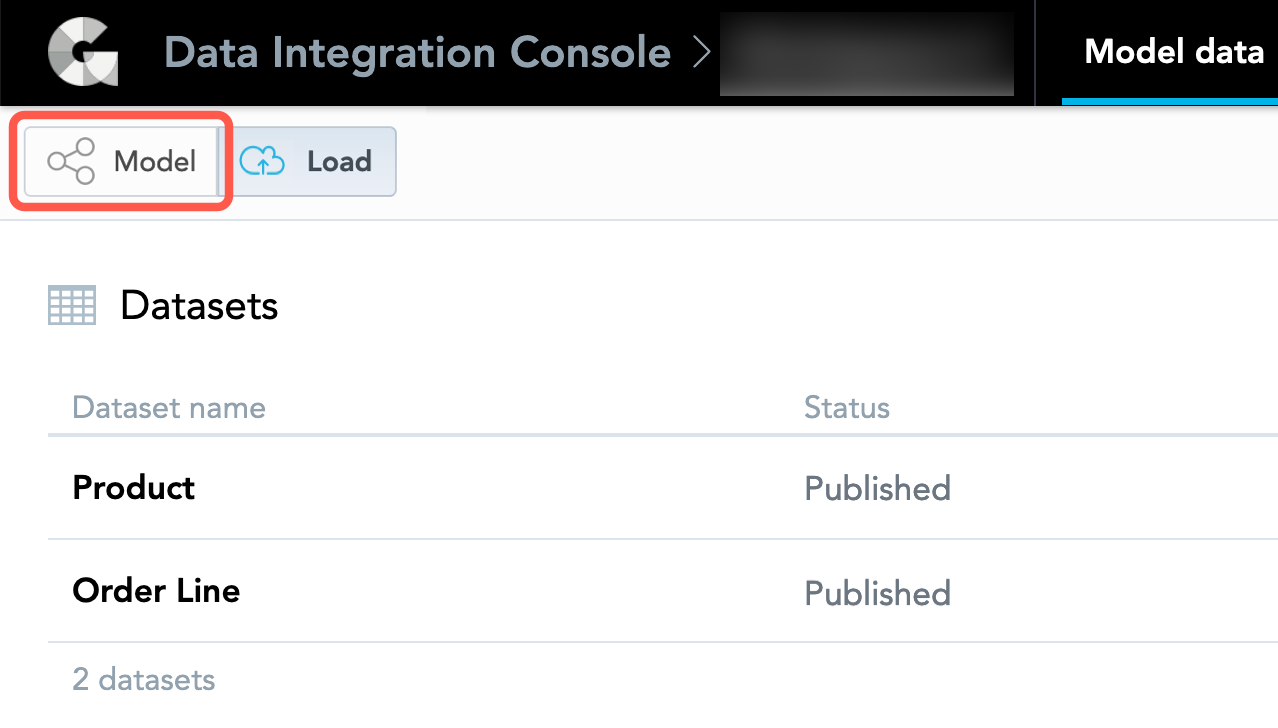Publish a Logical Data Model
For workspace administrators only
Publish the Logical Data Model
Steps:
Click Publish.
You are prompted with a list of changes to the logical data model (LDM) and a Summary health check.Review the list of the changes and the summary of the publishing outcomes. You can also view the change as MAQL.
Select the publishing options:
Preserve data This option ensures that data loaded into the workspace from Data Sources or CSV files is not deleted. This option is selected by default.
Upload data from imported CSV files This option displays when you create or update a dataset from a CSV file (see Create a Logical Data Model from CSV Files). Data contained in the imported CSV file is uploaded to the dataset that was created from or based upon this file. This option is selected by default. If you do not want to load the data from the CSV file and want to only create the dataset or update its structure, de-select the checkbox.
Click Publish. The publishing process starts. When the publishing completes, you see a message that the LDM has been published.
Close the message.
Check the post-publishing actions and perform those relevant for you.
Force Publish the Logical Data Model
Force publishing overwrites the LDM in the workspace with the LDM being drafted in the LDM Modeler. You must force publish when updates to the LDM include deleting an object that has dependencies in the workspace such as dashboards, insights, or metrics. Dependent objects are deleted as part of the publishing process.
Force publishing removes any metrics, attributes, or dashboards from the workspace that were dependent on the deleted LDM object. Force publishing cannot be undone.
Steps:
Click Publish.
You are prompted with a list of changes to the LDM and a Summary health check.Review the list of the changes and the summary of the publishing outcomes. You can also view the change as MAQL.
Select the publishing options.
Preserve data This option ensures that data loaded into the workspace from Data Sources or CSV files is not deleted. This option is selected by default.
Upload data from imported CSV files This option displays when you create or update a dataset from a CSV file (see Create a Logical Data Model from CSV Files). Data contained in the imported CSV file is uploaded to the dataset that was created from or based upon this file. This option is selected by default. If you do not want to load the data from the CSV file and want to only create the dataset or update its structure, de-select the checkbox.
Click Publish. The publishing process starts. When the publishing completes, you see a message that the LDM has been published.
Close the message.
Check the post-publishing actions and perform those relevant for you.
Post-Publishing Actions
After the publishing is finished, do the following:
- If you upload data from a cloud data warehouse (for example, Snowflake or Redshift) and use the Output Stage as a source for loading data to your workspaces, create the Output Stage (see Create the Output Stage based on Your Logical Data Model).
- If you do not have data load processes set up yet, deploy processes for loading data (see Deploy a Data Loading Process for Automated Data Distribution v2) and schedule them to load data regularly (see Schedule a Data Loading Process).
Publishing Status of the LDM Datasets
To check the status of the datasets in your LDM, click Load on the left.
When you added some datasets but have not published the LDM yet, those datasets have a status of Not published yet.
After you publish the LDM, the status changes to Published.
You may notice the CSV Template and Update from file buttons for each dataset. You use these buttons for loading data from a CSV file to a dataset directly in the LDM Modeler. For more information about loading data from a CSV file to a dataset, see Update Data in a Dataset from a CSV File.
To return to the graph view of the LDM, click Model.