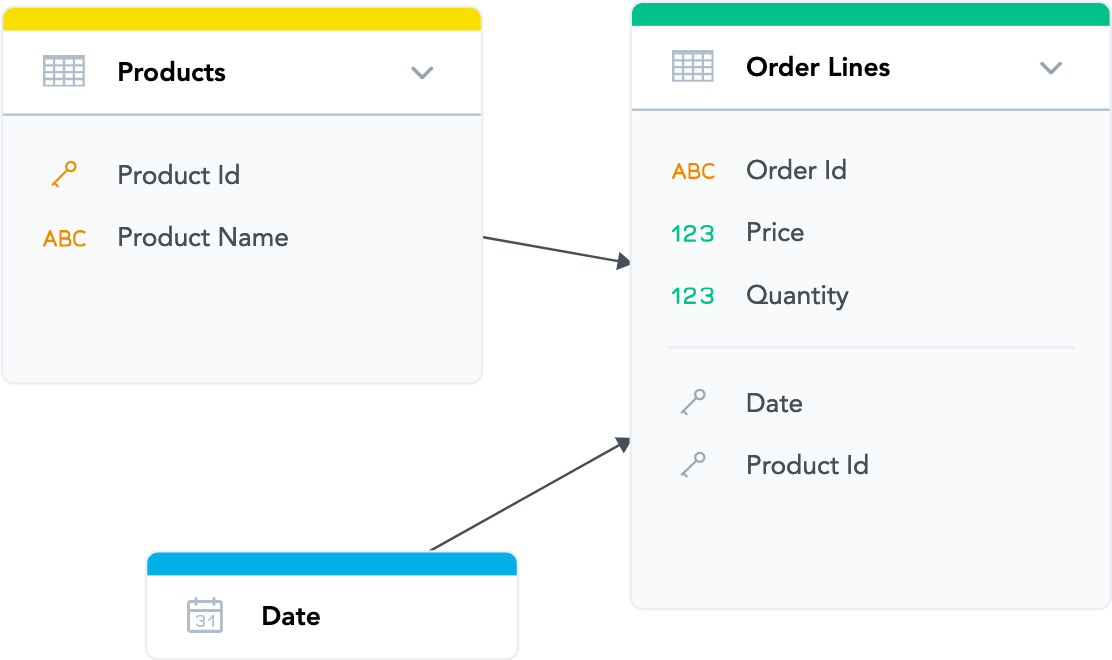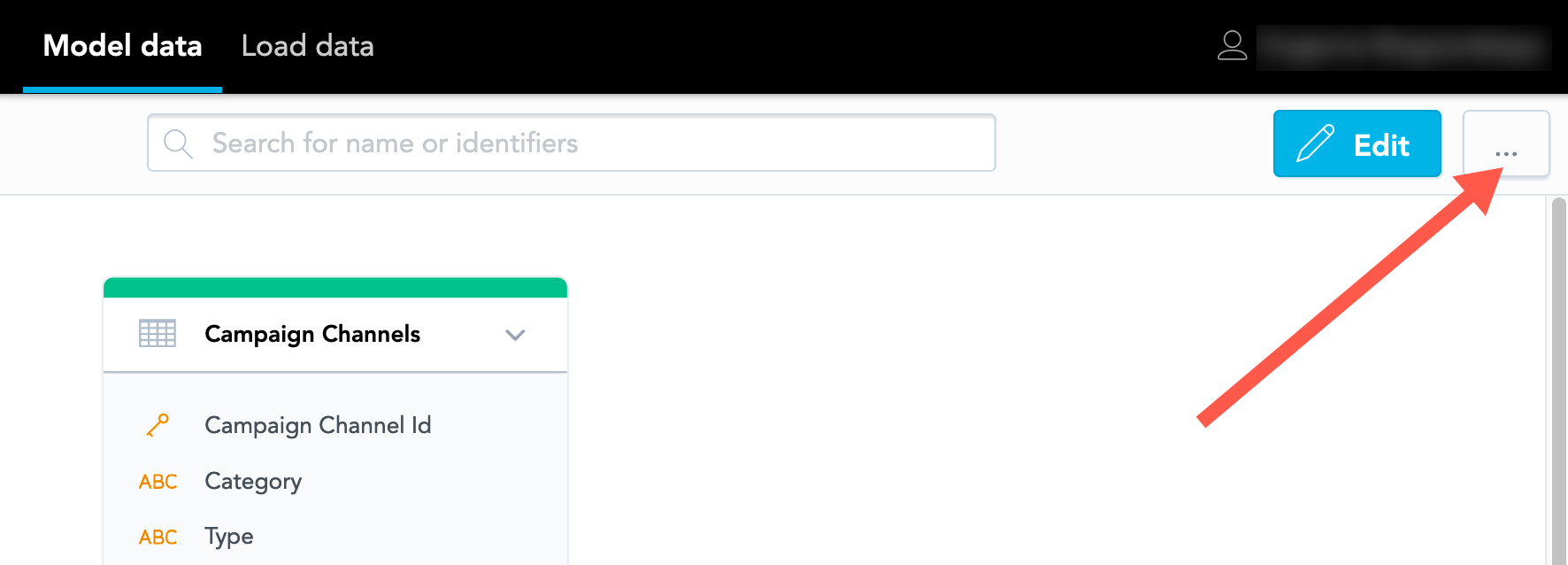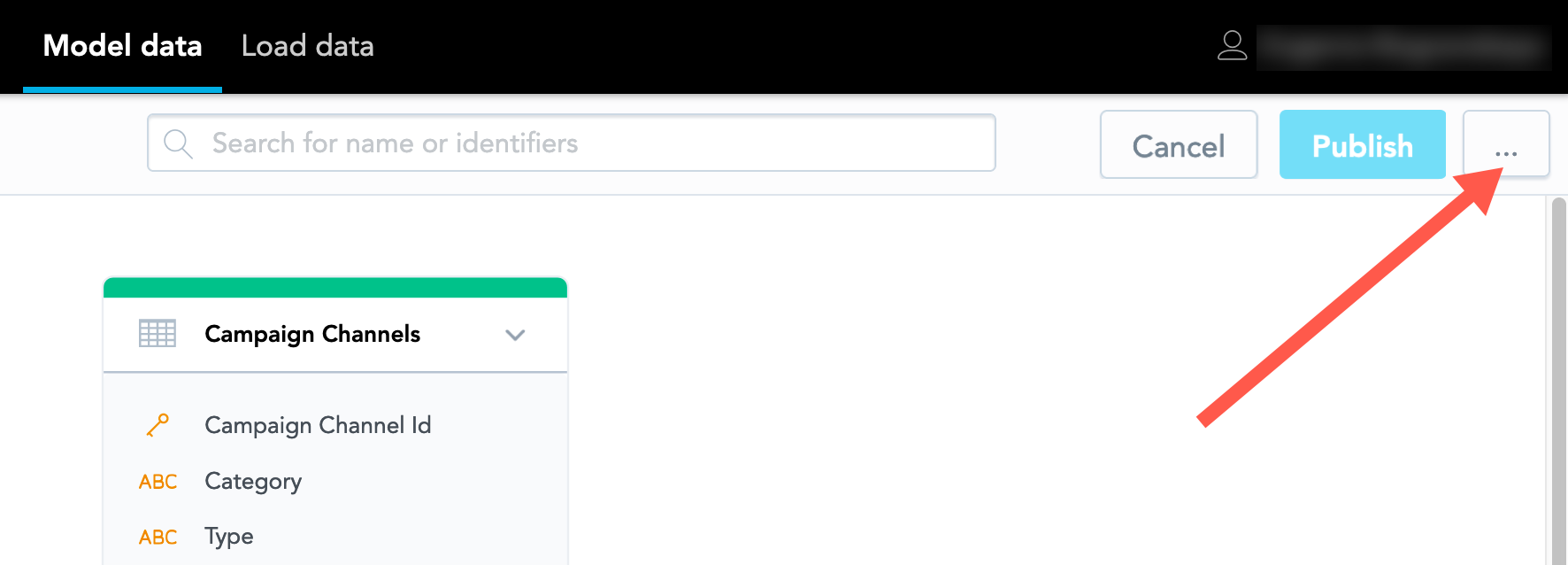Import and Export a Logical Data Model
You can export a logical data model (LDM) from the LDM Modeler to a JSON file. You can also import an LDM from a JSON file into the LDM Modeler.
Here are some situations when you may want to export or import the LDM:
- You need to recreate the same LDM in another workspace. Export the LDM from the source workspace and then import it from the JSON file into the target workspace. Alternatively, you can execute the API for publishing the LDM to a workspace (you can use the content of the
modelkey from the JSON file in the request body). - You want to keep a version of the LDM that exists at a certain point or create a backup file. Export the LDM and store the JSON file in a versioning system or a dedicated location.
- You want to save an unfinished LDM so that you can complete it later. Export the LDM and store the JSON file. When you are ready to resume your work, import the LDM back into the workspace from the JSON file and proceed with building the LDM.
JSON File Example
The JSON file describes the LDM objects and their relationships.
Imagine you have the following simple LDM:
When the LDM is exported, the following JSON file is generated:
project and project_id are identical to workspace and workspace_id.
{
"metaVersion": "1",
"project": "{workspace_id}",
"time": "yyyy-mm-dd HH:DD:SS",
"model": {
"projectModel": {
"datasets": [
{
"dataset": {
"identifier": "dataset.products",
"title": "Products",
"anchor": {
"attribute": {
"identifier": "attr.products.productid",
"title": "Product Id",
"folder": "Products",
"labels": [
{
"label": {
"identifier": "label.products.productid",
"title": "Product Id",
"type": "GDC.text",
"dataType": "VARCHAR(128)"
}
}
]
}
},
"attributes": [
{
"attribute": {
"identifier": "attr.products.product_name",
"title": "Product Name",
"folder": "products",
"labels": [
{
"label": {
"identifier": "label.products.product_name",
"title": "Product Name",
"type": "GDC.text",
"dataType": "VARCHAR(255)"
}
}
]
}
}
],
"production": true
}
},
{
"dataset": {
"identifier": "dataset.orderlines",
"title": "Order Lines",
"anchor": {
"attribute": {
"identifier": "attr.orderlines.factsof",
"title": "Records of Order Lines",
"description": "Records of Order Lines",
"folder": "Order Lines",
"grain": []
}
},
"attributes": [
{
"attribute": {
"identifier": "attr.orderlines.order_id",
"title": "Order Id",
"folder": "orderlines",
"labels": [
{
"label": {
"identifier": "label.orderlines.order_id",
"title": "Order Id",
"type": "GDC.text",
"dataType": "VARCHAR(255)"
}
}
]
}
}
],
"facts": [
{
"fact": {
"identifier": "fact.orderlines.price",
"title": "Price",
"folder": "orderlines",
"dataType": "DECIMAL(15,3)"
}
},
{
"fact": {
"identifier": "fact.orderlines.quantity",
"title": "Quantity",
"folder": "orderlines",
"dataType": "DECIMAL(15,3)"
}
}
],
"references": [
"date",
"dataset.products"
],
"production": true
}
}
],
"dateDimensions": [
{
"dateDimension": {
"identifier": "date.dataset.dt",
"identifierPrefix": "date",
"name": "date",
"title": "Date",
"urn": "urn:custom_v2:date",
"bridges": [],
"production": true
}
}
]
}
},
"modelMapping": {
"datasetMappings": [
{
"datasetMapping": {
"fields": [
{
"fieldMapping": {
"field": {
"type": "label",
"identifier": "label.products.productid"
},
"sourceColumn": {
"name": "product_id",
"dataType": "text"
}
}
},
{
"fieldMapping": {
"field": {
"type": "label",
"identifier": "label.products.product_name"
},
"sourceColumn": {
"name": "product_name",
"dataType": "text"
}
}
}
],
"references": [],
"identifier": "dataset.products",
"source": {
"csv": {
"name": "products.csv",
"headerRow": 0,
"delimiter": ","
}
}
}
},
{
"datasetMapping": {
"fields": [
{
"fieldMapping": {
"field": {
"type": "label",
"identifier": "label.orderlines.order_id"
},
"sourceColumn": {
"name": "order_id",
"dataType": "text"
}
}
},
{
"fieldMapping": {
"field": {
"type": "fact",
"identifier": "fact.orderlines.price"
},
"sourceColumn": {
"name": "price",
"dataType": "number"
}
}
},
{
"fieldMapping": {
"field": {
"type": "fact",
"identifier": "fact.orderlines.quantity"
},
"sourceColumn": {
"name": "quantity",
"dataType": "number"
}
}
}
],
"references": [
{
"referenceMapping": {
"target": {
"type": "date",
"identifier": "date"
},
"sourceColumn": {
"name": "date",
"dataType": "date",
"format": "yyyy-MM-dd"
}
}
},
{
"referenceMapping": {
"target": {
"type": "dataset",
"identifier": "dataset.products"
},
"sourceColumn": {
"name": "dataset_products",
"dataType": "text"
}
}
}
],
"identifier": "dataset.orderlines",
"source": {
"csv": {
"name": "order_lines.csv",
"headerRow": 0,
"delimiter": ","
}
}
}
}
]
},
"layout": {
"objects": [
{
"identifier": {
"type": "dataset",
"id": "dataset.products"
},
"collapse": false,
"x": 100,
"y": 654
},
{
"identifier": {
"type": "dataset",
"id": "dataset.orderlines"
},
"collapse": false,
"x": 361,
"y": 527
},
{
"identifier": {
"type": "templateDataset",
"id": "date"
},
"collapse": true,
"x": 122.5,
"y": 887
}
]
}
}
Export a Logical Data Model to a JSON File
You can export the LDM at any point of working in the LDM Modeler. The LDM does not have to be published to the workspace to be exported. Whatever exists in the LDM Modeler at the moment of exporting the LDM will be exported to a JSON file.
Steps:
On the top navigation bar, select Manage.
Click Data Integration Console on the left. The Data Integration Console for your workspace opens.
Click Model data on the top. The LDM Modeler opens in view mode.
Click the menu button on the top right, and click Export model to JSON.
If you want to edit the LDM before exporting, click Edit to switch to edit mode (you have to be a workspace administrator to be able to do that). Make the changes to the LDM (see Update a Logical Data Model), but do not click Publish. While still in edit mode, click the menu button on the top right, and click Export model to JSON.A JSON file with your LDM is generated.
Follow the instructions in your browser to save the generated file. Your LDM is exported.
Import a Logical Data Model from a JSON File
For workspace administrators only
When you are importing the LDM, the LDM from the imported JSON file replaces the LDM that you currently have open in the LDM Modeler (published or not published to the workspace). However, the changes are not applied until you publish the LDM to the workspace.
Steps:
- On the top navigation bar, select Manage.
- Click Data Integration Console on the left. The Data Integration Console for your workspace opens.
- Click Model data on the top. The LDM Modeler opens in view mode.
- Click Edit. The LDM Modeler is switched to edit mode.
- Click the menu button on the top right, and click Import model from JSON. A warning message appears asking you to confirm the import.
- Click Proceed. You are prompted to browse for the JSON file.
- Select the JSON file to import. The import process starts. When the import completes, you see a message that the LDM has been imported.
- Close this message. The LDM is imported and is displayed in the LDM Modeler. At this point, the LDM is not published to your workspace yet. If you close the browser window or navigate from the tab, the imported LDM will not be saved.
- If you want to keep the imported LDM in the workspace, publish it to the workspace. To do so, follow the instructions from Publish a Logical Data Model.