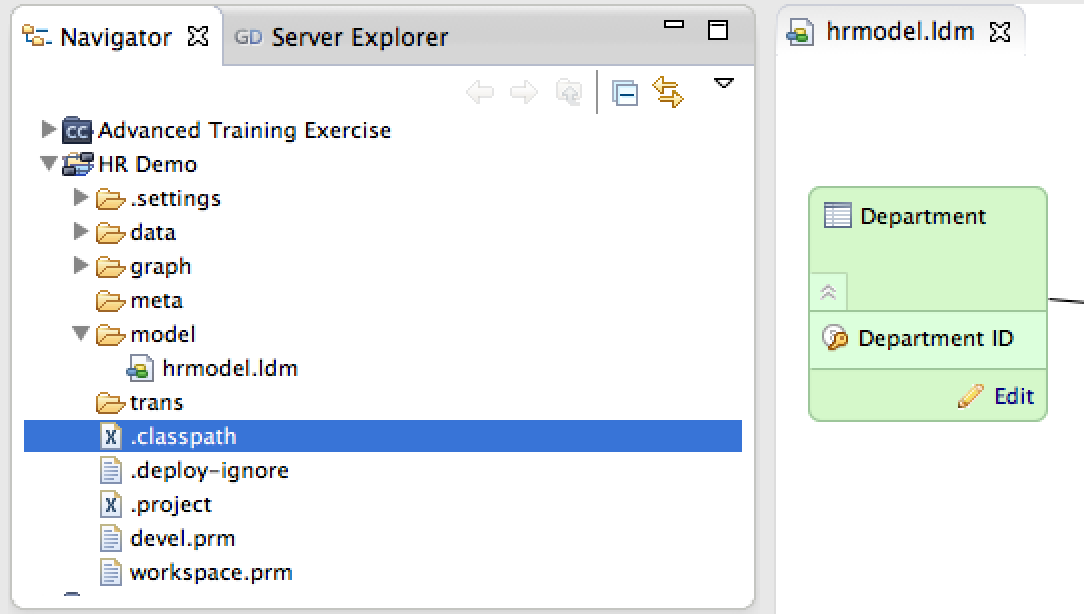CloudConnect Modeler Project Explorer Pane
CloudConnect is a legacy tool and will be discontinued. We recommend that to prepare your data you use the GoodData data pipeline as described in Data Preparation and Distribution. For data modeling, see Data Modeling in GoodData to learn how to work with Logical Data Modeler.
Through the Project Explorer pane, you can manage the individual components of your CloudConnect projects.
Project Explorer Pane
- To review project assets, click project folders to expand them.
- To open any asset in CloudConnect, double-click the file.
Project Folders and Files
For logical data modeling, the following folders and files are used for building logical data models.
Folder | File | Description |
|---|---|---|
model |
| This folder is typically used for storing the logical data model files of your project. |
| workspace.prm | This file contains the parameters associated with your CloudConnect project. See Loading Data Using CloudConnect. |
Project Explorer Context Menu
In the Project Explorer, you can access additional commands through the context menu. When building your logical data models, secondary-click a file or folder and select one of the following options:
Command | Description |
|---|---|
New | Create a new project, folder, logical data model, or file in CloudConnect Designer. Use this command to create new logical data models. |
Go Into | Drill into the selected folder. Contents of the Project Explorer pane are replaced by the contents of the selected folder. To return to the previous view, click the Back arrow in the Project Explorer pane toolbar. |
Show In | Open the selected file. |
Copy | Copy the selected object. |
Copy Qualified Name | Copy the path within the project folder structure to the selected asset. |
Paste | Paste the copied object in the selected location. |
Delete | Delete the selected folder or file. |
Move... | Move the selected object to a new location among your projects. |
Rename... | Rename the asset. |
Import... | Import assets into your CloudConnect project folder structure. For an example of importing, see Importing Your Logical Data Model into CloudConnect. |
Export... | Export assets from your CloudConnect project folder structure. For an example of exporting, see Exporting Your Logical Data Model in CloudConnect. |
Refresh | Refresh the display of the Project Explorer pane. |
Validate | Validate the project for internal consistency and suitability for publication to the GoodData Platform. |
Run As > | Run an ETL graph locally within CloudConnect Designer. Or you can define and manage your run configurations within the Java environment. This command is not used in logical data modeling. |
Team > | Use these controls for synchronizing your project assets with any integrated version control system. See Version Control in CloudConnect. |
Compare With > | Perform side-by-side comparisons between multiple selected objects, even between projects. |
Restore from Local History... | If you have removed a folder, you can restore it, if the folder can be found in your local environment. |
Replace With... | As needed, you can replace a file with a version of the asset found in your local environment. |
Properties | Review and edit the properties of the selected object. |