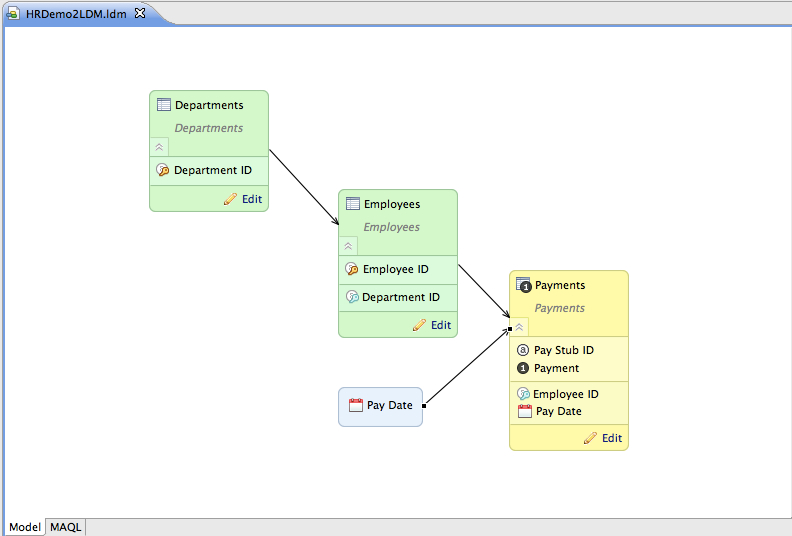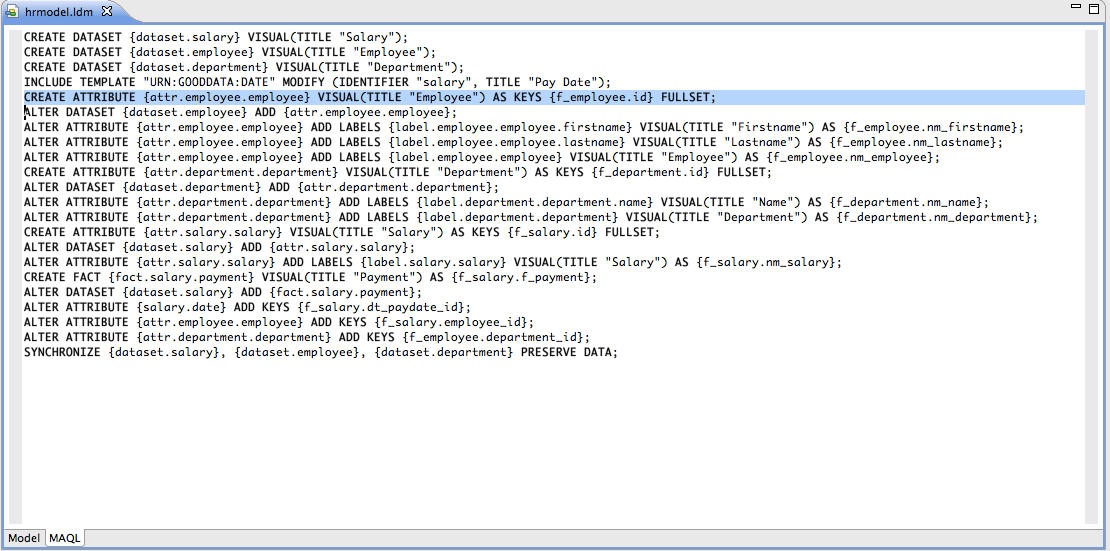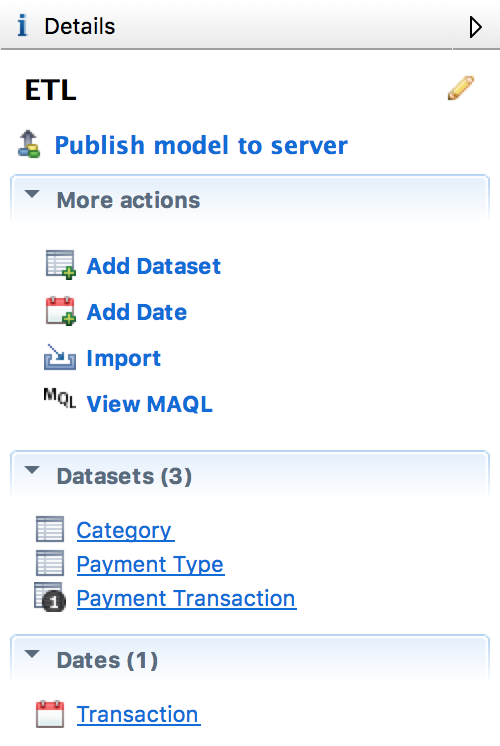CloudConnect Modeler Editor Pane
CloudConnect is a legacy tool and will be discontinued. We recommend that to prepare your data you use the GoodData data pipeline as described in Data Preparation and Distribution. For data modeling, see Data Modeling in GoodData to learn how to work with Logical Data Modeler.
In the Model Editor pane, you build your logical data model in the Model tab by adding objects from the Details sidebar. This pane is the primary editing interface for the LDM Modeler.
- At the bottom of the pane, you can access the other available tabs. In the MAQL tab, you can review the underlying MAQL used to generate the current logical data model. See Data Modeling and MAQL.
- To resize the Model Editor pane, click and drag the right or bottom edges of the pane. To resize the entire application space, which resizes the Model Editor pane, click and drag the edge of the CloudConnect Designer window.
- To minimize or maximize the display of the Model Editor, click the controls in the upper-right corner of either window.
Model Editor Context Menu
Command | Description |
|---|---|
File > Save as Image... | Save the contents of the Model Editor as an image file, which is useful for sharing with non-users of the LDM Modeler. |
Create Dataset | Select to add a new empty dataset to your project. |
Create Date | Select to add a new Date dimension to your project. |
Select | Select all objects of the type selected in the sub-menu. |
Arrange All | Allow LDM Modeler to arrange the objects in the Model Editor pane. |
View | Toggle display of the visual aid selected in the sub-menu. |
Zoom | Zoom in and zoom out controls. |
Selected Object Context Menu
When an object is selected in the Model Editor pane, the following options are available in the context menu:
Command | Description |
|---|---|
File | File menu options for the selected object. |
Rename | Rename the object. |
Edit Dataset | Edit the fields of the selected object. |
Create Attribute | Create a new set of attributes. |
Create Fact | Create a new set of facts. |
Copy | Copy the selected object. |
Paste | Paste the copied object. |
Duplicate | Duplicate the selected object. |
Delete | Delete the selected object. |
Model Tab
In the Model tab, you can add, reposition, and edit datasets and Date dimensions, and connect these objects using relations to build logical data model.
- To add objects, select items in the Details sidebar.
- To remove an object, select it. Verify that the entire object is selected. Then, press DELETE. The object and any relations to and from it are removed.
- To edit the properties of an object, double-click the object.
MAQL Tab
In the MAQL tab, you can review the underlying MAQL (Multi-Dimension Analytical Query Language) data definition statements that are used to define the logical data model inside the GoodData Platform.
Most users do not need to code or understand the underlying MAQL statements. MAQL Data Definition Language (DDL) is for advanced use cases only.
The variant of MAQL in the tab is MAQL DDL, the data definition language. See Data Modeling and MAQL.
The statements that you see are executed in the listed order to create all of the objects and the relations between them that are currently displayed in the Model tab.
This tab is read-only; you cannot make changes to the underlying logical data model. Most CloudConnect LDM Modeler users do not need to use or understand MAQL DDL, which is displayed in this tab. This tab is primarily used for debugging purposes.
Another variant of MAQL is used to specify metrics inside the GoodData Portal. See Data Modeling and MAQL.
MAQL Tab Context Menu
Additional information on any of the listed MAQL commands is available in its context menu. Secondary-click a command and select one of the following options.
Command | Description |
|---|---|
Copy | Copy the selected text to the clipboard. |
Preferences... | Edit text editor preferences. See Loading Data Using CloudConnect. |
Details Sidebar
From the Details sidebar, you can add new datasets and dimensions, and explore the ones that you have already added. Additionally, you can import LDM objects and publish your logical data model to the designated project on the GoodData Platform.
When you make selections in the Model Editor pane, the contents of the sidebar can change to display options specific to the selection. To return to the default sidebar display, click the Home icon at the top of the sidebar, or click empty space in the Modeling Editor.
The Details sidebar is available through the Model tab.
At the top of the sidebar, you can add new objects and manage aspects of your model.
To rename the logical data model, click the Pencil icon. Enter a new name, and click OK.
To publish the displayed logical data model to the GoodData Platform associated with your project, click Publish model to server. See Publish Your Logical Data Model in CloudConnect.
To add a new set of attributes and facts, click Add Dataset. See Adding LDM Datasets in CloudConnect.
To add a new instance of a Date dataset, click Add Date.
Through the Details tab, you can import command-line tool XML files or new projects into your current project. See Importing CL Tool XMLs in CloudConnect.
To view the underlying MAQL that generates the currently displayed logical data model, click View MAQL.
If the connections become unclear in your model, you can select a dataset and then review the References and Referenced By areas in the right panel.
Below the commands in the Details sidebar, you can access the properties of the datasets that have already been added to the project. To review or edit the properties of any object, click it.