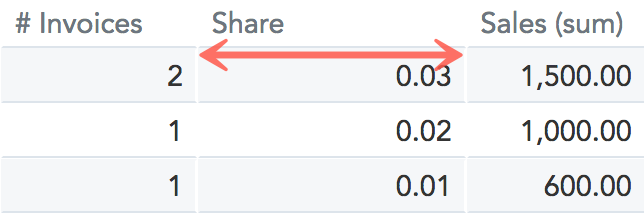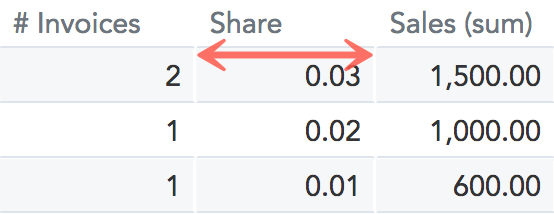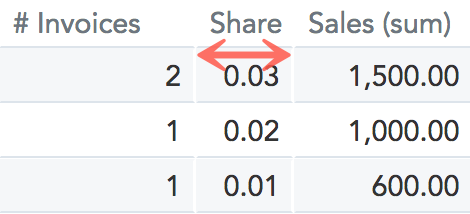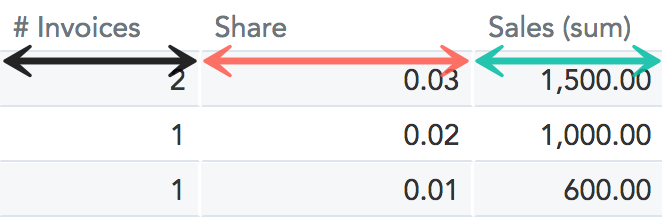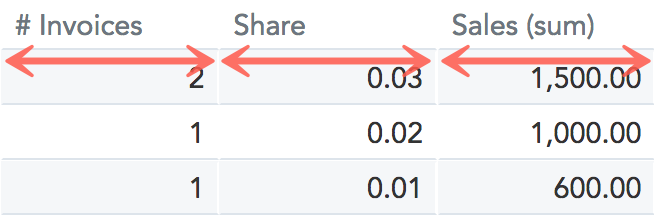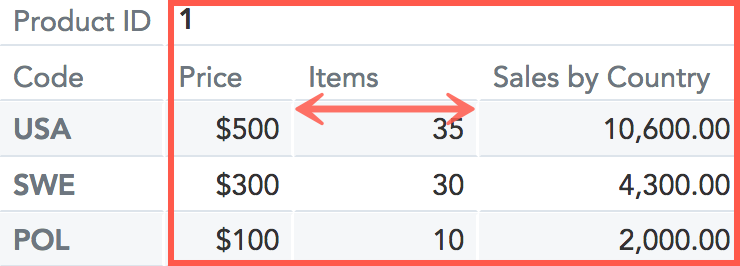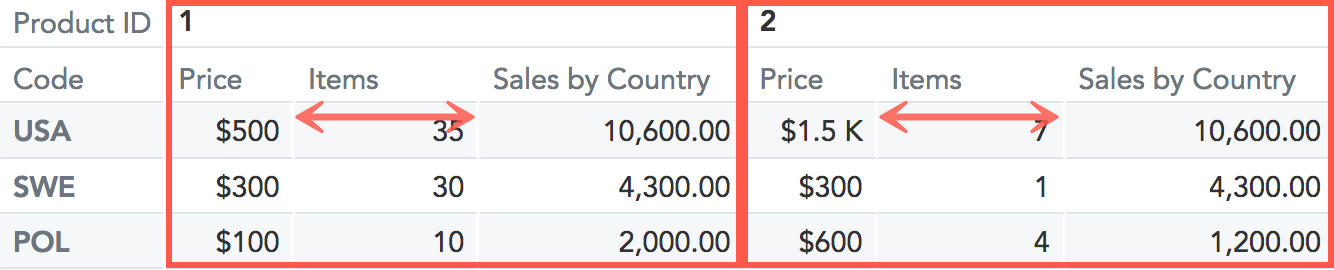Adjusting Column Width
You can adjust column width in table reports.
If you adjust the width while viewing a report on the dashboard, the adjusted width is preserved only while you are viewing the dashboard. The width will be reset to the previously set value when you refresh the page or visit the dashboard next time.
To save the adjusted width, do one of the following:
- Open the report in the Report Editor, adjust column width, and save the report.
- Open for editing the dashboard where the report is used, adjust column width, and save the dashboard.
Resize a Column to Custom Width
Steps:
- Hover over the right side of the column header until a horizontal split cursor appears.
- Drag the column line. The column is resized to the set width.
Resize a Column to Fit Cell Contents
Steps:
- Hover over the right side of the column header until a horizontal split cursor appears.
- Double-click the column line. The column is resized to fit the contents.
Resize Multiple Columns at Once
Resizing multiple columns at once is applied to the visible columns only. If your table requires horizontal scrolling to show more columns, you will need to resize those hidden columns as they become visible.
Steps:
- Hold Shift, and hover over the right side of any column header until a horizontal split cursor appears.
- Do one of the following:
- To manually define the width that will be applied to all visible columns, drag the column line to set the desired width. The columns are resized. The adjusted width is saved and becomes default for all dashboard users. When a new column is added to the report, it will be automatically resized to the same width.
- To resize all visible columns to fit the content, double-click the column line. The columns are resized. The adjusted width is saved and becomes default for all dashboard users. When a column is added to the report, it will not be automatically resized to fit the content. You will have to resize it manually, if needed.
Adjust and Preserve the Column Width per Metric Across Attribute Values
You can resize a column and preserve the adjusted column width for any columns with the same metric across attribute values that may be added to the report in the future.
Example: You have a column with a product sliced down by multiple metrics (price, number of sold items, and so on). In the beginning, you may only have just a few products, but with time you add more. If you preserve the column width while resizing, then whenever another product is added to the report, the columns with the metrics are automatically resized to the width that you have set before.
Steps:
- Hold Alt, and hover over the right side of the column header until a horizontal split cursor appears.
- Drag the column line. The column is resized. The adjusted width is saved and becomes default for the metric that is displayed in the resized column. When a column with the same metric is added to the report, it will be automatically resized to the same width.