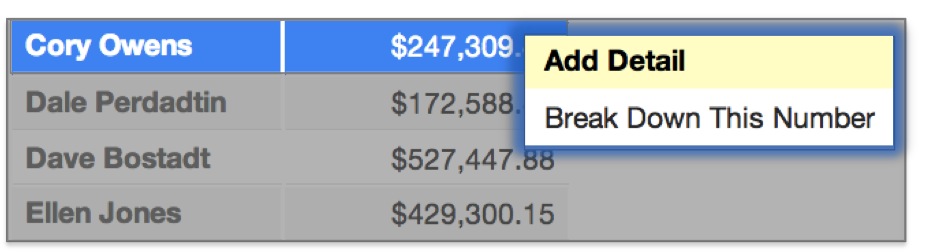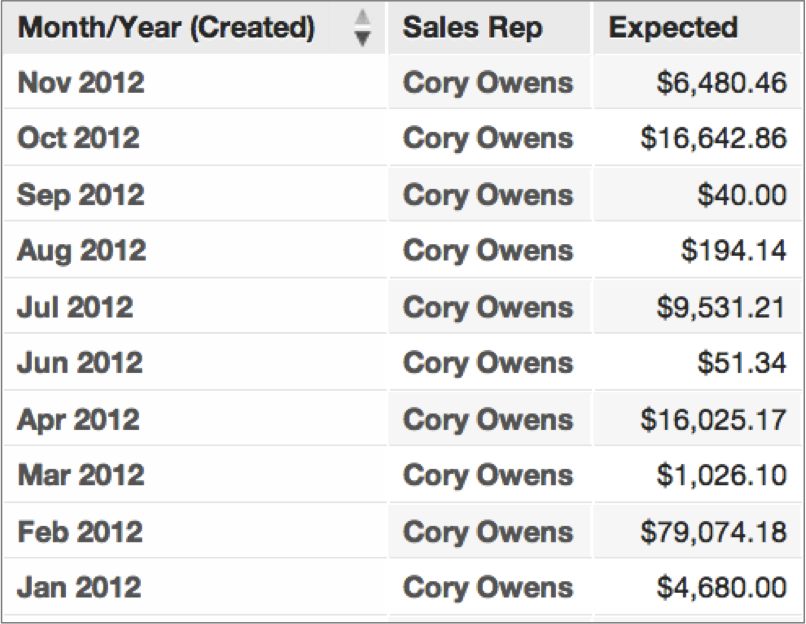Add Detail to a Metric or Attribute Value
Add detail allows you to break down information in a table by adding an additional attribute to the report definition (Add Another Attribute option), or by adding an additional attribute as well as a filter that only includes data of the type you have selected (Break Down This Number option).
Add Detail for Metric Values: Break Down This Number
For metric values, add detail offers the Break Down This Number option, which allows you to break a metric value across an additional attribute while filtering out data associated with all other attribute values besides the one you’ve selected. This feature is conceptually similar to defining a drill in drill path.
In the following example, you could select Break Down This Number to create a new report that further breaks down a sales rep’s (Cory Owens') expected amount won by some additional attribute:
In the new table, an additional attribute of your choice is added to the report definition—further breaking down the metric value you selected. In addition to the added attribute, a filter is automatically added. In our example, this filter would serve to exclude all other sales reps' data. This way we’d be able to focus on just Cory Owens' figures. To continue on with our example, perhaps we decide to break down Cory’s expected amount earned by an attribute like Month/Year (Created). Notice how the new report only shows Cory Owens' expected values. All other sales representatives are excluded from the new report thanks to the automatically added report filter.
Add Detail for Values of an Attribute:
- Break Down This Number
- Add Another Attribute
It might also be useful to pinpoint a single value of an attribute by breaking that attribute down to a more granular level while filtering out extraneous data. For example, you could break down an attribute value like the year 2010 into months, weeks, or days, all while filtering out data from other years besides 2010.
In the example below, a table displays the attribute Year (Created), for the year an opportunity was created. Secondary-clicking the attribute value 2010 allows you to access two Add Detail options:
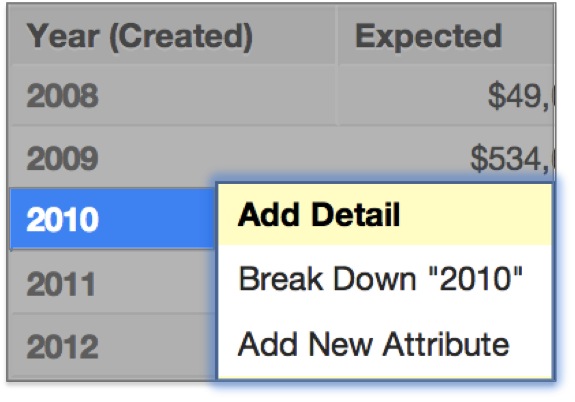
Selecting Break Down “2010” opens the How Pane where you can add a new attribute to your report definition. Remember, the Break Down option also automatically applies a filter to your report definition. In this case the filter would serve to exclude all data from years besides 2010.
Selecting Add New Attribute is similar to the Break Down option except that no new filter is added to your report definition. This feature effectively allows you to add complexity to your report without zeroing in on a certain subset of data.