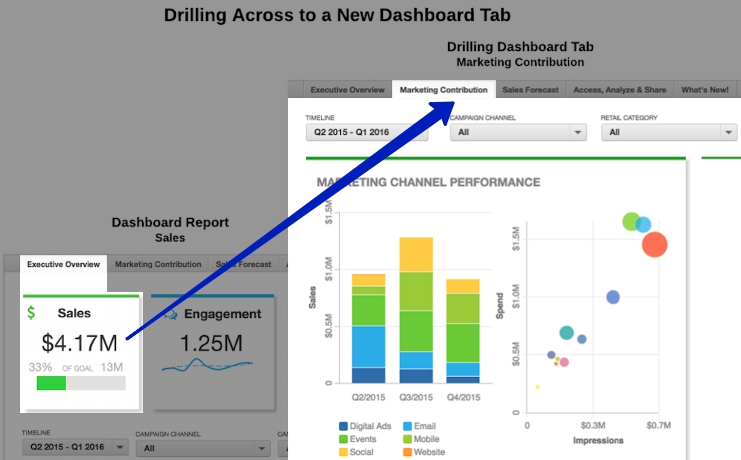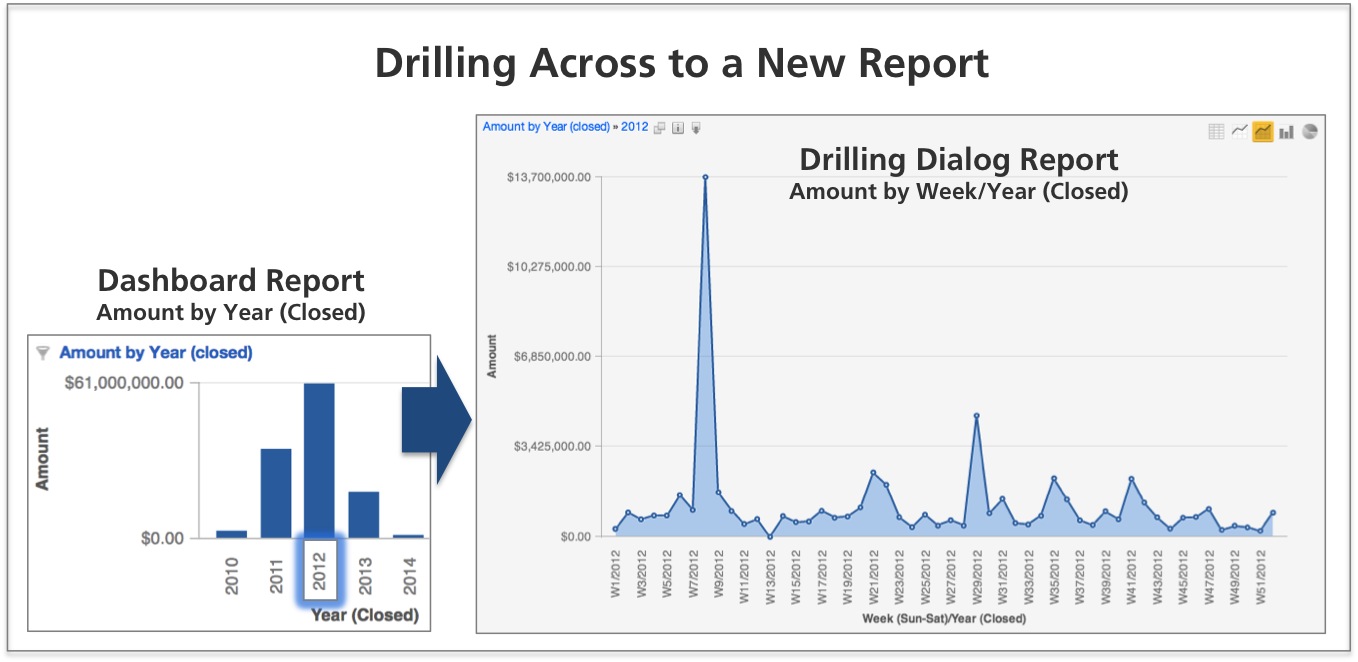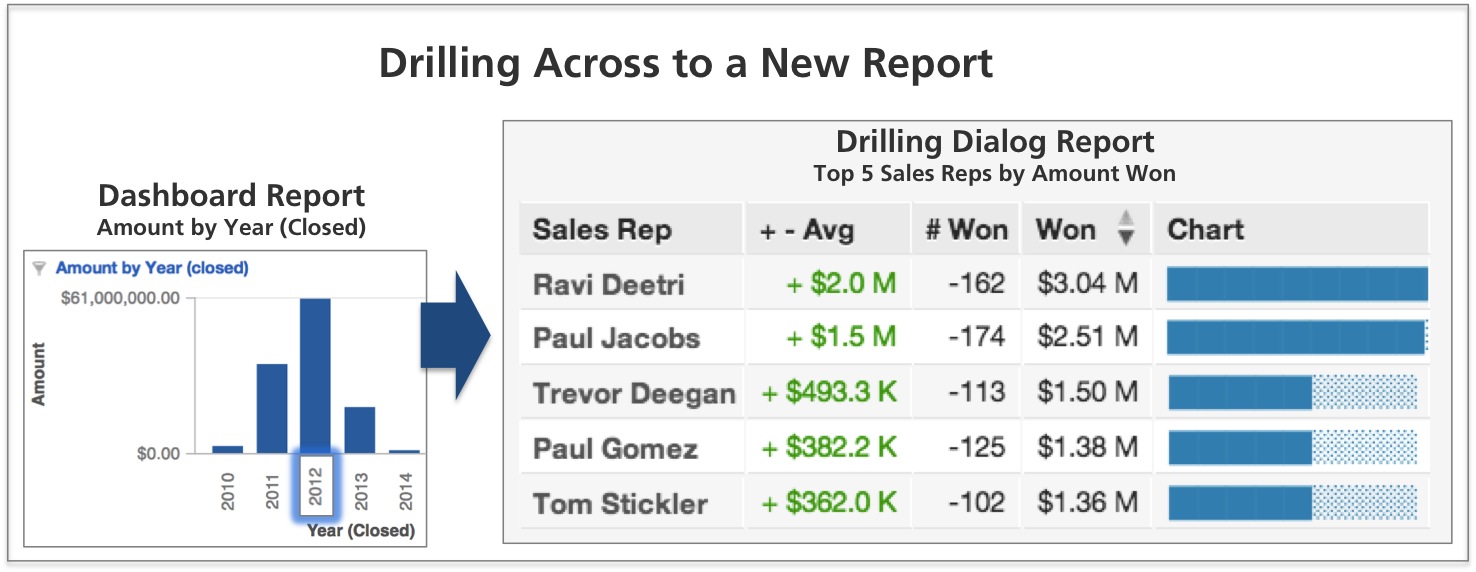Drilling Across
Drill-across paths point to new reports or dashboard tabs that may contain entirely different metrics and attributes. They can be initiated by clicking metric or attribute values, depending on the settings determined by the report editor.
You can set any dashboard tab or predefined report in the active workspace as the destination in a drill-across path.
You can define drill-across paths only locally in dashboard reports.
Steps:
- While on your dashboard in edit mode, select a dashboard report, and click the Gear icon.
- From the Drilling tab, click + Add Drilling or Add more… to add a new drill path.
- Under When I click on, click the drop-down, and select the metric or attribute that users click to initiate the drill across. Click Select.
- Under Show me, click the drop-down, and then do one of the following:
To set up a report as the destination for your drill path, click Reports and select the report to be the drill path destination. Click Select. From here, you can optionally set up further drilling from the destination report to a dashboard tab.
To set up a dashboard tab as the destination for your drill path, click Dashboards and select the destination dashboard tab for your drill path. Click Select. No further drilling is allowed from a dashboard tab.
When you are setting up a dashboard tab as the destination for an attribute initiating a drill across, you may want this dashboard to show the information only for the attribute value that you have clicked. To achieve this, make sure that the destination dashboard has a filter for this attribute. If the dashboard does not have such a filter, it will show all the information (not filtered for the attribute value).
For a detailed example, see the Combining Drill-in and Drill-across section in Drilling into Reports.
- After checking your new drill-across settings, click Apply. The dialog closes. The drill path is added.
- Click Save. The dashboard is saved.
Example 1: Drilling across a dashboard tab
In the following example, the report editor has decided to drill across from a headline report representing the sales amount (Sales on the Executive Overview tab) to a different dashboard tab that provides information on how marketing effort contributed to the sales amount (the Marketing Contribution tab).
When you drill across to a dashboard tab, this tab opens on the place where the drilled data is. For example, if you are drilling from a report on the bottom of the page, the destination tab opens scrolled down to the bottom.
Using a drilling-across-tab path, you can set up filtering reports by another report. For more information, see Filter Reports by Other Reports.
Example 2: Drilling across a report with the same metric
In the following example, the report editor has decided to drill across to a new report that happens to be defined with the same report metric of Amount.
Example 3: Drilling across a report with different metrics
In the following example, however, drill across is used to link dashboard viewers to a completely different report. In this case, selecting an attribute value like 2012 in the Amount by Year report leads to a leaderboard report showing the top five sales representatives, filtered for the year 2012.
You can create progress meters in your reports using custom number formatting. For an example, see Formatting Numbers in Insights and Reports.