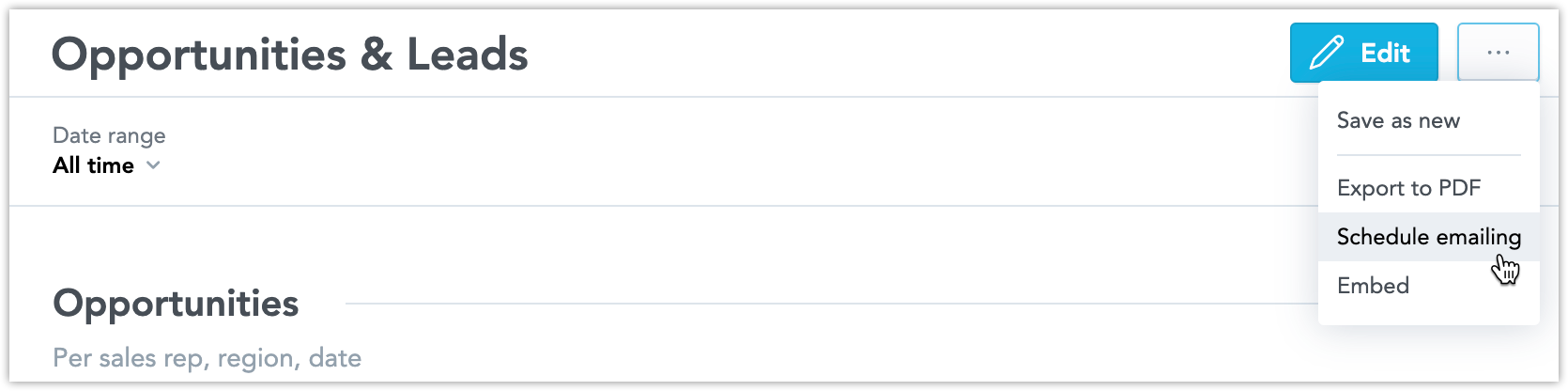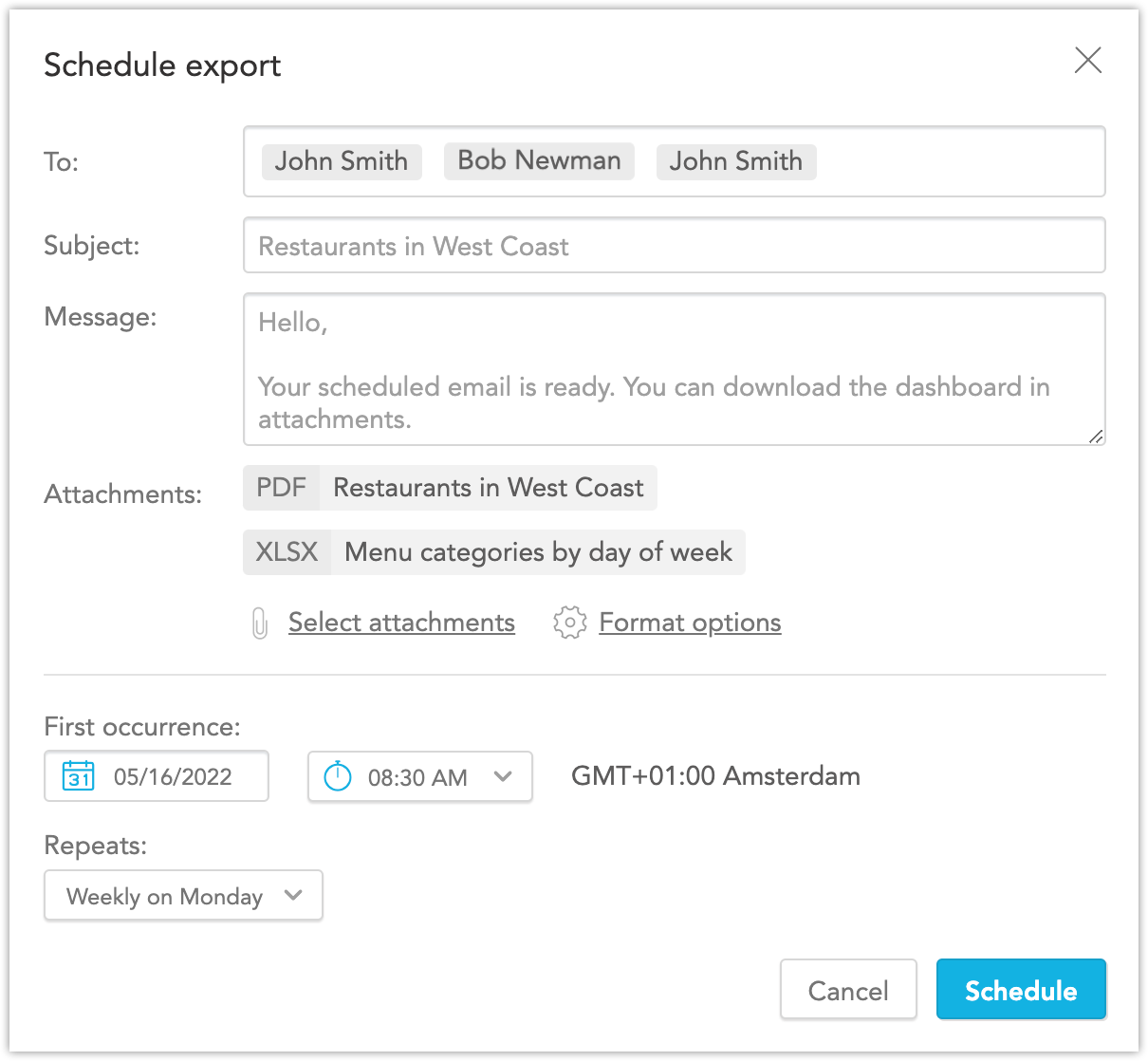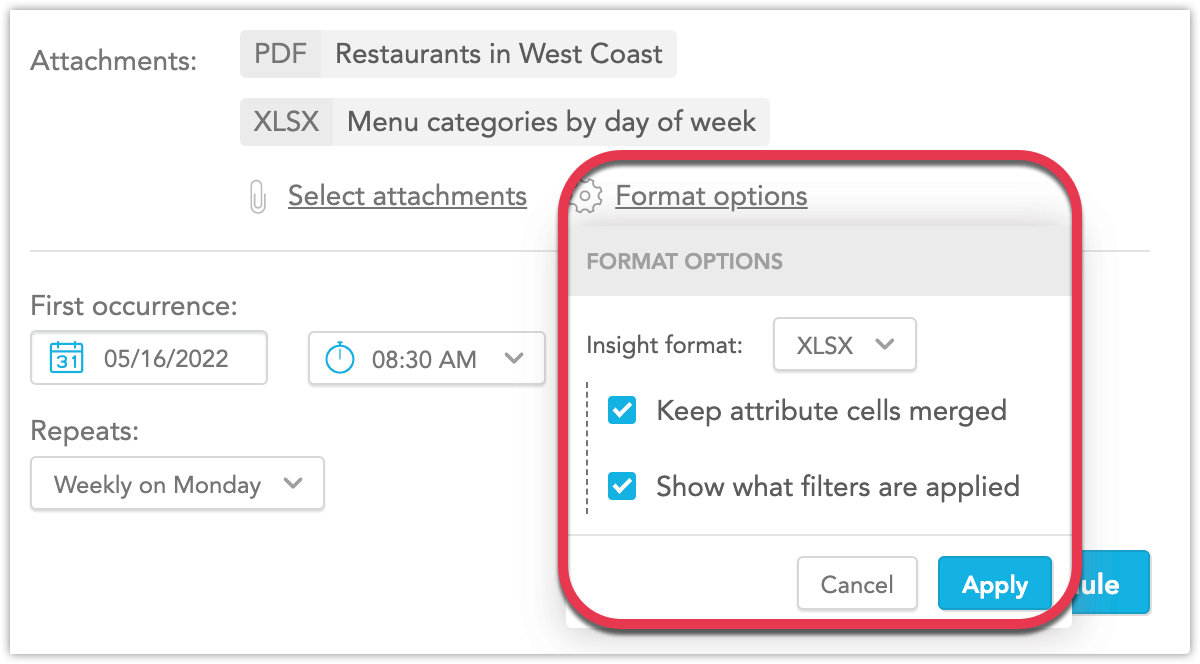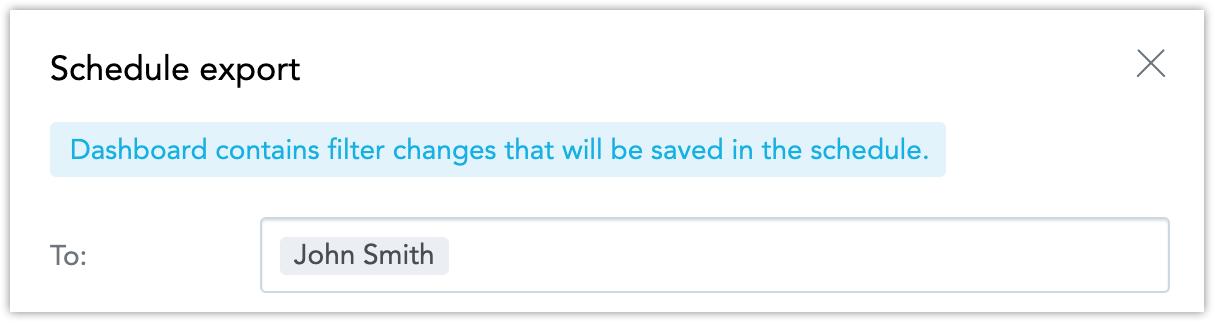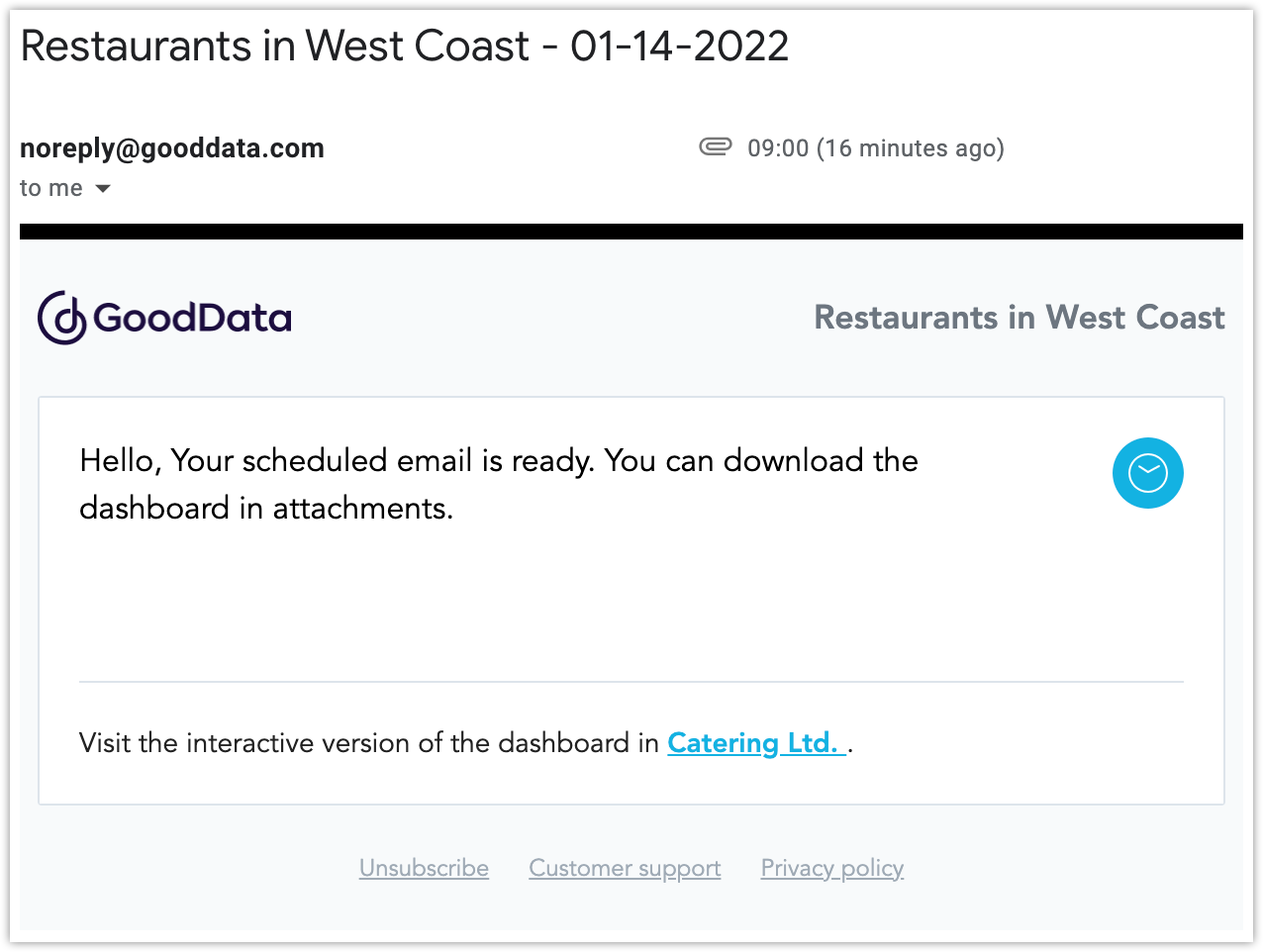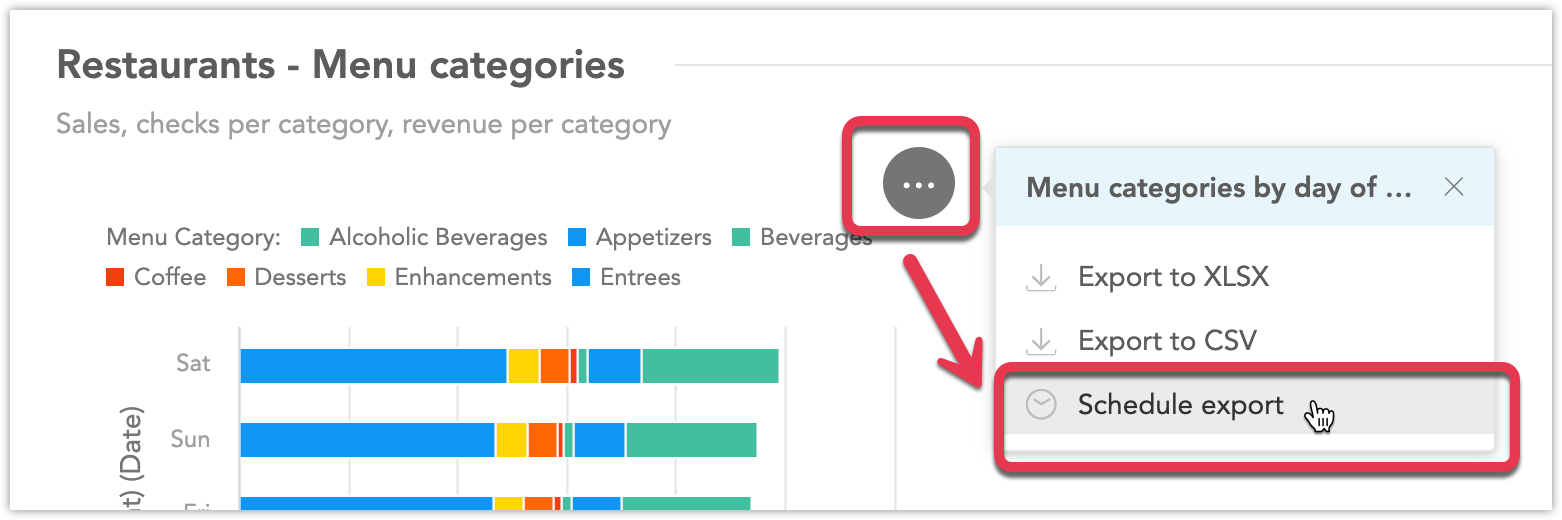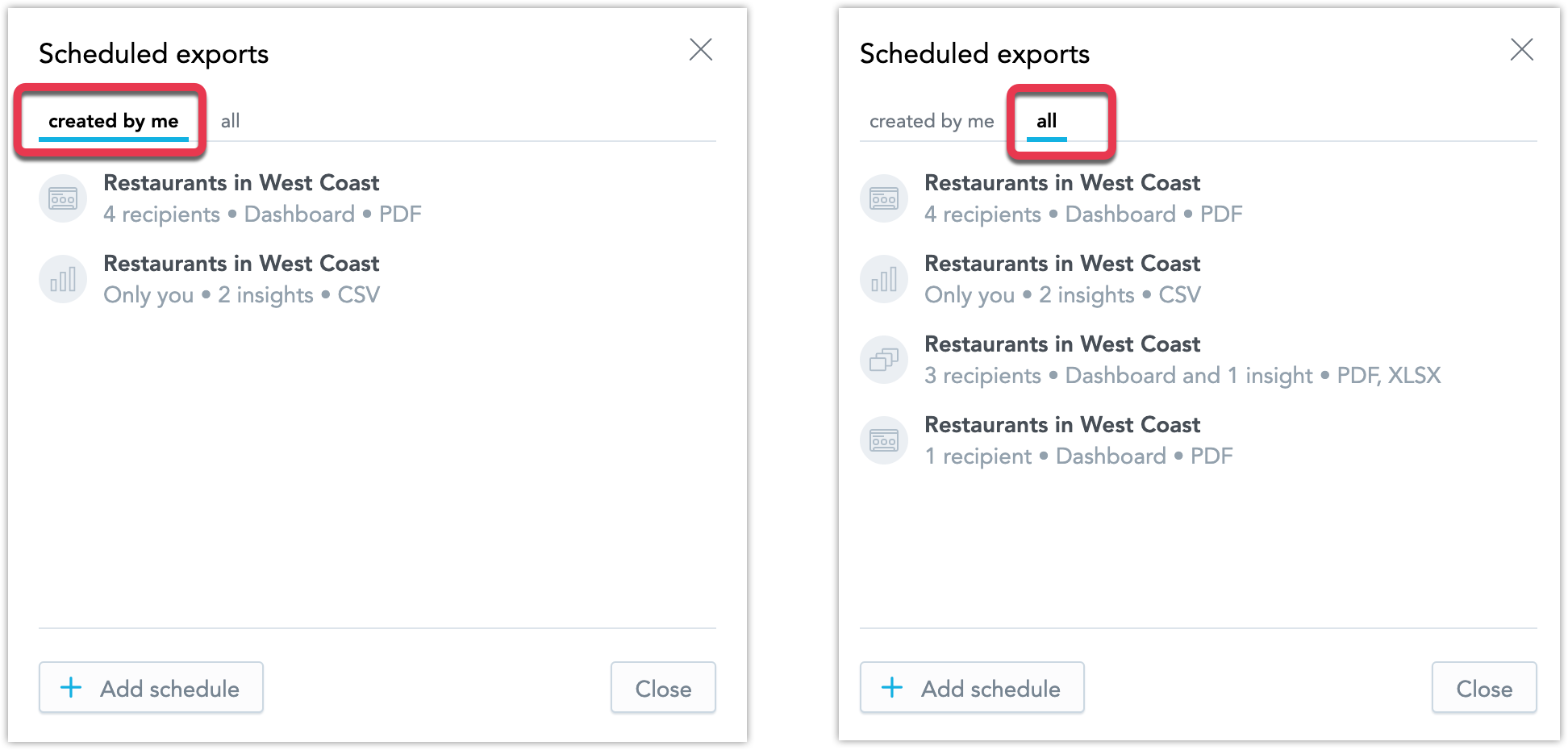Schedule Automatic Emailing of KPI Dashboards
All users can schedule automatic emailing of KPI dashboards and/or insights that they can access. GoodData then regularly sends the data attached as:
- A PDF file for KPI dashboards,
- A CSV or XLSX for individual insights on a dashboard.
For details about the file formats, see the Export file types section in Export KPI Dashboards.
You can create any number of schedules.
Each schedule can contain both the KPI dashboard in PDF and individual insights in CSV or XLSX files.
Schedule emailing of KPI dashboards and insights
Steps:
Open a KPI Dashboard for which you want to schedule emailing.
Click the three dots icon in the top right corner.
Click Schedule emailing.
Click Add schedule.
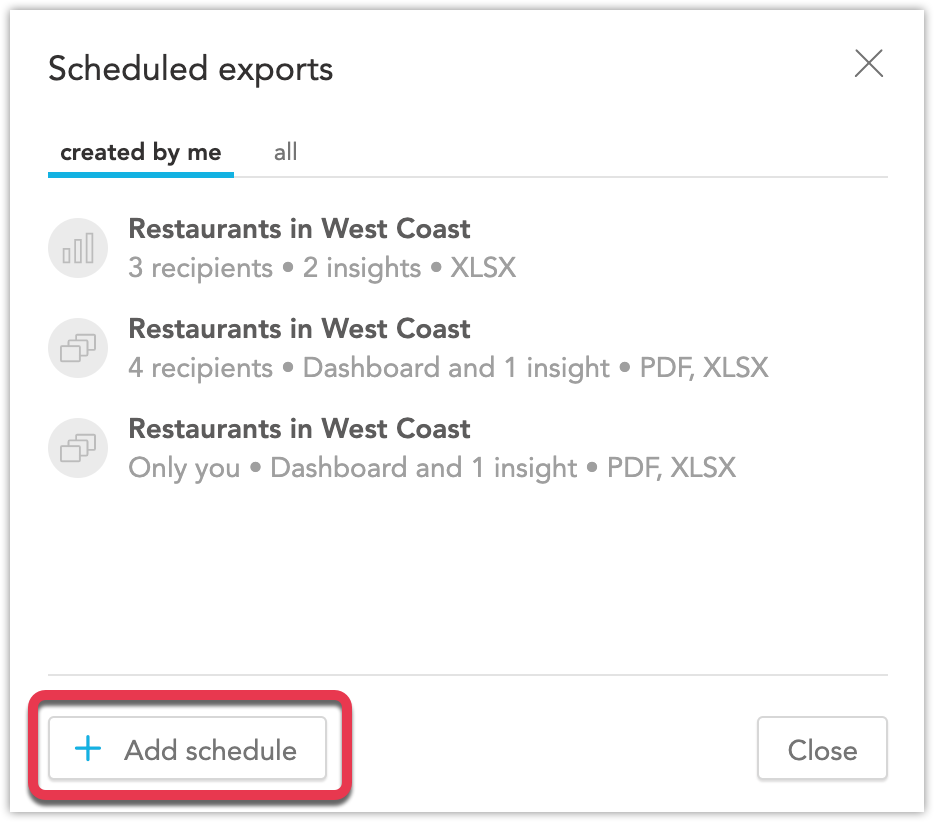
In the To section, fill in the email addresses of recipients who will receive the regular messages. Your email address is always included. You can add recipients:
From the workspace - Their email addresses are suggested as you write. If users have any filters defined, these filters are applied to the KPI dashboard as well.
Other recipients - Your KPI Dashboards may contain sensitive data - make sure that the recipients are eligible to see them.
To disable recipients outside of the workspace, set theenableKPIDashboardScheduleRecipientsplatform setting tofalse. For details, see Configure Various Features via Platform Settings.
Customize the email Subject and Message. By default, the subject includes the name of the KPI dashboard and date it is sent.
In the Attachment section, select if you want to receive the whole KPI dashboard and/or individual insights. By default, the whole KPI dashboard is selected.
You cannot export individual Key Performance Indicators (KPIs).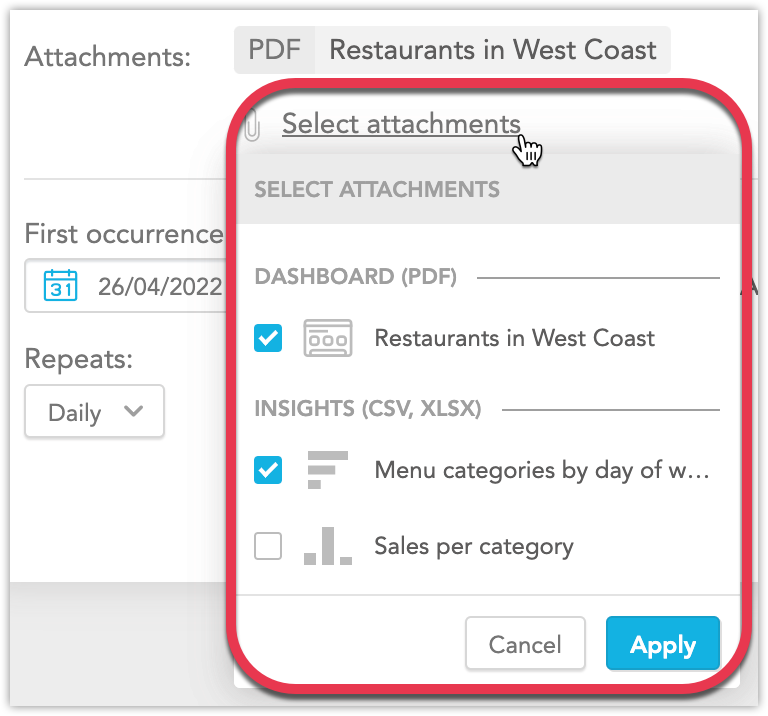
If you add any insights, click Format options and select the format for the insights. For details about file formats, see the Export file types section in Export KPI Dashboards.
Configure the date and time of the first email.
Set the repetition scheme. GoodData can send the emails daily, weekly, monthly, or at a custom interval.
Click Schedule.
The KPI dashboard will be exported with the filters that are set at the time of creating the schedule.
If the currently set filters are different from the filters saved on the KPI dashboard, a message is displayed in the Schedule export dialog.
From now on, all recipients will receive regular emails that include:
A link to display the KPI dashboard on the GoodData Portal. Recipients must log in to see the KPI dashboard.
Only users that have access to the KPI dashboard can display it online.
If you use white-labeling, the link is sent only if the
suppressProjectLinksparameter is enabled. For details about white-labeling, see White Label Your Domain.An attachment with files with the KPI dashboard and/or insights. Recipients can download the file to their hard drive.
An Unsubscribe link. Recipients can click Unsubscribe to stop receiving the scheduled emails.
If you lose access to the KPI dashboard for which you schedule emailing, the dashboard is not sent to any recipients.
Schedule emailing of individual insights
You can also schedule emailing of individual insights directly from the KPI dashboard.
- Hover your mouse over an insight.
- Click the three dots.
- Click Schedule export.
Now you can follow the same steps as for dashboards above from step 5.
Managing scheduled emails
To display all scheduled emails for any KPI dashboard, open the dashboard, click the three dots icon in the top right corner, and select Schedule emailing.
On the created by me tab, you can see you own schedules. On the all tab, you can see schedules of all users.
To edit a schedule, click the schedule name and edit it.
To delete a schedule, hover over the schedule name and click the bin on the right.

Users with the Viewer or Explorer role can only see schedules that they created. They cannot edit any existing schedules, only delete them. For details about user roles, see User Roles and User Roles Permissions.
Editing existing schedules does not affect filters. Exports will always include the filters set at the time of creating the schedule.