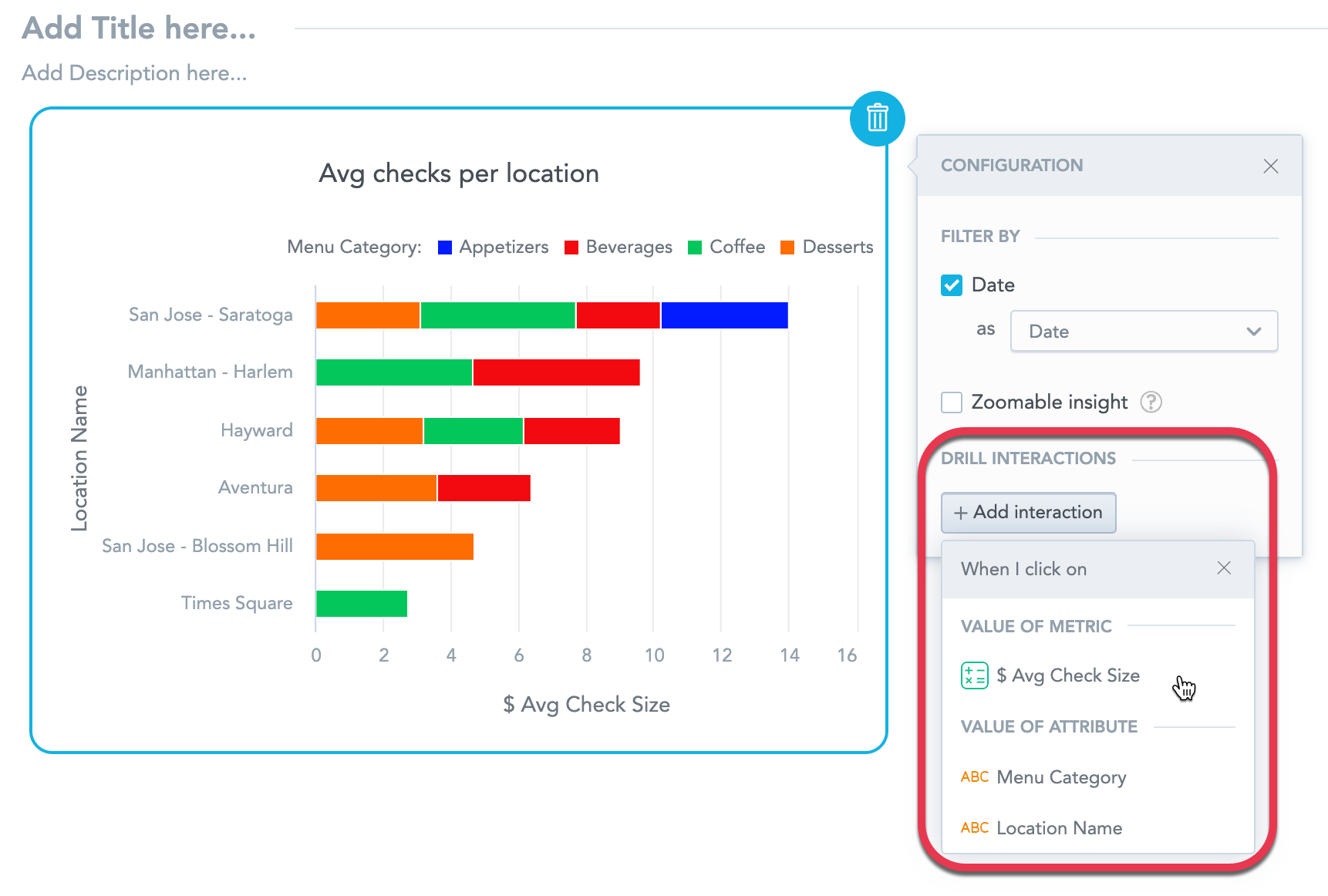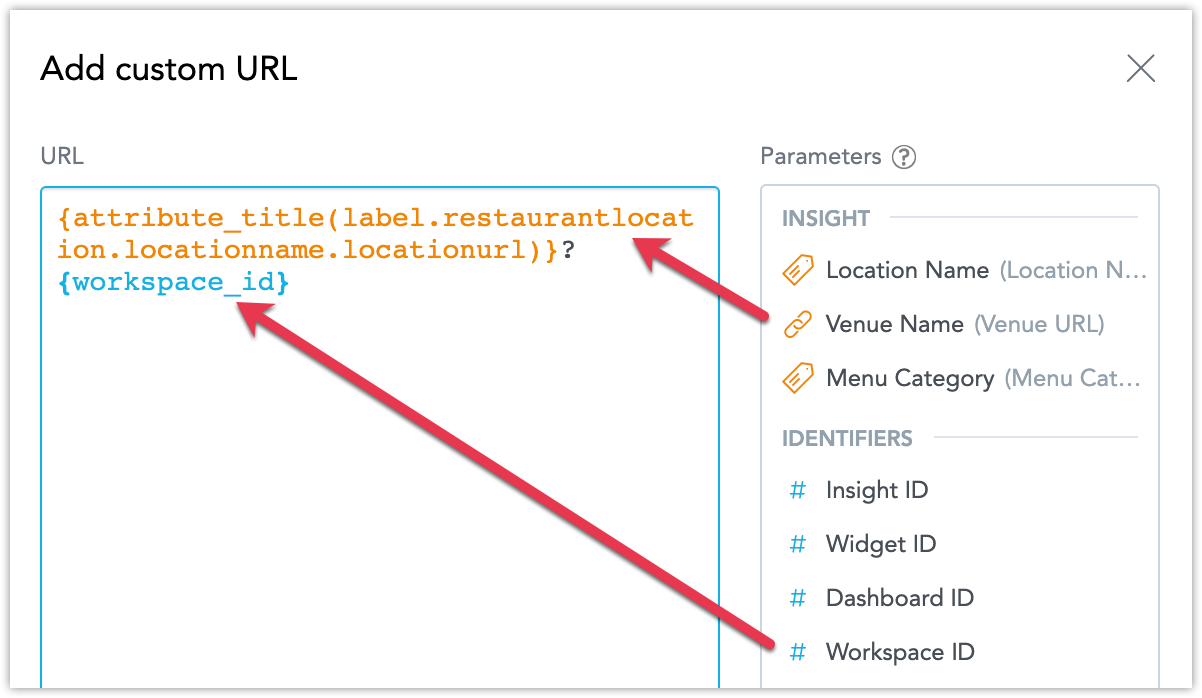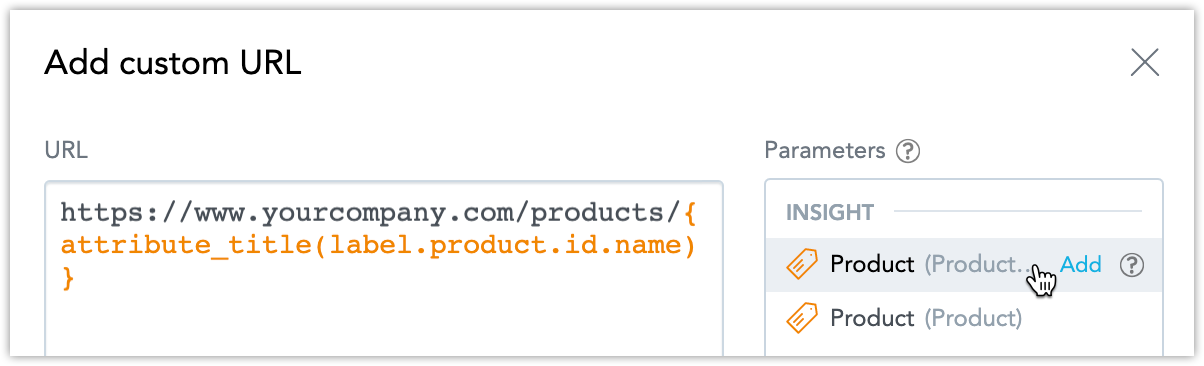Drill to URL from KPI Dashboards
Overview
You can configure drilling for any insight you add to your dashboard. Drilling for KPIs is not supported.
On dashboards, you can enable drilling from facts, metrics, and attributes to URL addresses. You can drill to an attribute hyperlink label or a custom URL with placeholders.
By clicking on a fact, metric, or attribute in the View mode (not while editing), the target URL then opens in a new window or the dashboard sends a post message with the target URL.
The option to send a post message is available only for embedded KPI Dashboards. For details, see Embed a KPI Dashboard.
Steps
Add an insight to a KPI Dashboard. For details, see Set up a KPI Dashboard.
Click the insight. The options menu opens.
In the Interactions section, click Add interaction.
Select for which fact, metric, or attribute to set the drilling.
In the I want to drop-down menu, select Drill into URL.
Click Choose URL.
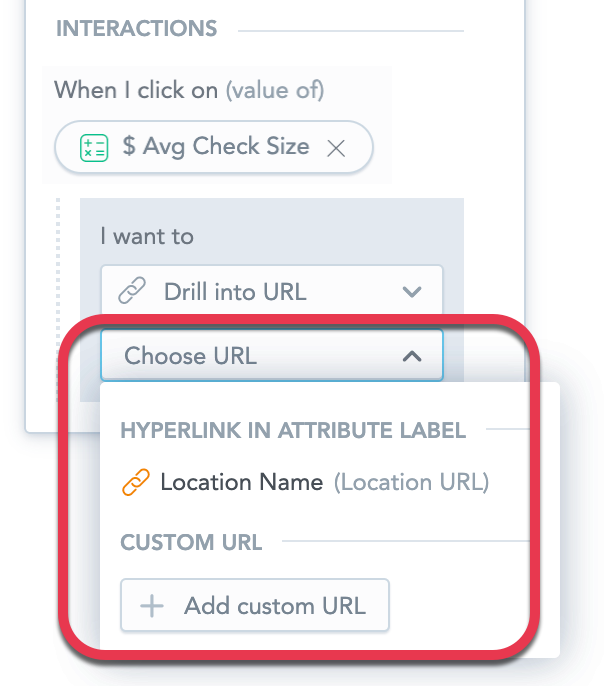
To drill to a URL defined in the attribute label, select the label in the Hyperlink in attribute label section.
This option is available only if the insight contains attributes with the hyperlink label defined. For more details, see Attributes in Logical Data Models.To drill to a custom URL, click Custom URL. For details, see section Custom URL.
(Optional) Repeat steps 3-6 to add more drilling. You can add drilling for each fact, metric, and attribute in the insight.
Click Save & Publish.
Now to open the URL in the same window:
- Click a value in the source insight if you drill from facts/metrics (all insights) or attributes (all except pivot tables).
- Click an attribute value, if you drill from attributes in a pivot table. The image shows a table without drilling (left) and with drilling on the Menu category attribute (right).
If multiple drills are configured, you can select where to drill when you click a fact, metric, or an attribute.

Custom URL
In GoodData, terms workspace and project denote the same entity. For example, project ID is exactly the same as workspace ID. See Find the Workspace ID.
You can define any URL in the Add custom URL dialog.
You can add attribute label values or identifiers, such as workspace ID, insight ID, widget ID, dashboard ID, data product ID, or client ID, as parameters in the URL definition. These parameters are then replaced by appropriate values during drilling.
If you add a URL without any parameters, all values drill to this single URL.
If the URL is missing the protocol prefix, https:// is added automatically.
Here are some examples of the URLs you can define:
Add a dynamic URL with query parameters using attribute labels as parameters
https://www.yourcompany.com/app/?product={attribute_title(label.product.id)}&category={attribute_title(label.category.id)To add multiple query parameters, use&(ampersand) to connect them.Add a dynamic URL as combined attribute hyperlink label and workspace identifier
{attribute_title(label.product.url)}?workspace={workspace_id}Add a dynamic link using attribute label as a parameter
https://www.yourcompany.com/products/{attribute_title(label.product.id.name)}Add search on a specific site using an attribute label as a parameter
https://www.mysearchengine.com/search?q=site:my.company.com-ATTRIBUTE_TITLE(label.product.name)Add a direct link to a page
https://www.gooddata.com/embedded-analytics
Drillable attribute labels
You can open specific URLs by clicking individual attribute values in your insights without the need to configure the drilling every time on your dashboard.
You can then, for example, navigate to your own application and display details about individual products, campaigns, or customers.
If you want to enable drilling from individual attribute values, the attribute must have:
- Hyperlink labels with the URLs defined in your logical data model,
- Drill down to external page enabled.
If the insights you add to dashboards include such attributes, the drilling works automatically.
This feature is not available in Geo Charts (pushpins) and if another drill is configured for the same attribute.
Date attributes do not allow drillable labels.
If you want to disable this feature, set the enableClickableAttributeURL platform setting to false. For details, see Configure Various Features via Platform Settings.
Create hyperlink attribute labels
For details about attribute labels, see Attributes in Logical Data Models.
Enable drillable attribute labels
- In your GoodData portal, switch to the Manage tab.
- In the Attributes section, click the attribute that you want to enable drilling for.
- In the Drill Down section, click External Page. This option is available only if the hyperlink attribute label is defined.
- Create an insight with this attribute and place it on a dashboard.
- Save the dashboard.
Now when you click an attribute value (tables) or a data point with the attribute value (other charts) on your dashboard, the URL from the attribute label opens in a new window.