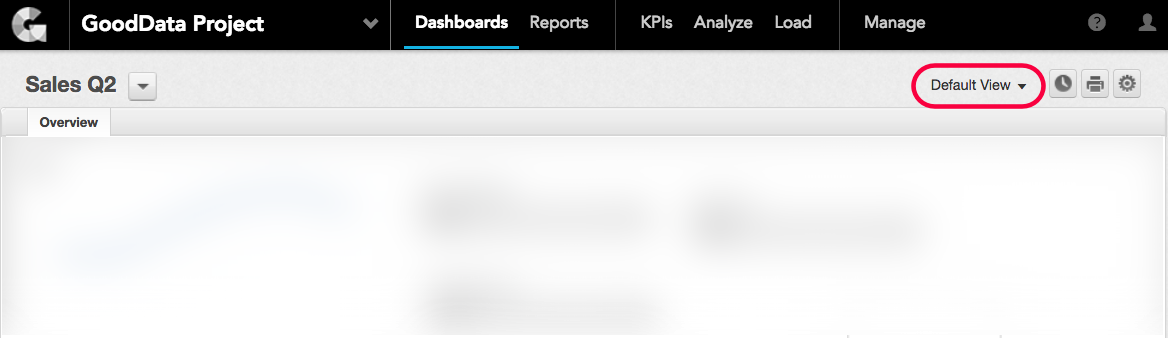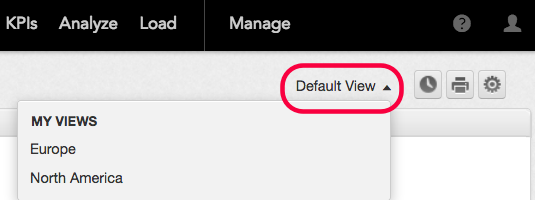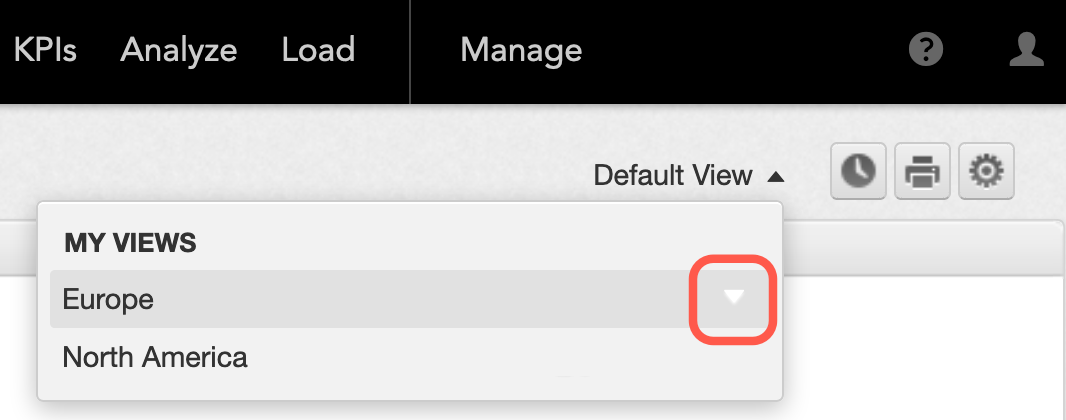Using Saved Views
Saved views let you save frequently used dashboard filter settings as a named dashboard view. This feature is especially convenient if you need to switch frequently between multiple filter settings. For example, you can select different cities in your City filter and save each selection as a separate saved view with a unique name.
Your saved views are available from the Views drop-down menu on the upper right of the dashboard, and your currently selected view is remembered across tabs.
- Saved views are tied to a single dashboard. You cannot share them with other dashboards. Saved views are deleted if the dashboard with which they are associated is deleted. For example, if an administrator deletes a dashboard in a workspace or replaces the current version of a workspace with a new version, all related saved views are deleted.
- Saved views are user-specific. You cannot share views with other users.
- To save views with a static date filter, you must set the granularity of the date filter to week, month, quarter, or year. If your static date filter has the days granularity, it will be saved as a floating range in the saved view.
Enable Saved Views
For Editors and Administrators
Enabling saved views allows dashboard users to begin saving filter settings as a view. You must enable the feature for each dashboard in which you want to save filter settings.
Steps:
- While on your dashboard in the edit mode, click Actions, then click Settings. The dashboard setting dialog appears.
- Select the Saved Views checkbox, and click Save.
- Click Save to save the dashboard.
Save a View
Steps:
- Navigate to the dashboard where you want to save a view.
- Set the dashboard filters to the values that you want to save as a view.
- On the top of the dashboard, click * Unsaved View, then click Save current view. The saving dialog opens.
- Select the filters that you want to include in the view.
- Filters set to All and filters with no values selected are excluded from the list.
- When you save a view, filters that you did not select are reset to their default value.
- Enter a name for the view, and click Save. The view is saved for the dashboard.
Select a View
Click the dropdown menu in the upper right of the dashboard.
Delete a Saved View
Steps:
Navigate to the dashboard where you want to delete a view.
Click the dropdown menu in the upper right of the dashboard, hover over the saved view that you want to delete, and click the down arrow.
From the dropdown that appears, click Delete. You are asked to confirm the deletion.
To confirm the deletion, click Delete. The view is removed from the dashboard.
Retrieve Saved Views
Saved view objects are still available when a saved view set in your account settings is deleted by mistake. You can retrieve them if they are still available.
Note: In GoodData, terms workspace and project denote the same entity. For example, project ID is exactly the same as workspace ID. See Find the Workspace ID.
Steps:
Check availability of the saved views by GETing information from the following API endpoint:
https://secure.gooddata.com/gdc/projects/<project_id>/executionContexts?type=savedRetrieve the correct identifiers according to the old user ID by POSTing them back under the new user to:
https://secure.gooddata.com/gdc/internal/projects/<project_id>/executionContextReplace the key
"user": "/gdc/account/profile/<profile_id>"with a new key, and POST the JSON back to:https://secure.gooddata.com/gdc/projects/<project_id>/executionContext