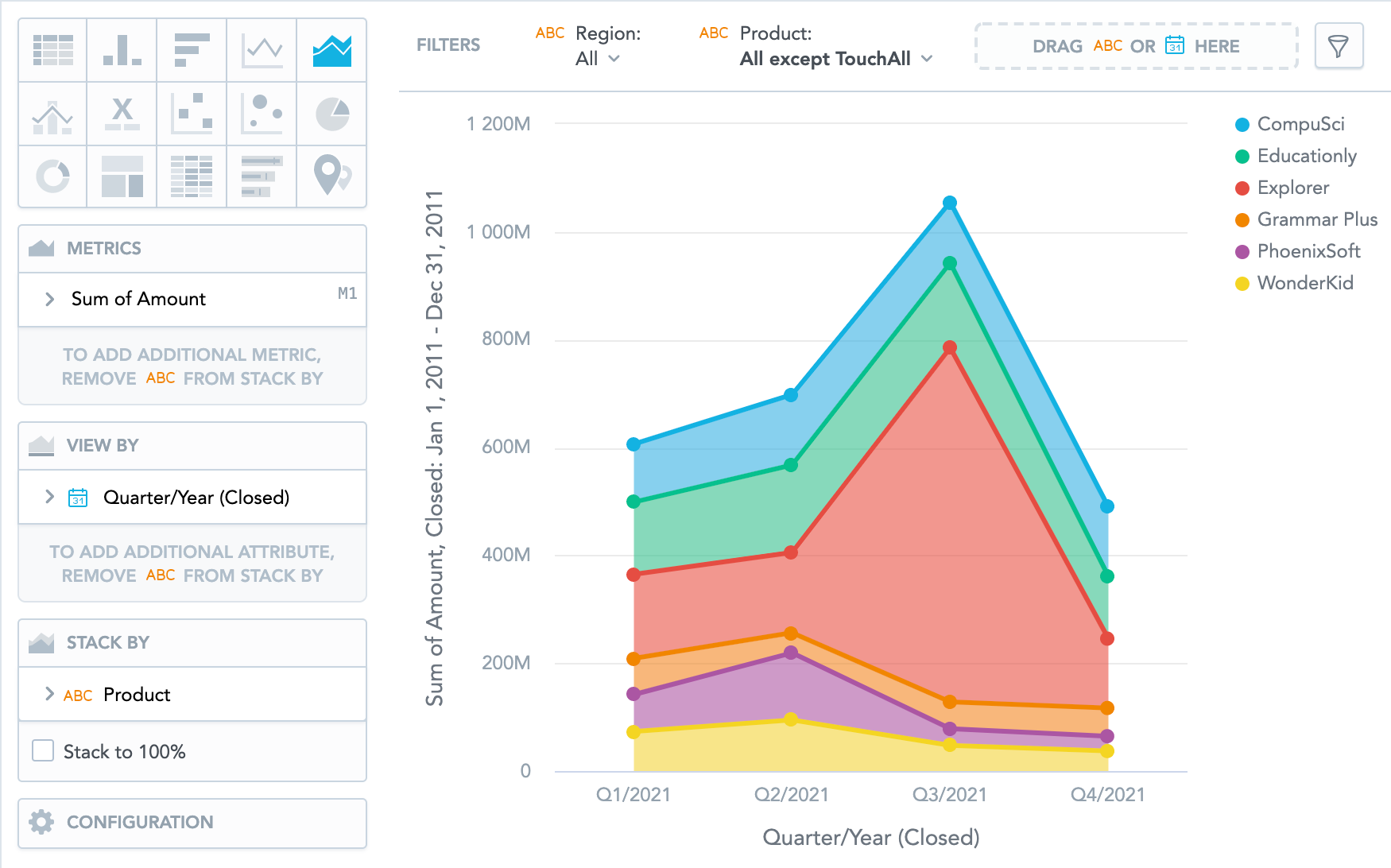You are viewing our older product's guide. Click here for the documentation of GoodData Cloud, our latest and most advanced product.
Stacked Area Charts
Stacked area chart shows data as an area under a line that connects data points. They are similar to line charts and express changes across time.
Stacked area charts have the following sections: Metrics, View by, Stack by, and Configuration.
In stacked area charts, you can also:
- Display the values as a percentage. You must add Dates or Attributes to the View by section.
- Display the chart as a continuous line even if some values are missing. To do so, check the Continuous line checkbox in the Configuration > Canvas section. If checked, the line skips the missing value and connects the next available value.
- Stack the chart by attribute or date. To add an attribute or date to the Stack by section, you must have only a single item in the Metrics section. If you have multiple metrics in the Metrics section, you can stack them. For details, see Stack Metrics.
- Slice your data by up to two dates or attributes. Add the dates or attributes to the View by section
For information about common characteristics and settings of all insights, see Insight Types.
You can add a single metric or multiple metrics to create different types of area charts. See the table for details:
| Metrics | View by | Stack by | Result |
|---|---|---|---|
| Single | ✅ | ❌ | Area chart |
| Single | ✅ | ✅ | Stacked area chart |
| Multiple | ✅ | N/A | Stacked area chart |
For information about area charts in the Reports section, see Area Chart in Report Editor and Stacked Area Chart in Report Editor.