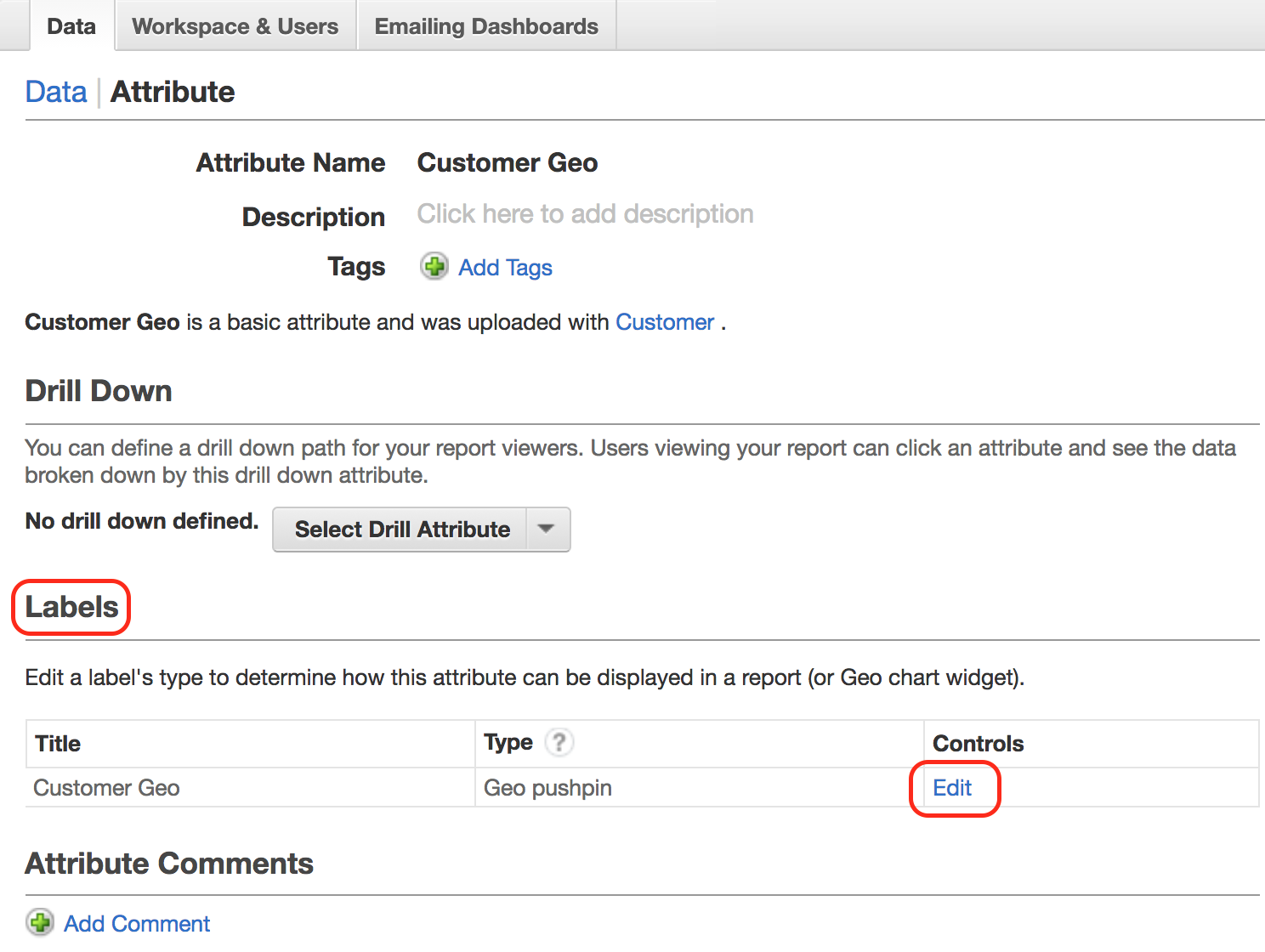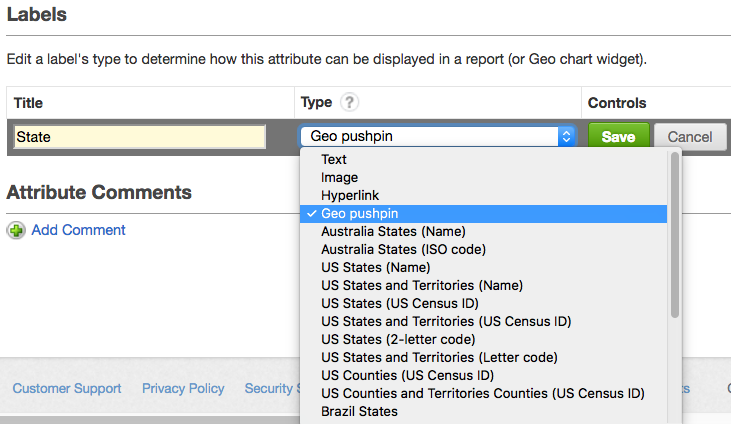You are viewing our older product's guide. Click here for the documentation of GoodData Cloud, our latest and most advanced product.
Configure Data for Geo Charts (pushpins)
Prepare data
To use geo charts in Analytical Designer, you must include the geographical information in the data that you add to your dataset.
The pushpin information must be in the following text format:
<latitude>;<longitude>
Follow these rules:
- Separate the values by a semicolon (
;). - Do not include spaces.
- For latitude, use positive values for the Northern hemisphere, and use negative values for the Southern hemisphere.
- For longitude, use positive values for the Eastern hemisphere, and use negative values for the Western hemisphere.
Example:
37.755919;-122.477711
37.492912;-121.992132
Add a Label to the Regional Attribute
After you add the geo data to your data model, add a label to the attribute. The label connects the attribute and geo charts.
In GoodData, terms workspace and project denote the same entity. For example, project ID is exactly the same as workspace ID. See Find the Workspace ID.
Steps:
- From the Data Integration Console (see Accessing Data Integration Console), click Workspaces to open the Workspaces page, and click the name of your workspace.
- Click Model data on the top. The current workspace logical data model opens.
- Select the dataset that the attribute belongs to, click More… -> View details. The dataset details dialog opens that lists all the dataset facts and attributes.
- Select the attribute, and click Add label.
- Type the label name, and click Save changes. The dialog closes. The label is added to the attribute.
- Click Publish. You are prompted to choose the mode of publishing the logical data model to the workspace. The Preserve data mode is selected by default.
- Keep the Preserve data mode, and click Publish. The publishing process starts. When the publishing completes, you see a message that the LDM has been published. Close this message.
Set a Geo Type for the Attribute Label
After you add the label to the geo attribute, modify the type of the label to match the geo type of your data. The attribute is then available in geo charts.
Steps:
- Log in to the GoodData Portal.
- On the Manage page, click Attributes.
- Select the geo attribute. The attribute information page opens.
- In the Labels section, click Edit for the label that you added. Label information opens for editing.
- In the Type dropdown, select Geo pushpin.
- Click Save.
You are now ready to create geo chart widgets on your dashboards.