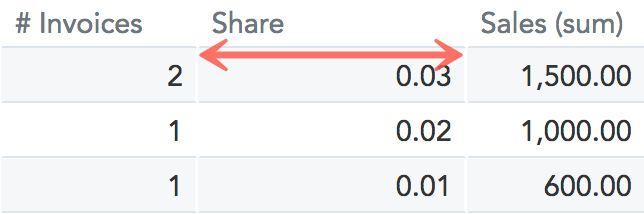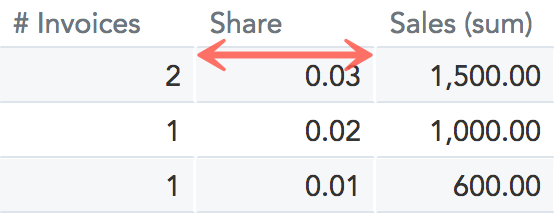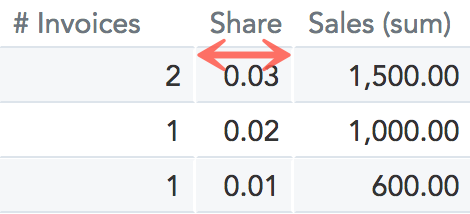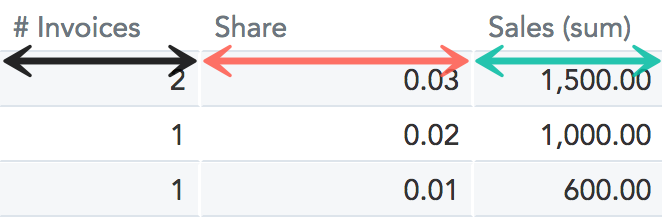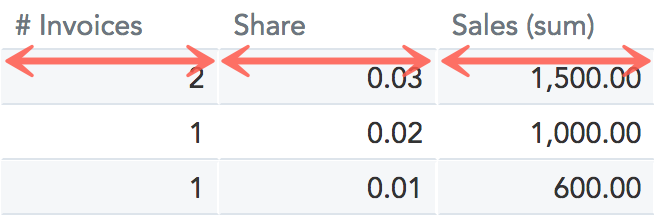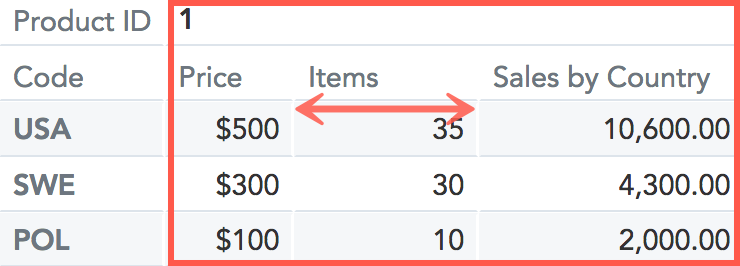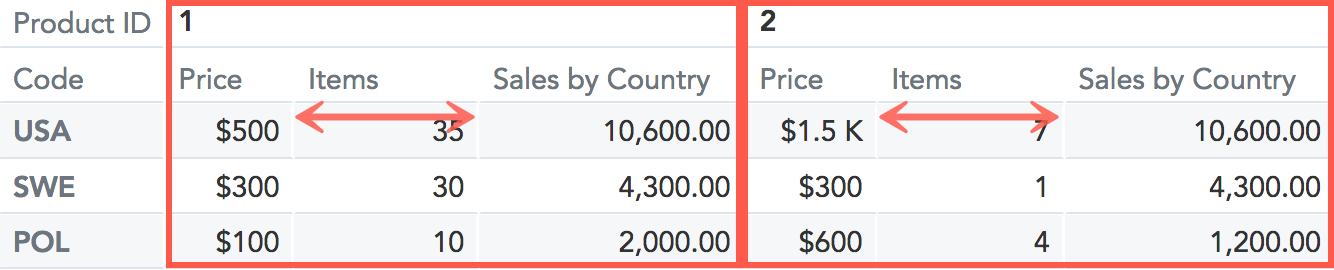Anpassen der Spaltenbreite
Sie können die Spaltenbreite in Tabellenberichten anpassen.
Falls Sie die Breite anpassen, während Sie einen Bericht im Dashboard betrachten, dann bleibt die Spaltenbreitenanpassung nur solange bestehen, bis Sie das Dashboard verlassen. Die Breite wird auf den ursprünglichen Wert zurückgesetzt, wenn Sie die Seite neu laden oder das Dashboard später erneut aufrufen.
Unternehmen Sie eine der folgenden Aktionen, um die Anpassung zu speichern:
- Öffnen Sie den Bericht im Berichtseditor, passen Sie die Spaltenbreite an und speichern Sie den Bericht.
- Öffnen Sie das Dashboard, auf dem der Bericht gespeichert ist, zum Bearbeiten, passen Sie die Spaltenbreite an und speichern Sie das Dashboard.
Spaltenbreite auf einen bestimmten Wert ändern
Schritte:
- Bewegen Sie den Mauszeiger zum rechten Rand einer Spaltenkopfzeile, bis an der Spaltengrenze ein horizontal geteilter Mauszeiger erscheint.
- Klicken und ziehen Sie die Spaltengrenze auf die gewünschte Breite. Die Spalte wird auf die eingestellte Breite vergrößert.
Spaltenbreite an Zelleninhalte anpassen
Schritte:
- Bewegen Sie den Mauszeiger zum rechten Rand einer Spaltenkopfzeile, bis an der Spaltengrenze ein horizontal geteilter Mauszeiger erscheint.
- Doppelklicken sie auf die Spaltengrenze. Die Spaltenbreite wird automatisch an die Zelleninhalte angepasst.
Mehrere Spalten gleichzeitig anpassen
Mehrere Spalten gleichzeitig anpassen wird nur auf sichtbare Spalten angewendet. Wenn Sie in Ihrer Tabelle horizontal scrollen müssen, um mehr Spalten anzuzeigen, müssen Sie die Größe der ausgeblendeten Spalten ändern, sobald diese sichtbar werden.
Schritte:
- Halten Sie Umschalt gedrückt und bewegen Sie den Mauszeiger zum rechten Rand einer Spaltenkopfzeile, bis an der Spaltengrenze ein horizontal geteilter Mauszeiger erscheint.
- Führen Sie eine der folgenden Aktionen aus:
- Um die Breite manuell zu definieren, die auf alle sichtbaren Spalten angewendet werden soll, ziehen Sie die Spaltengrenze auf die gewünschte Breite. Die Spalten sind nun angepasst. Die angepasste Breite wird gespeichert und wird zum Standard für alle Dashboard-Benutzer. Neu in den Bericht hinzugefügte Spalten haben automatisch dieselbe Spaltenbreite.
- Doppelklicken Sie auf die Spaltengrenze, um die Größe aller sichtbaren Spalten dem Zelleninhalt anzupassen. Die Spalten sind nun angepasst. Die angepasste Breite wird gespeichert und wird zum Standard für alle Dashboard-Benutzer. Neu in den Bericht hinzugefügte Spalten werden in ihrer Breite automatisch auf die Zelleninhalte in der Spalte angepasst. Falls erforderlich können Sie die Breite manuell nachjustieren.
Spaltenbreite attributübergreifend an Metriken anpassen und speichern
Sie können die Spaltenbreite ändern und die angepasste Breite für alle Spalten mit demselben Metrik für verschiedene Attribute übernehmen, die möglicherweise in Zukunft in den Bericht aufgenommen werden.
Beispiel: Sie haben eine Spalte zu einem Produkt mit verschiedenen Metriken (Preis, verkaufte Einheiten und so weiter). Zu Anfang haben Sie wahrscheinlich nur wenige Produkte, aber im Laufe der Zeit führen Sie immer neue Produkte ein. Wenn Sie die Spaltenbreite nach der Anpassung speichern, dann werden die Spalten bei der Aufnahme neuer Produkte mit denselben Metriken in den Bericht automatisch an die Spaltenbreite angepasst, die Sie vorher gespeichert haben.
Schritte:
- Halten SieAlt gedrückt und bewegen Sie den Mauszeiger zum rechten Rand einer Spaltenkopfzeile, bis an der Spaltengrenze ein horizontal geteilter Mauszeiger erscheint.
- Klicken und ziehen Sie die Spaltengrenze auf die gewünschte Breite. Die Spaltenbreite wird angepasst. Die angepasste Spaltenbreite wird gespeichert und ist nun die Standardbreite für den Metrik, der in dieser Spalte angezeigt wird. Wird eine Spalte mit demselben Metrik zum Bericht hinzugefügt, wird die Breite automatisch auf dieselbe Spaltenbreite geändert.