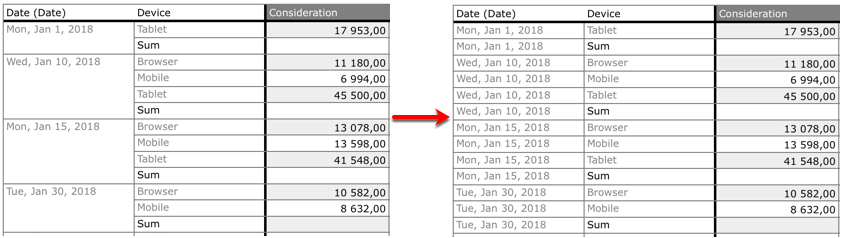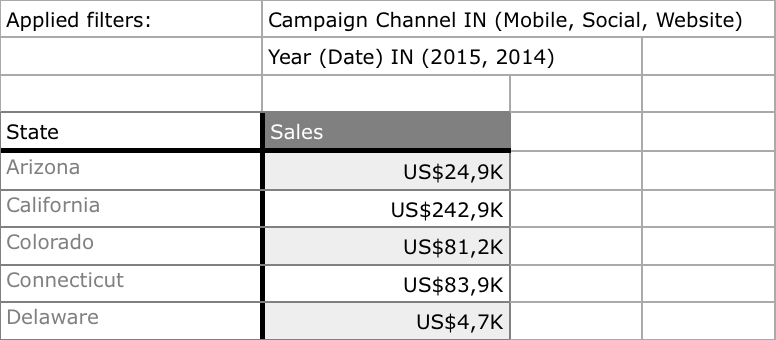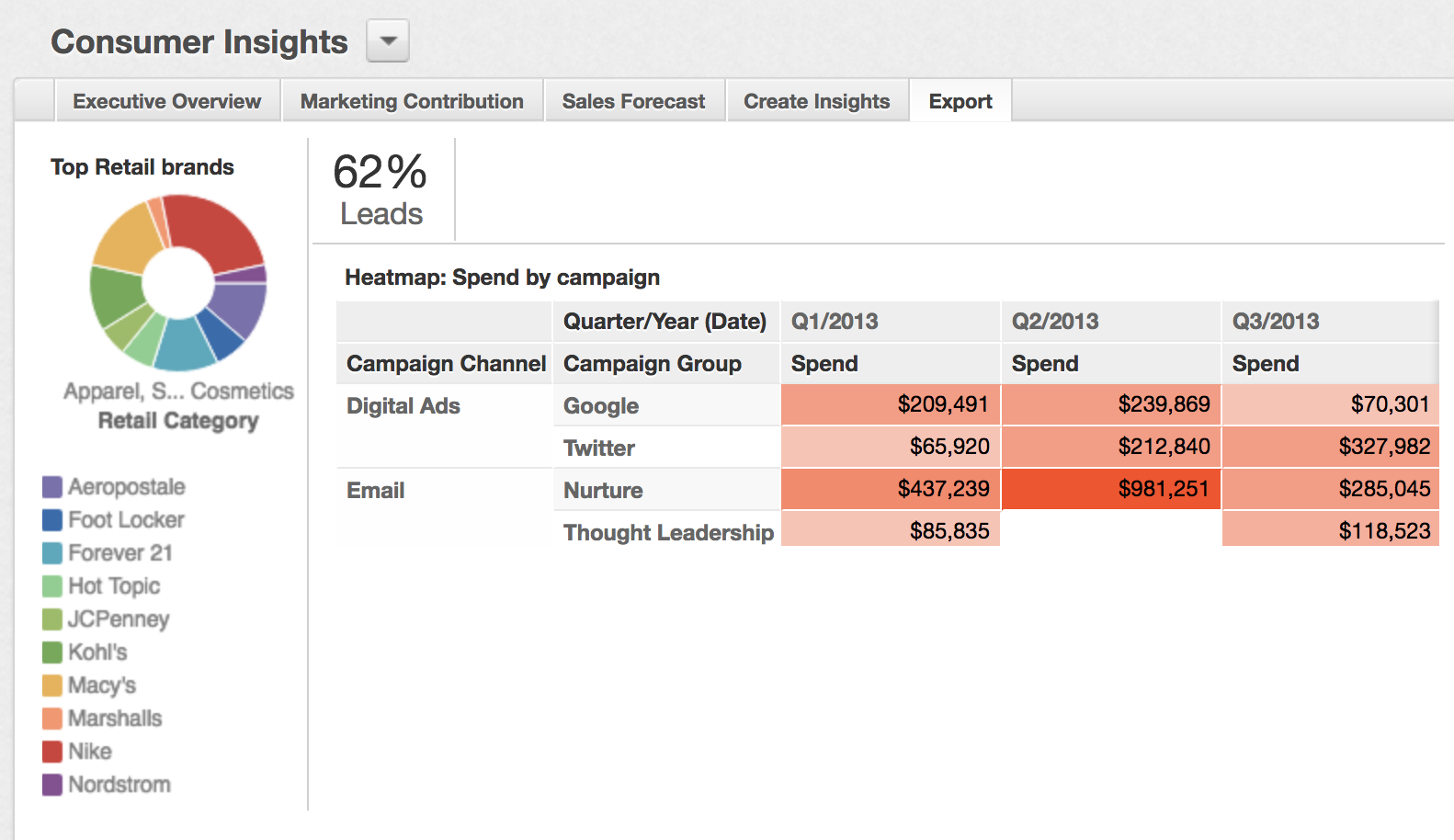Dateitypen exportieren
In GoodData können Sie Ihre Berichte als die folgenden Dateitypen exportieren:
- PNG
- XLSX
- CSV
Wenn Sie sich nicht sicher sind, welchen Typ Sie verwenden sollen, sehen Sie sich die folgende Tabelle mit möglichen Szenarien an:
| Ich möchte | Exportieren nach |
|---|---|
| Berichte anzeigen, keine weitere Analyse erforderlich | PDF, PNG |
| Daten in einer Kalkulationstabelle analysieren | XLSX, CSV |
| Daten in einer anderen Anwendung analysieren | CSV (Rohdaten) |
Weitere Informationen zum Exportieren finden Sie unter Exportieren von Berichten.
Wählen Sie PDF-Export, wenn Sie die Daten nicht weiterverarbeiten müssen und die Berichte und Diagramme anzeigen möchten.
Beim Exportieren aus einem Tabellenbericht können Sie die Seitenausrichtung wählen.
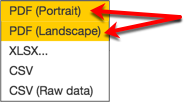
Nach PDF exportierte Geodiagramme enthalten nur die oberste Datenebene und zeigen keinerlei Filter an.
Benutzerdefinierte PDF-Skalierung
Mit API-Referenz können Sie die exportierte PDF-Datei benutzerspezifisch anpassen.
Bericht auf eine maximale Seitenanzahl anpassen.
Verkleinern oder Vergrößern Sie den Bericht prozentual.
Wenn Sie einen Bericht als PDF im Querformat exportieren, ist die Breite des Berichts standardmäßig so eingestellt, dass der Bericht auf eine einzelne Seite passt.
Benutzerdefinierte PDF-Kopf- und Fußzeilen
Ausführliche Informationen siehe Konfigurieren benutzerdefinierter Titelzeilen und Fußzeilen zum Exportieren von Berichten im PDF-Format.
PNG
Exportieren in eine PNG-Datei, wenn Sie die Daten nicht weiterverarbeiten müssen und sie beispielsweise in eine Präsentation einfügen möchten.
XLSX
Exportieren Sie Ihre Daten als XLSX -Datei, wenn Sie die formatierten Daten in einer Kalkulationstabelle analysieren möchten.
Per Standard enthalten nach Attributen gruppierte Berichte zusammengeführte Zellen in der exportierten XLSX-Datei.
Geodiagramme und Widgets von Schlüsselmetriken können Sie nicht in XSLX exportieren.
Sie können auch einen ganzen Dashboard-Tab aus dem Dashboard Bereich nach XLSX exportieren. Weitere Informationen siehe Exportieren von Berichten.
XLSX mit nicht zusammengeführten Zellen
Für eine detailliertere Ansicht können Sie die Daten in eine XLSX-Datei mit nicht zusammengeführten Zellen.
Schritte:
Beginnen Sie den Export eines Berichts oder einer Dashboard-Registerkarte als XLSX.
Im Dialog Nach XLSX exportieren und heben Sie die Auswahl Attributszellen zusammengeführt lassen auf.

Klicken Sie auf Export und speichern Sie die Datei.
Die folgende Abbildung zeigt den Unterschied zwischen exportierten Daten und die Zusammenführung von Zellen in der Spalte Datum (Datum) aufheben.
Standardmäßig wird die Option Verbundende Attributzellen behalten im Export-Dialog ausgewählt. Um den Standardstatus zu ändern, setzen Sie die Plattform-Einstellung cellMergedByDefault auf False. Ausführliche Informationen siehe Verschiedene Merkmale über Plattformeinstellungen konfigurieren.
XLSX mit sichtbaren aktiven Filtern
Wenn Sie beliebige Filter im Bericht aktiviert haben, können Sie die Beschreibung der Filter in die exportierte XLSX-Datei einschließen.
Schritte:
Beginnen Sie den Export eines Berichts oder einer Dashboard-Registerkarte als XLSX.
Aktivieren Sie im Dialog Nach XLSX exportieren die Option Aktive Filter in jeden Bericht einbeziehen.

Klicken Sie auf Export und speichern Sie die Datei.
Das folgende Bild zeigt die exportierten Daten mit der Beschreibung der aktiven Filter ganz oben.
Falls der Bericht einen Datumsfilter enthält, wird der Filter in der XLSX-Datei als MAQL angezeigt.
Beispiele:
- Wenn Sie das vorherige Jahr filtern, zeigt der Filter
THIS-1. - Wenn Sie die vergangenen zwei Wochen filtern, zeigt der Filter
BETWEEN THIS-2 AND THIS-1.
THIS stellt immer eine Dimension im Filter dar, zum Beispiel Wochen, Jahre, Monate oder Tage.
Per Standard ist die Option Aktive Filter in jeden Bericht einbeziehen ausgewählt. Um den Standardstatus zu ändern, setzen Sie die Plattform-Einstellung activeFiltersByDefault auf False. Weitere Informationen siehe Verschiedene Merkmale über Plattformeinstellungen konfigurieren.
Um diese Funktion zu deaktivieren und die Option im Dialogfenster Nach XLSX exportieren auszublenden, wenden Sie sich bitte an das Supportteam von GoodData.
Wenn Sie benutzerdefinierte Titelzeilen für den XLSX-Export festlegen, werden die Filter unter diesen Titelzeilen eingefügt. Weitere Informationen siehe Konfigurieren von Titelzeilen zum Exportieren von Berichten im XLSX-Format.
Benutzerdefinierte Kopfzeilen
Sie können bis zu fünf Zeilen mit zusätzlichem Text hinzufügen, wenn Sie Daten in eine XLSX-Datei exportieren. Weitere Informationen siehe Konfigurieren von Titelzeilen zum Exportieren von Berichten im XLSX-Format.
Benutzerdefiniertes Zahlenformat
Wenn ein Bericht nach XLSX exportiert wird, werden die Zahlenformate, die auf die Zellen mit Metriken angewendet werden, standardmäßig genau wie im Bericht definiert in die XLSX-Ergebnisdatei übertragen. Wenn beispielsweise einige Metriken in einem Bericht ein Zahlenformat haben, das negative Zahlen in Rot und positive Zahlen in Grün anzeigt, wird dieses Format auf die Zellen mit diesen Metriken in der XLSX-Datei angewendet.
Um ein einzelnes Zahlenformat auf alle Zellen anzuwenden, die Metriken in der XLSX-Ergebnisdatei anstelle ihrer ursprünglichen Zahlenformate enthalten, legen Sie als Einstellung für die exporter.tabularExport.fixedExcelFormat-Plattform das gewünschte Zahlenformat fest. Weitere Informationen siehe Verschiedene Merkmale über Plattformeinstellungen konfigurieren.
Das in der Plattformeinstellung definierte Zahlenformat wird nur auf XLSX-Dateien angewendet. Die Zahlenformate in den Berichten selbst ändern sich nicht.
Dashboard-Registerkarten nach XLSX exportieren
Wenn Sie eine Dashboard-Registerkarte als XLSX-Datei exportieren, wird jeder Bericht dieser Registerkarte in einem separaten Worksheet als Tabelle eingefügt. Weitere Informationen finden Sie in Exportieren von Berichten unter „Vom Dashboard exportieren“.
Reihenfolge der Worksheets
Die Reihenfolge der Berichts-Worksheets hängt immer von der Nähe der Mitte des Berichts zur oberen linken Ecke des Dashboards ab.
Beispiel:
Die Berichte im Bild unten werden in folgender Reihenfolge exportiert:
- Prozentsatz Leads
- Top-Einzelhandelsmarke
- Heatmap: Ausgaben nach Kampagne
CSV und CSV mit Rohdaten
Wenn Sie umfangreiche Berichte exportieren sowie Berichtsdaten in einer anderen Anwendung in detaillierterer Form anzeigen möchten und keine Formatierung benötigen, exportieren Sie den Bericht als CSV-Datei.
Ausführliche Informationen zum Exportieren von Rohdaten siehe Berichtsrohdaten exportieren.
Beim Exportieren als CSV-Datei werden Formeln in Attributen und Attribut-Kopfzellen automatisch in Anführungszeichen gesetzt. Dies gilt nicht für rohe CSV-Exporte. Um diese Funktion auszuschalten, kontaktieren Sie den GoodData-Support.