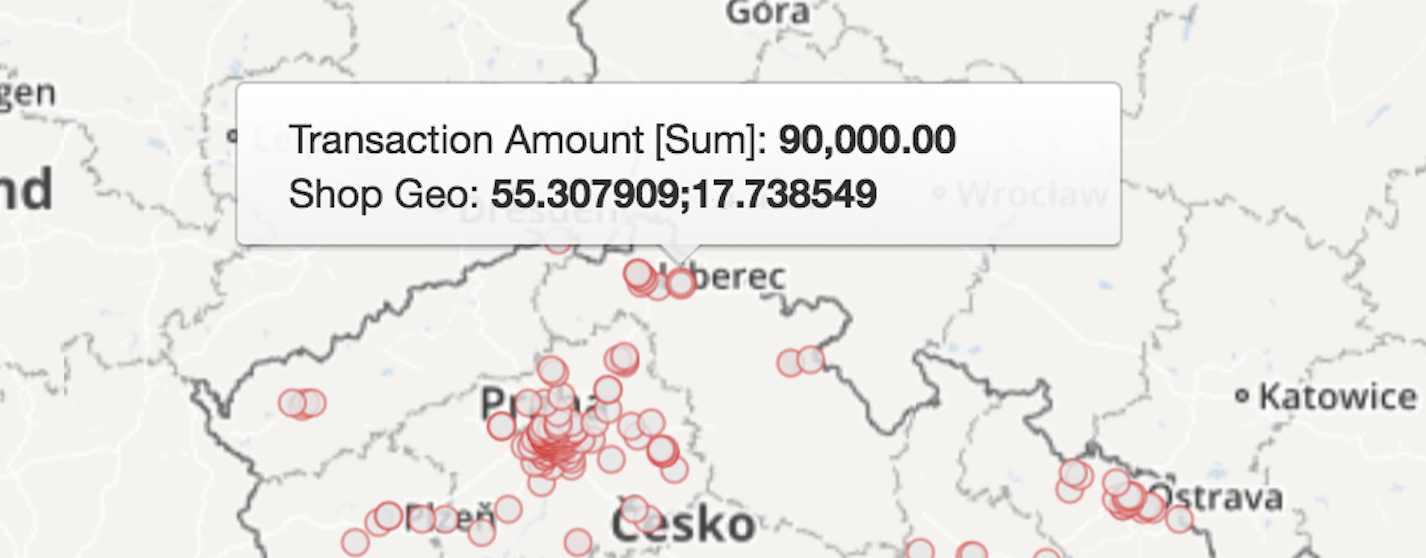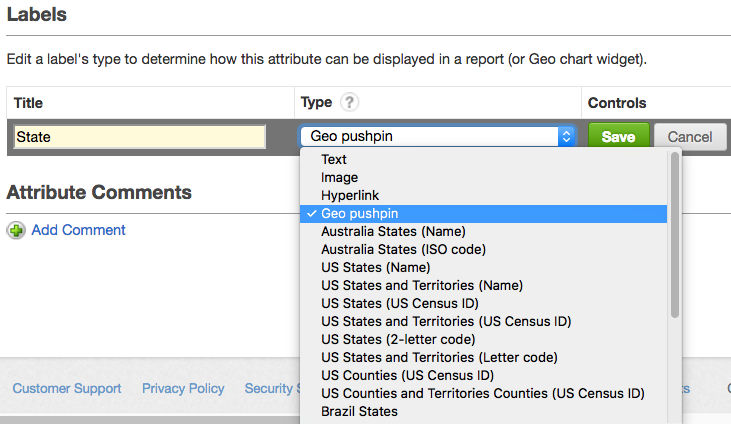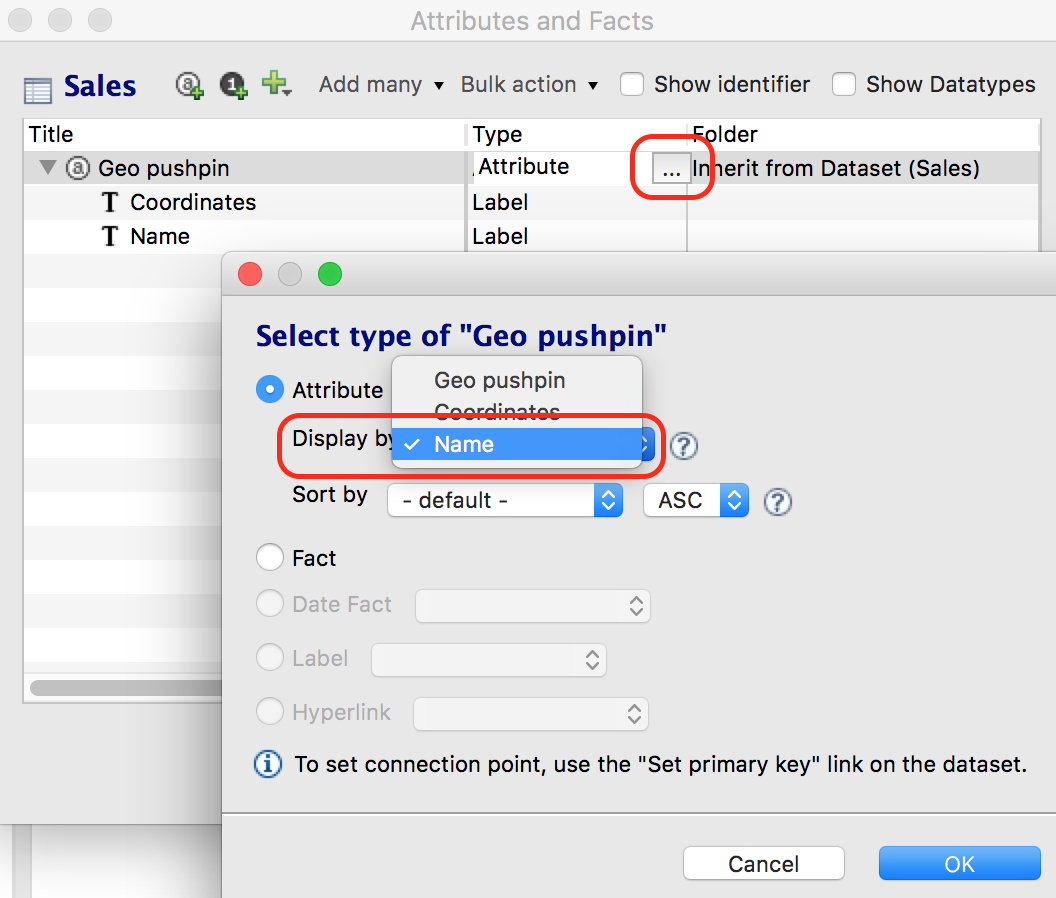Erstellen von Daten für Geodiagramme
Mit Geo-Diagrammen von GoodData können Sie Daten anzeigen, die nach geografischer Region aufgeschlüsselt sind. Damit können Sie auch Markierungspins basierend auf Daten auf die Karte setzen, die an das Workspace übermittelt werden.
Dieser Artikel beschreibt, wie Sie Ihre Daten und Ihr logisches Datenmodell zur Verwendung in Verbindung mit Geo-Diagrammen vorbereiten. Ausführliche Informationen darüber, wie Sie ein Geo-Diagramm auf Ihrem Dashboard erstellen, siehe Geo-Diagramme erstellen.
Geodaten zu Ihre Daten hinzufügen
GoodData unterstützt folgende Arten von Geo-Diagrammen:
- Geo-Regionen: Länder der Welt, US-Bundesstaaten und US-Counties (bis zu 5000 Regionen pro Geo-Diagramm)
- Geo-Markierungspins: Die Koordinaten von Standorten (bis zu 25.000 Markierungspins pro Geo-Diagramm)
Um Ihre Daten auf einer Karte als Regionen darzustellen, müssen Sie Ihr Datenmodell und Ihre Workspace-Daten durch eine Spalte ergänzen, die geeignete Grenzen enthält. Diese Spalte müsste Datenwerte auf die unterstützten geografischen Regionen oder Orte beziehen und das Attribut darstellen, nach dem Ihre Daten in Geo-Diagrammen analysiert werden sollen. Dieser auf Entwicklerebene durchzuführende Prozess kann es erfordern, dass Sie die Informationen aus dem Geo-Diagramm als Datenquelle hinzufügen, Änderungen an Ihrem logischen Datenmodell vornehmen und das Modell veröffentlichen, um die Änderungen in das GoodData-Portal zu propagieren. Weitere Informationen finden Sie unter Aktualisieren eines Datenmodells in CloudConnect.
Konfigurieren von Daten für Georegionen
Alle für jeden Regionstyp verfügbaren Werte sind in den verknüpften Referenzdateien aufgeführt.
| Regionstyp | region_type | Regions-ID-Typ (region_identifier_type) | Referenzdatei |
|---|---|---|---|
| Länder der Welt | worldcountries | iso2 (z.B., US) iso3 (z.B., USA) name (z.B., United States) | |
| US-Staaten | usstates | name (z.B., California) code (z.B., CA) geo_id (z.B., 0400000US06) - Zensus-Gebiets-ID | usstates.csv |
| US-Counties (Bezirke) | uscounties | geo_id (z. B. 0500000US06097) - Zensus-Gebiets-ID | uscounties.csv *Die Spalten County und Staat sind nur referenzhalber enthalten. Sie können nicht als Regions-Identifikatoren verwendet werden. |
| Tschechische Bezirke | czdistricts | name (z.B., Praha) - Name name_no_diacritics (z.B., Praha) - Name ohne Diakritik nuts4 (z .B., CZ0110) - NUTS4 knok (z .B., 100) - KNOK | czdistricts.csv |
| Australische Staaten | ausstates | name (z .B., Queensland) - Name code z .B., QLD) - ISO Code | ausstates.csv |
| Brasilianische Staaten | br_estados | cd_geocodu (z. B. 11) Name (z. B. AMAZONAS) | |
| Brasilianische Stadtbezirke | br_municipios | cod_ibge (z. B. 4305439) Name (z. B. Santa Fé de Minas) |
- Daten für US-Staaten, Counties werden vom US Census-Büro TIGER bereitgestellt.
- Daten für weltweite Länder werden von Natural Earth bereitgestellt. Erfahren Sie Näheres über iso2 und iso3 Länder-Codes.
- Daten für tschechische Distrikte werden bereitgestellt von ARCDATA.
- Daten für australische Bundesstaaten werden bereitgestellt von ABS.
Bitte beachten Sie, dass es für die Staaten und Counties der USA mehrere Typen von Identifikatoren gibt, die als Verweis auf Regionen verwendet werden können. Anstatt Referenzdateien direkt auf die GoodData-Plattform hochzuladen, wählen Sie eine der Identifikationsspalten aus der Referenzdatei aus und fügen Sie sie zu den Daten hinzu, die Sie zu Ihren Datenset hochladen möchten (z.B. entweder Name oder geo_id aus den als Ihr bevorzugter Identikator eingestellten U.S. Counties.
Für Regionsnamen muss Großschreibung verwendet werden: Texas, New Jersey, District of Columbia.
AUSSCHLIESSLICH IN GROSSBUCHSTABEN geschriebene Namen sind nicht zulässig.
Beispiel: Angenommen, Sie möchten ein Geo-Diagramm erstellen, in dem die Umsatzdaten nach US-Bundesstaaten aufgeschlüsselt sind. Ihre vorher bestehenden Daten würden vermutlich ein Attribut mit Werten beinhalten, passend zum Namen des Bundesstaates (z.B. Kalifornien) oder State Code (z. B. CA). Das folgende Beispiel zeigt eine Möglichkeit, diesen Datentyp vor dem Hochladen in einem Workspace-Datensatz zu formulieren. In diesem Fall wird der Namensidentifikator verwendet, um den Bezug auf die einzelnen Staaten herzustellen.
Amount, Opportunity, Date Closed, State 132.2, My Opp, 2013-03-28, California 64.5, My Opp 2, 2013-03-23, New York ....
Achten Sie darauf, dass alle Ihre Staatsnamen (in der Spalte Staat Ihres Datensatzes) mit den Staatsnamen in der Referenzdatei (in diesem Fall Spaltenname in usstates.csv) identisch sind.
Konfigurieren von Daten für Geo-Markierungspins
Schließen Sie die Markierungspin-Informationen in die Daten ein, die Sie in Ihren Datensatz hochladen. Die Markierungspin-Informationen müssen das folgende Textformat haben: <Breite>;<Länge>
Halten Sie folgende Regeln ein:
- Trennen Sie die Werte durch Semikolon (
;). - Leerzeichen sind nicht zulässig.
- Verwenden Sie positive Werte für die Breite in der nördlichen Hemisphäre und negative in der südlichen Hemisphäre.
- Verwenden Sie für die Länge positive Werte in der östlichen Hemisphäre und negative in der westlichen Hemisphäre.
Beispiel:
37.755919;-122.477711 37.492912;-121.992132
Hinzufügen einer Beschriftung zu einem regionalen Attribut
Nachdem Sie die Geodaten zu Ihren Daten hinzugefügt haben (das Attribut mit den Regionsnamen oder Markierungspinddaten in Ihrem Datenmodell), müssen Sie diesem Attribut eine Beschriftung hinzufügen. Diese Beschriftung dient später zum Verbinden des Attributs und der Geo-Diagramme.
Schritte:
- Öffnen Sie in CloudConnect auf der Registerkarte „Navigator“ den CloudConnect-Projektordner, der Ihr logisches Datenmodell enthält.
- Suchen Sie in dem Ordner die LDM-Datei, die Sie aktualisieren möchten.
- Zum Öffnen zweimal auf die LDM-Datei klicken. Das Datenmodell wird im Modell-Editor-Fenster angezeigt.
- Klicken Sie zweimal auf den Datensatz, zu dem das regionale Attribut gehört. Das Fenster Attribute und Fakten wird geöffnet.
- Klicken Sie auf das Plus-Symbol (
 ), wählen Sie Label hinzufügen für, und wählen Sie das regionale Attribut. Eine Leerzeile mit dem auf Label eingestellten Typ wird unter dem Attribut hinzugefügt.
), wählen Sie Label hinzufügen für, und wählen Sie das regionale Attribut. Eine Leerzeile mit dem auf Label eingestellten Typ wird unter dem Attribut hinzugefügt. - Geben Sie den Titel der Beschriftung ein und klicken Sie auf OK.
- Veröffentlichen Sie das Datenmodell. Weitere Informationen zur Veröffentlichung finden Sie unter Veröffentlichung Ihres logischen Datenmodells in CloudConnect.
Festlegen eine Geotyps für die Attributsbeschriftung
Nachdem Sie die Beschriftung zum regionalen Attribut hinzugefügt haben, ändern Sie den Typ der Beschriftung, um den Geotyp Ihrer Daten anzupassen. Damit wird das regionale Attribut für Geo-Diagramme verfügbar.
Für weitere Informationen über die unterstützten Geo-Label-Typen, siehe Entdecken Sie Attributsbezeichnungen und Drill-Pfade
Schritte:
- Melden Sie sich beim GoodData-Portal an.
- Gehen Sie auf die Seite Verwalten und klicken Sie dann auf Attribute.
- Wählen Sie das regionale Attribut. Die Seite für Attributinformationen wird geöffnet.
- Im Abschnitt Labels klicken Sie auf Bearbeiten für das Label, das Sie hinzugefügt haben. Label-Informationen zum Bearbeiten werden geöffnet.
- Wählen Sie im Dropdownmenü Typ den Geotyp für die Beschriftung aus:
Wenn Sie mit Georegionen arbeiten, wählen Sie denjenigen Typ aus, der dem Regionstyp entspricht, der in Ihren Daten enthalten ist.
Wenn Sie Geo-Markierungspins verwenden, müssen Sie Geo-Markierungspin auswählen.
- Klicken Sie auf Speichern. Der Label-Typ wurde eingestellt.
Jetzt sind Sie darauf vorbereitet, Geo-Diagramm-Widgets auf Ihrem Dashboard zu erstellen. Weitere Informationen finden Sie unter Geo-Diagramme erstellen.
TIPP: Anzeigen eines bedeutungsvollen Namens für Geo-Markierungspins
Wenn Sie Geo-Markierungspins verwenden, möchten Sie vielleicht einen bedeutungsvollen Namen anstatt der Koordinaten anzeigen. Beispiel: Wenn Sie eine Gruppe von Markierungspins für Einzelhandels-Verkaufsstellen definieren, möchten Sie anstelle der Breiten- und Längengrade vielleicht die Namen der Verkaufsstellen anzeigen.
Schritte:
- Fügen Sie in CloudConnect eine andere Beschriftung zu Ihrem regionalen Attribut hinzu (mit demselben Schritt wie hier beschrieben). In Ihren Projektdaten sollte dieses Attribut anstatt der Koordinaten die Namen enthalten, die Sie anzeigen möchten.
- Machen Sie diese Beschriftung zum Standard für das Attribut:
- Veröffentlichen Sie das Datenmodell. Weitere Informationen zur Veröffentlichung finden Sie unter Veröffentlichung Ihres logischen Datenmodells in CloudConnect.
- Loggen Sie sich in das GoodData-Portal ein und setzen Sie den Typ des Labels auf Geo Pushpin (befolgen Sie die gleichen Schritte wie hier) beschrieben. Die Namen erscheinen nun statt Koordinaten als Pushin-Standorte.