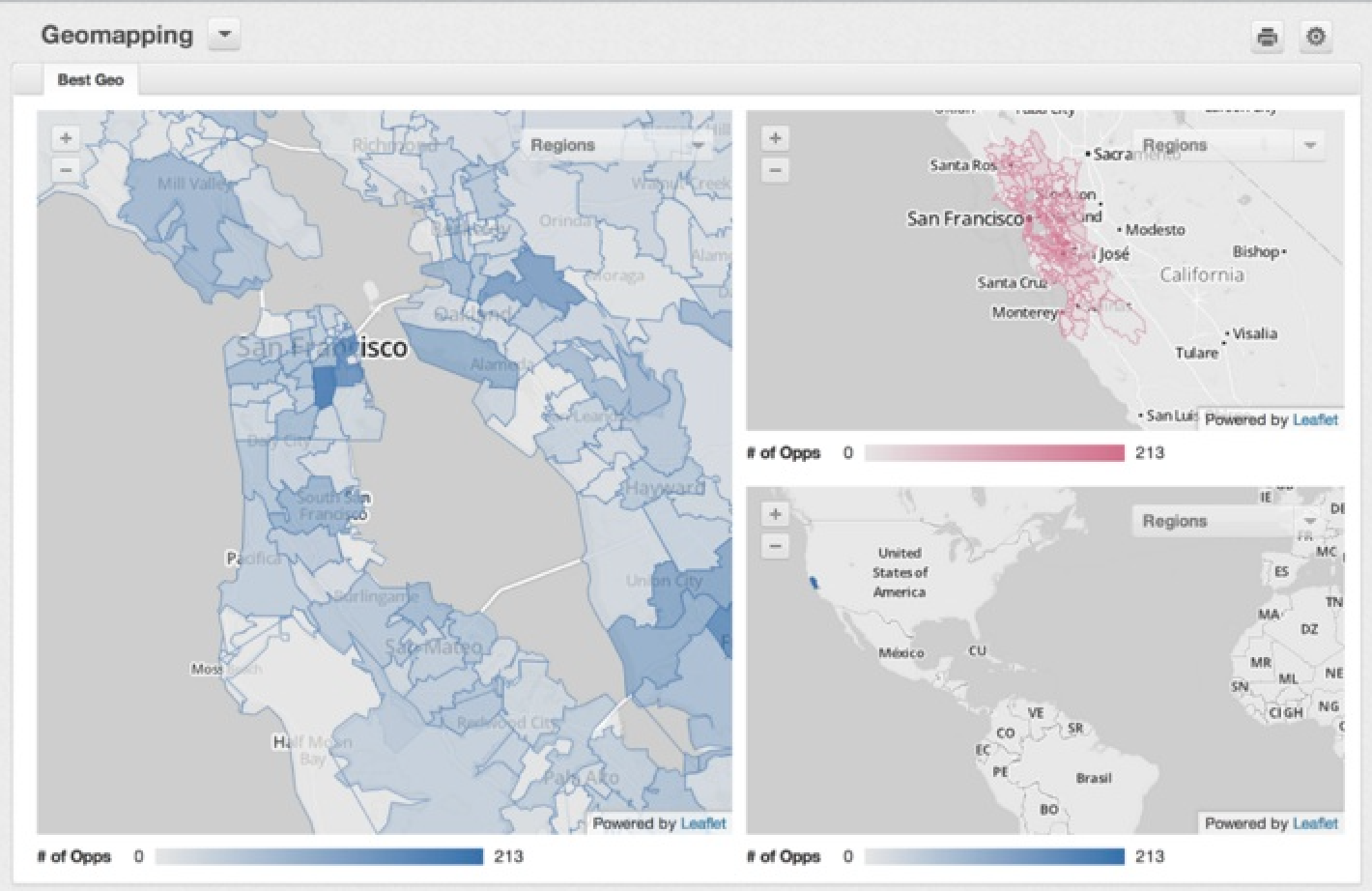Geo-Diagramme erstellen
In diesem Tutorial ist beschrieben, wie man ein Geo-Diagramm auf Ihrem Dashboard erstellt. Bevor Sie Geo-Diagramme erstellen, müssen Sie Ihre Daten und Ihr logisches Datenmodell zur Verwendung in Verbindung mit Geo-Diagrammen vorbereiten. Ausführliche Informationen darüber siehe Erstellen von Daten für Geodiagramme
Geo-Diagramme sind optisch aufwändige Heatmaps, in denen Ihre Daten nach geographischer Region aufgeschlüsselt werden. Regionale Grenzen wie Landes-, Staats- und Bezirksgrenzen werden unterstützt.
Metrikwerte werden als Farbschattierungen in einem Spektrum dargestellt. Sie können auch mit der Maus über eine bestimmte Region fahren, um die genauen Werte und Regionsbezeichnungen anzuzeigen.
- Um Ihr Geo-Diagramm zu schwenken, klicken und ziehen Sie an einem beliebigen Punkt im Diagramm.
- Arbeiten Sie mit den Funktionen Hereinzoomen (doppelklicken oder [+]) oder Herauszoomen ([-]), um Ihre Daten aus einer neuen Perspektive darzustellen. Dadurch wird das Geo-Diagramm zu einem idealen Mechanismus zum Untersuchen regionaler Informationen.
- Wählen Sie verschiedene Schichten im Dropdown-Menü des Diagramms, um die Granularität der regionalen Aufschlüsselung zu ändern.
Schritte:
- Wenn Sie in Ihrem Dashboard im Bearbeitungsmodus sind,klicken Sie oben auf das Widget-Menü und dann auf Geo-Diagramm. Es öffnet sich ein leeres Geo-Diagramm mit Konfigurationsdialog.
- Unter Daten:
- Wählen Sie eine gewünschte Metrik aus. Sie können nur eine Metrik auswählen, um sie in einem Geo-Diagramm anzeigen zu lassen.
- Bestimmen Sie die Farben zur Darstellung der Metrikwerte.
- Wählen Sie aus der Liste verfügbarer Schichten diejenigen aus, die im Geo-Diagramm erscheinen sollen. Ebenen stehen für die regionalen Attribute in Ihrem Workspace (siehe Erstellen von Daten für Geodiagramme) Während Sie mehrere Schichten zu Ihrem Geo-Diagramm hinzufügen können, kann jeweils nur eine angezeigt werden, und über das Dropdownmenü im Geo-Diagramm kann zwischen mehreren Schichten umgeschaltet werden.
- Ziehen Sie die Schichten, um die Reihenfolge zu ändern, in der sie auf dem Dashboard stehen. Die erste aufgeführte Schicht ist die Standardschicht.
- Schalten Sie auf der Registerkarte Stil zwischen Anzeige der Karte und der Legende um. Für die Legende können Sie außerdem Hintergrundeinstellungen wählen: Transparent oder Nicht transparent (weiß).
- Unter Filter konfigurieren (Markieren und Löschen der Markierung) Sie die Dashboard-Filter, die Ihr Geo-Diagramm beeinflussen.
- Konfigurieren Sie unter Anordnen die Anzeige des Widgets, wenn er sich mit einem anderen Dashboard-Objekt überschneidet.
- Klicken Sie auf Anwenden, um die Änderungen im Geo-Diagramm zu speichern.
- Klicken Sie auf Speichern, um das Dashboard zu speichern.
Speichern
Speichern
Speichern
Speichern
Speichern