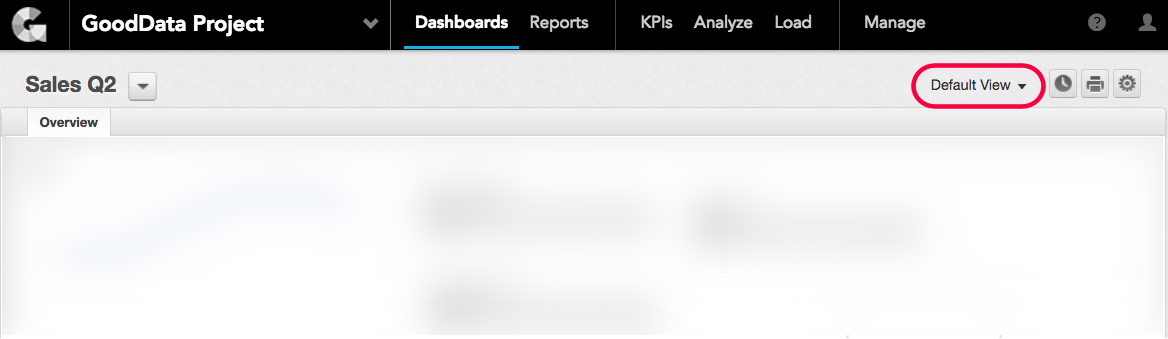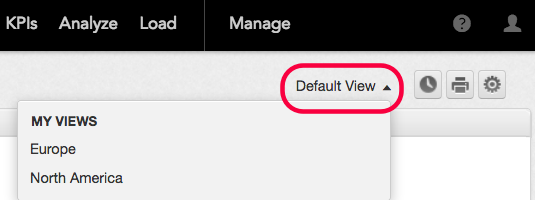Verwendung von gespeicherten Ansichten
Mit gespeicherten Ansichten können Sie häufig verwendete Dashboard-Filter als Dashboard-Ansichten mit eigenen Namen speichern. Diese Funktion ist vor allem praktisch, wenn Sie häufig zwischen mehreren Filtereinstellungen wechseln müssen. Sie können zum Beispiel verschiedene Städte im Stadtfilter auswählen und jede Auswahl als separate Ansicht mit einem eigenen Namen speichern.
Ihre gespeicherten Ansichten sind über das Ansichten Dropdown-Menü oben rechts im Dashboard verfügbar. Ihre derzeit ausgewählte Ansicht wird Tab übergreifend gemerkt.
- Gespeicherte Ansichten sind mit einem bestimmten Dashboard verknüpft. Sie können sie nicht auf anderen Dashboards benutzen. Gespeicherte Ansichten werden gelöscht, wenn das mit ihnen verknüpfte Dashboard gelöscht wird. Beispiel: Wenn ein Administrator das Dashboard eines Workspaces löscht oder die aktuelle Workspace-Version mit einer neuen Version ersetzt, dann werden alle damit verknüpften Ansichten gelöscht.
- Gespeicherte Ansichten sind nutzerspezifisch. Sie können gespeicherte Ansichten nicht mit anderen Benutzern austauschen.
- Um Ansichten mit einem statischen Datumsfilter zu speichern, müssen Sie die Granularität des Datumsfilter auf Woche, Monat, Quartal oder Jahr setzen. Bei einem statischen Datumsfilter mit der Granularität Tage wird dieser als gleitender Bereich in der gespeicherten Ansicht gespeichert.
Gespeicherte Ansichten aktivieren
Für Editoren und Administratoren
Indem Sie das Speichern von Ansichten aktivieren, erlauben Sie es Dashboard-Nutzern, eigene Filtereinstellungen als Ansichten zu speichern. Sie müssen die Funktion für jedes Dashboard, in dem Sie die Filtereinstellungen speichern möchten, aktivieren.
Schritte:
- Klicken Sie im Bearbeitungsmodus auf Ihrem Dashboard aufAktionen und dann auf Einstellungen. Es erscheint der Dialog Dashboard-Einstellung
- Klicken Sie auf das Auswahlkästchen Gespeicherte Ansichten und dann auf Speichern.
- Klicken Sie auf Speichern, um das Dashboard zu speichern.
Ansicht speichern
Schritte:
- Gehen Sie zu dem Dashboard, auf dem Sie die Ansicht speichern wollen.
- Stellen Sie die Dashboard-Filter auf die Werte, die Sie als Ansicht speichern möchten.
- Klicken Sie oben auf dem Dashboard auf * Ungespeicherte Ansichten und dann auf Aktuelle Ansicht speichern. Daraufhin öffnet sich der Speicherdialog.
- Wählen Sie die Filter aus, die Sie mit der Ansicht speichern wollen.
- Der Filter Alle und Filter ohne ausgewählte Werte sind von der Liste ausgenommen.
- Wenn Sie eine Ansicht speichern, werden Filter, die Sie nicht ausgewählt haben, auf ihren Standardwert zurückgesetzt.
- Geben Sie der Ansicht einen Namen und klicken Sie dann auf Speichern. Jetzt wird die Ansicht für dieses Dashboard gespeichert.
Ansicht auswählen
Klicken Sie auf das Dropdownmenü oben rechts auf dem Dashboard.
Eine gespeicherte Ansicht löschen
Schritte:
Navigieren Sie zu dem Dashboard, wo Sie eine Ansicht löschen möchten.
Klicken Sie auf das Dropdown-Menü oben rechts im Dashboard, fahren Sie mit der Maus über die gespeicherte Ansicht, die Sie löschen möchten und klicken Sie auf den Abwärtspfeil.
Klicken Sie im Dropdown-Menü auf Löschen. Sie werden gebeten, den Löschvorgang zu bestätigen.
Klicken Sie zum Bestätigen auf Löschen. Die Ansicht wird aus Ihrem Dashboard entfernt.
Gespeicherte Ansichten wiederherstellen
Gespeicherte Ansichten können wiederhergestellt werden, wenn Sie eine Ansicht in Ihren Kontoeinstellungen versehentlich gelöscht haben. Sie können sie wiederherstellen, wenn sie noch verfügbar sind.
Hinweis: In GoodData werden die Begriffe „Workspace“ und „Projekt“ synonym verwendet. Beispielsweise ist die Projekt-ID genau dieselbe wie die Workspace-ID. SieheWorkspace-ID finden.
Schritte:
Nutzen Sie GET, um die Verfügbarkeit der Informationen über folgende API-Endpunkte zu überprüfen:
https://secure.gooddata.com/gdc/projects/<project_id>/executionContexts?type=savedNutzen Sie POST, um die korrekten Identifikatoren der alten Benutzer-ID wiederherzustellen und dem neuen Benutzer hinzuzufügen:
https://secure.gooddata.com/gdc/internal/projects/<project_id>/executionContextDen Schlüssel
"Benutzer" ersetzen: "/gdc/account/profile/<profile_id>"mit dem neuen Schlüssel und POSTen Sie das JSON zurück an:https://secure.gooddata.com/gdc/projects/<project_id>/executionContext