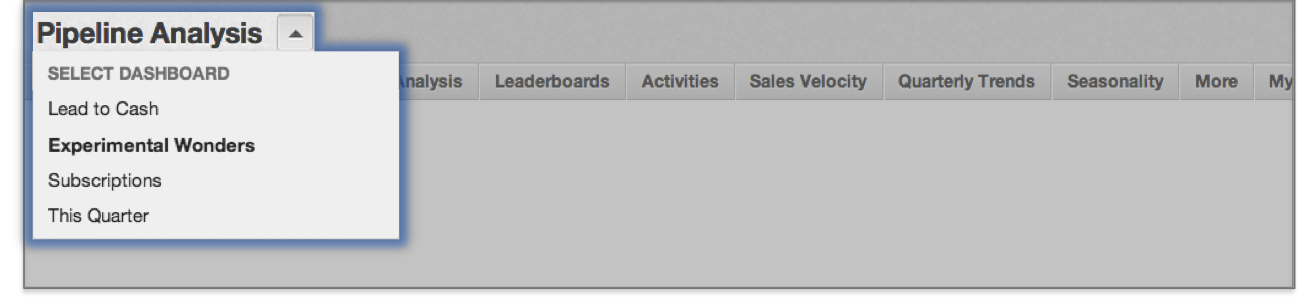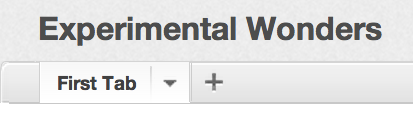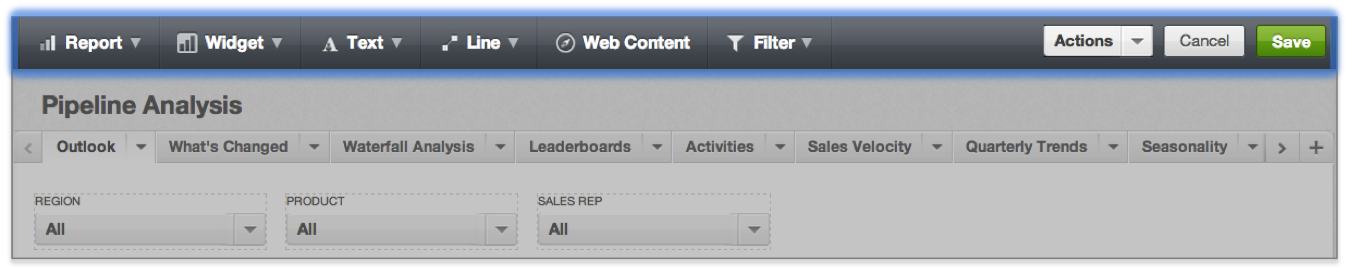Dashboard erstellen
Ein Workspace im GoodData-Portal enthält ein oder mehrere Dashboards, die wiederum in Dashboard-Registerkarten unterteilt sind. Sie können Dashboards und Dashboard-Registerkarten erstellen, indem Sie in den Bearbeitungsmodus mithilfe der Menüs der Dashboard-Elemente wechseln, um Berichte, Widgets, Text, Linien, eingebetteten Webinhalte und Dashboard-Filter hinzuzufügen.
Ein Workspace ist aufgeteilt in Dashboards, Dashboard-Registerkarten, Berichte und die Metriken, die in diesen Berichten enthalten sind. Auf der untersten Ebene stellen Attribute und Quelldaten die grundsätzlichen Komponenten dar, die aggregiert werden, um die Metriken zu bilden, die in Dashboard-Berichten angezeigt werden.
Workspaces > Dashboards > Registerkarten > Berichte > Metriken > Fakten & Attribute > Daten
In dieser Anleitung erfahren Sie, wie die unterschiedlichen Objekte, die Sie in einem Workspace erstellen können, in die Berichte integriert werden, die dann zu Dashboard-Registerkarten hinzugefügt werden.
Jede Registerkarte auf einem Dashboard ist wie eine Leinwand, die gestaltet werden kann, um wichtige Daten für geschäftliche Benutzer darzustellen. Am Ende dieser Anleitung werden Sie ein neues Dashboard zu einem Workspace hinzufügen und Dashboard-Registerkarten konfigurieren können, indem Sie Berichte, Widgets, Textfelder, Linien, eingebettete Webinhalte und Dashboard-Filter hinzufügen.
Wenn Sie Dashboards auf einem Macintosh erstellen, stellen Sie die Anzeige der Scrollbalken in Ihren Systemeinstellungen auf “Immer ein”. Ansonsten könnten Benutzer ihrer Dashboards Scrollbalken sehen, wo Sie keine hatten.
Neues Dashboard hinzufügen
Beginnen wir mit dem Erstellen eines neuen Dashboards, das Sie zu Testzwecken verwenden können.
Aus dem Zahnrad-Dropdown-Menü wählen Sie Dashboard hinzufügen. Wenn Sie sich für einen Namen entschieden haben, klicken Sie auf Speichern.
Wenn Optionen wie Dashboard hinzufügen und Bearbeiten nicht als Optionen im Zahnrad-Dropdown-Menü auftauchen, könnte Ihre Benutzerrolle zurzeit auf Viewer eingestellt sein. Nur Ihr Workspace-Administrator kann Ihre Benutzerrolle ändern.
Ihr neues Dashboard sollte nun im Dashboard-Dropdown-Menü erscheinen. Sie können dieses Dropdown-Menü jederzeit benutzen, um innerhalb des gleichen Workspaces zu einem anderen Dashboard zu wechseln.
Bearbeitungsmodus öffnen
Um die Inhalte und das Design Ihres neuen Dashboards zu konfigurieren, wechseln Sie zunächst in den Bearbeitungsmodus.
Öffnen Sie das Zahnrad-Dropdown-Menü und wählen Sie Bearbeiten.
Im Bearbeitungsmodus finden mehrere Änderungen auf Ihrem Bildschirm statt. Zum Beispiel können Sie das Aktionen-Dropdown-Menü verwenden, um das aktive Dashboard umzubenennen, zu duplizieren oder zu löschen.
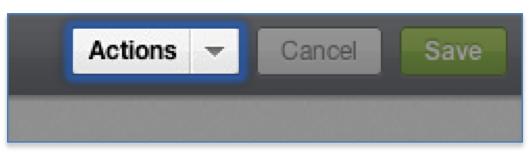
Dashboard-Registerkarten können auch ein neues Erscheinungsbild bekommen. Sie können eine Dashboard-Registerkarte umbenennen, löschen oder in ein anderes Dashboard kopieren, indem Sie auf das Dreieckssymbol rechts neben der Registerkarte klicken.
Benennen Sie Ihre erste Registerkarte um und dann erstellen Sie weitere. Sortieren Sie Registerkarten um, indem Sie sie an die neue Position ziehen.
Dashboard befüllen
Mit dem Wechsel in den Bearbeitungsmodus erhalten Sie Zugriff auf die Menüs der Dashboard-Elemente: Bericht, Widget, Text, Linie, Webinhalt und Filter. Sie repräsentieren Kategorien von Dashboard-Elementen, die Sie zu Ihrem Dashboard hinzufügen können.
Bericht hinzufügen und konfigurieren
Sie können einen bereits bestehenden Bericht hinzufügen, indem Sie ihn im Berichtsmenü auswählen. Alternativ klicken Sie auf Erstellen eines neuen Berichts, um zum Berichtseditor zu navigieren.
Verwenden Sie das Berichtsmenü, um einen bestehenden Bericht zu Ihrem Dashboard hinzuzufügen. Beachten Sie, wie Sie den Bericht ziehen können, um ihn auf Ihrem Dashboard neu zu positionieren, oder seine Größe ändern, indem Sie ihn einmal anklicken und dann an den kreisförmigen Markierungen ziehen, die in seinem Radius erscheinen.
Konfigurieren Sie einen Bericht, indem Sie in im Bearbeitungsmodus auswählen und auf das erscheinende Zahnradsymbol klicken. Die Seiten für die Berichtskonfiguration enthalten:
- Drilling: Definieren Sie neue Drillpfade, die Nutzer von einem verknüpften Bericht-Metrik/Attributwert zu einem zugehörigen Bericht führen, der automatisch nach dem ausgewählten Wert gefiltert wird.
- Filter: Wählen Sie die auf den Bericht anzuwendenden Filter.
- Anordnen: Ändern der Sichtbarkeit des Berichts in Bezug auf andere Objekte auf demselben Dashboard
- Stil: Bestimmen Sie den Hintergrundstil des Berichts: transparent oder nicht transparent
Widget hinzufügen und konfigurieren
Widgets sind wie einfache Berichte, die direkt im Dashboard definiert werden können. Schlüsselmetrik-Widgets zeigen einen einzigen Metrikwer an, der für einen bestimmten Zeitraum gefiltert werden kann. Die Attributdimension, die im Dropdown-Menü ausgewählt wird, legt die Bedeutung des Datumsbereichs fest, nach dem Sie filtern. Zum Beispiel filtern Sie für Datenwerte von Kundenkontakten, die während des ausgewählten Zeitraums erstellt oder abgeschlossen wurden.
Mit dem Widget-Menü fügen Sie ein Schlüsselmetrik-Widget mit Trendlinie zu Ihrem Dashboard hinzu. Wählen Sie eine Metrik und einen Zeitraum/eine Dimension, für die Sie sich interessieren. Mit dem Kontrollkästchen Trendlinie können Sie festlegen, ob die Trendlinie metrische Werte des letzten Tages (T), der Woche (W), des Monats (M), des Quartals (Q) oder des Jahres (J) anzeigen soll.
Neben den Konfigurationsoptionen für Anordnen und Stil, die alle Berichte gemeinsam haben, beinhalten die Widget-Konfigurationen Stiloptionen, mit denen Sie die Zahlenformatierung der Widget-Metrikwerte benutzerspezifisch anpassen können:
Geo-Diagramm-Widgets
Das GoodData-Portal bietet außerdem Geo-Diagramm-Widgets – Heatmaps, die es Ihnen ermöglichen, Ihre Daten, aufgeschlüsselt nach geografischer Region, auf einer richtigen Karte darzustellen.
Weitere Informationen zu diesem besonderen Widget finden Sie unter Geo-Diagramme erstellen.
Textfelder hinzufügen
Das Textmenü die folgenden vier Typen von Text, die Sie zu Ihrem Dashboard hinzufügen können:
- Titelzeile fügt eine Titelzeile hinzu. Kann nur eine Textzeile enthalten und horizontal in der Größe angepasst werden.
- Untergeordnete Titelzeile fügt eine untergeordnete Titelzeile hinzu. Kann nur eine Textzeile enthalten und horizontal in der Größe angepasst werden.
- Beschreibung fügt ein Textfeld hinzu, in dem Sie mehrere Textzeilen hinzufügen können. Kann horizontal und vertikal in der Größe angepasst werden und einen Hyperlink (eine Verknüpfung zu einer externen Website) oder eine E-Mail-Adresse enthalten (siehe weiter unten in diesem Unterabschnitt).
- Mit dem Variablenstatus können Sie prüfen, welche vordefinierten Workspace-Variablen beeinflussen, wie Daten für bestimmte Benutzer angezeigt werden. Eine gefilterte Variable zum Beispiel könnte einschränken, welche Datenwerte bestimmte Benutzer in den Berichten eines Dashboards sehen können. Numerische Filter könnten die Art und Weise beeinflussen können, wie Metrikwerte für bestimmte Benutzer berechnet werden.
Fügen Sie dem Dashboard einen Hyperlink oder eine E-Mail-Adresse hinzu:
Klicken Sie auf das Textmenü und dann auf Beschreibung. Auf Ihrem Dashboard erscheint ein leeres Feld.
Klicken Sie auf das Link-Symbol:
Das Dialogfeld zum Hinzufügen eines Hyperlinks wird geöffnet.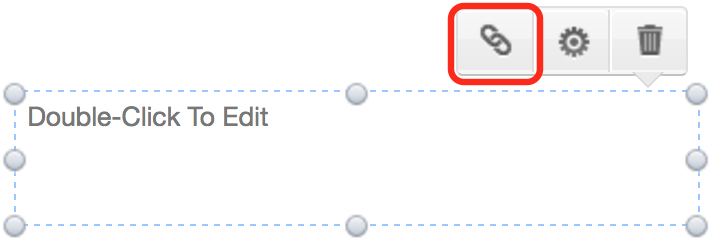
(Optional) Geben Sie den Link-Titel ein. Wenn Sie keinen Link-Titel angeben, dient die URL der Webseite oder die angegebene E-Mail-Adresse als Link auf Ihrem Dashboard.
Geben Sie im Feld Webadresse Folgendes ein:
Geben Sie die URL für die Webseite in folgendem Format ein:
https://www.gooddata.com/Geben Sie die E-Mail-Adresse, die in einem Mail-Client nach einem Klick angezeigt werden soll, in folgendem Format ein:
mailto:email.address@domain.com
- Klicken Sie auf Hinzufügen. Der verlinkte Text erscheint auf Ihrem Dashboard.
Linie hinzufügen
Das Linienmenü enthält vier Typen von Linien, die Sie zu Ihrem Dashboard hinzufügen können. Horizontal und Vertikal.
Fügen Sie eine horizontale oder vertikale Linie hinzu. Anschließend ändern Sie ihre Position und Größe, um Ihr Dashboard in zwei Abschnitte zu unterteilen.
Webinhalt einbetten
Das Webinhalt-Menü ermöglicht Ihnen, Grafiken, Videos oder ganze Websites in Ihrem Dashboard einzubetten. Um den Datenschutz zu gewährleisten, müssen die URls von eingebetteten Inhalten sicher sein. Um den Inhalt sicher zu machen, können Sie in den meisten Umgebungen einfach zum Protokoll “https” in der URL der Ziel-Website wechseln.
Versuchen Sie, die GoodData-Startseite in Ihrem Dashboard einzubetten, indem Sie https://www.gooddata.com/ in den Dialog Eingebetteter Webinhalt eingeben.
Dashboard-Filter hinzufügen
Über das Filtermenü können Sie Filter hinzufügen, die die Daten einschränken, die für die Berechnung von einem oder mehreren Dashboard-Berichten verwendet werden.
Fügen Sie einen Attributsfilter zu Ihrem Dashboard hinzu. Dashboard-Viewer werden diese Filter nutzen können, um Attributwerte auszuwählen, die sie in den Berechnungen der Dashboard-Berichte einschließen möchten. Zum Beispiel können Sie wählen, nur Daten in Verbindung mit den Marken Herbal Essentials, Aquaspirit und Delightfusion anzuzeigen.