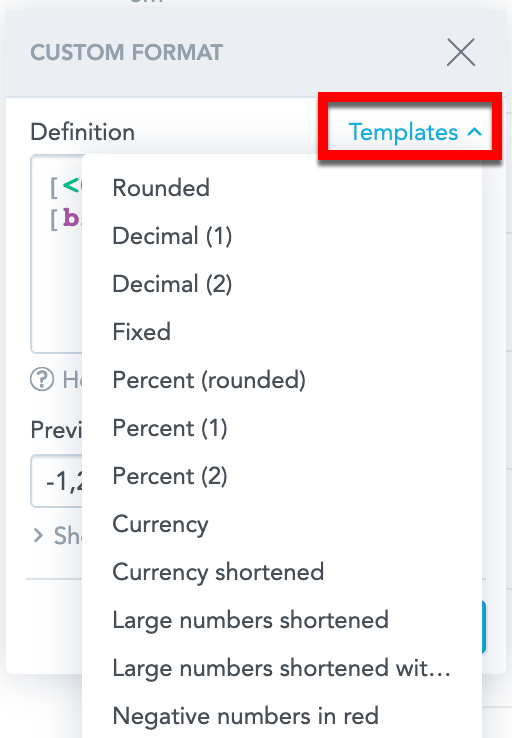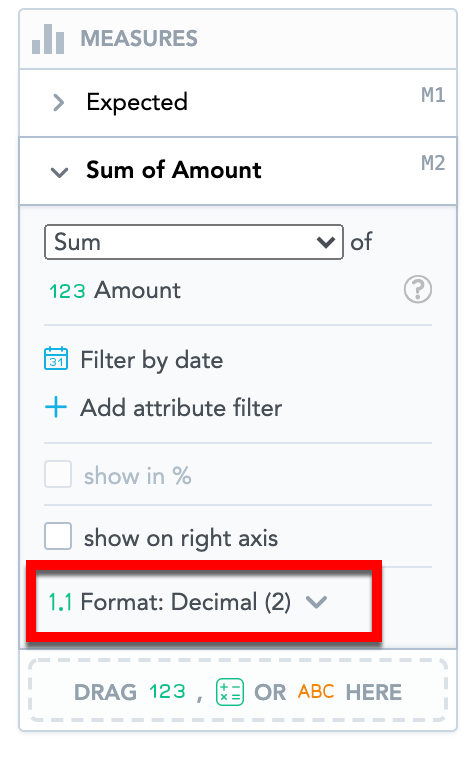Nummern formatieren
Übersicht
Sie können das Format der Fakten, Metriken und Attribute anpassen, die Sie dem Bereich „Metriken“ in Ihren Betrachtungen hinzufügen. Sie können zum Beispiel Zahlen runden, lange Zahlen kürzen, eine feste Anzahl von Nullen anzeigen, Währungssymbole anzeigen, Farben hinzufügen usw.
Für jedes Element in Ihrem Bereich „Metriken“ können Sie ein benutzerdefiniertes Format konfigurieren, indem Sie spezielle Syntax verwenden oder aus einer Vielzahl von vordefinierten Formaten auswählen.
Die Formatierung gilt nur für die einzelne Fakt-/Metrik-/Attributinstanz und die aktuelle Betrachtung.
Ländereinstellungen
Ihre Ländereinstellungen legen fest wie die Dezimalpunkte und Tausendertrennzeichen in Ihren Betrachtungen dargestellt werden.
Weitere Details zu den Ländereinstellungen finden Sie hier Standardzahlenformat für Ihr Benutzerkonto einrichten.
Legen Sie benutzerdefinierte Zahlenformate fest
Das benutzerdefinierte Zahlenformat ermöglicht Ihnen:
- Die Auswahl spezifischer Formate aus den Vorlagen
- Definition Ihres eigenen Zahlenformates
- Bearbeitung eines bestehenden Formates
Weitere Informationen über die Platzhalter Syntax in den Definitionen finden Sie unter Ziffern-Platzhalter.
Schritte:
Klicken Sie im Bereich Metriken in den Fakt-/Metrik-/Attributeinstellungen auf Format → Benutzerdefiniert.
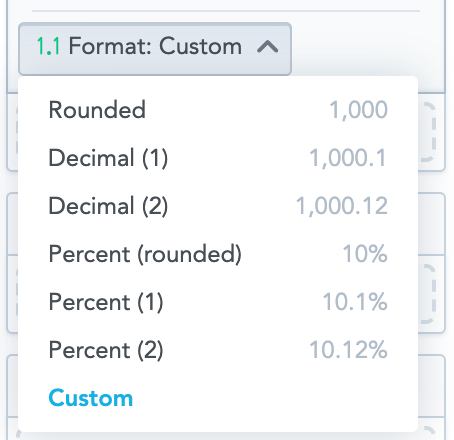
Im Bereich benutzerdefinierte Formate, wählen Sie eine der folgenden Möglichkeiten:
Definieren Sie Ihr eigenes Format. Verwenden SieZiffern-Platzhalterin der Formatdefinition.
Klicken Sie auf Vorlagen, um aus einer Liste von voreingestellten Formaten auszuwählen.
Fahren Sie mit Ihrer Maus über das Fragezeichen rechts vom Name der Vorlage, um Beispiele für das Format anzuzeigen.
Bearbeiten Sie ein vorab defniertes/ausgewähltes Format im Bereich Definition.
Klicken Sie auf Übernehmen.
Die Betrachtung zeigt die Zahlen nun in dem von Ihnen ausgewählten Format an.
Der Bereich benutzerdefinierte Formate enthält ein Link zu dieser Anleitung. Um den Link zu ändern, gehen Sie zum Bereich E-Mail-Adressen und URLs in Konfiguration der White Labeling-Domäne.
Ziffern-Platzhalter
Verwenden Sie die folgenden Platzhalter bei der Definition Ihres eigenen Zahlenformates:
| Platzhalter | Beschreibung |
|---|---|
0 (Null) | Ziffern-Platzhalter Die Zahl 0 (Null) in der Formatdefinition entspricht der Anzahl der angezeigten Ziffern. |
# (Raute) | Ziffern-Platzhalter Zeigt Ziffern ohne zusätzliche 0 (Nullen) an. |
. (Punkt) | Dezimalpunkt Abhänging von Ihren Ländereinstellungen, wird es als . (Punkt) oder , (Komma) angezeigt. |
, (Komma) | Tausendertrennzeichen Abhänging von Ihren Ländereinstellungen, wird es als , (Komma) oder . (Punkt) angezeigt. |
% (Prozentsatz) | Prozentsatz-Platzhalter Multipliziert den Wert mit 100 und fügt das % (Prozent) Zeichen hinzu. |
Wählen Sie ein vorab festgelegtes Zahlenformat aus
Der Analytical Designer bietet eine Auswahl an vorab festgelegte Formaten.
Schritte:
- Klicken Sie im Bereich Metriken in den Fakt-/Metrik-/Attributeinstellungen auf Format.
- Wählen Sie Format im Drop-Down-Menü aus.
Für weitere Details, gehen Sie zur untenstehenden Tabelle Vorhandene Formate.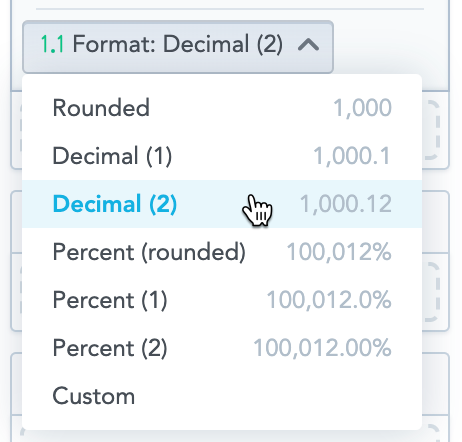
Die Betrachtung zeigt jetzt die Metriken in Ihrem ausgewählten Format an.
Vorhandene Formate
| Name | Beschreibung | Format | Eingabebeispiel | Ausgabebeispiel |
|---|---|---|---|---|
| Erben | Das Format wurde von der Definition m Bereich Verwalten → Metriken übernommen. | - | - | - |
| Abgerundet | Ziffer mit Tausendertrennzeichen zur nächsten ganzen Nummer gerundet.
| #,##0 | 1234.5678 0.123 | 1,235 0 |
| Dezimale (1) | Ziffer mit einer Dezimalstelle. | #,##0.0 | 1234.5678 0.123 | 1,234.6 0.1 |
| Dezimale (2) | Ziffer mit zwei Dezimalstellen. | #,##0.00 | 1234.5678 0.123 | 1234.57 0.12 |
| Prozent (gerundet) | Mit 100 multiplizierte Zahl mit Tausendertrennzeichen zur nächsten ganzen Zahl gerundet. | #,##0% | 1,234.5678 | 123,457% |
| Prozent (1) | Mit 100 multiplizierte Zahl mit Tausendertrennzeichen mit einer Dezimalstelle. | #,##0.0% | 1,234.5678 | 123,456.8% |
| Prozent (2) | Mit 100 multiplizierte Zahl mit Tausendertrennzeichen mit zwei Dezimalstellen. | #,##0.00% | 1,234.5678 | 123,456.78 |
Standardformat
Wenn Sie Fakten, Metriken oder Attribute zu Ihrer Betrachtung hinzufügen, weist Analytical Designer die folgenden Standardzahlenformate zu:
- Fakten → Dezimal (2) Fakten werden als Zahlen mit zwei Nachkommastellen dargestellt.
- Metriken → Geerbt Metriken erben das Format von ihrer Definition im Bereich Verwalten→Metriken.
- Attribute → Gerundet Attribute (Anzahl der Attribute) werden als gerundete ganze Zahlen angezeigt.
Wenn Sie als % anzeigenaktivieren, wechselt das Standardformat zuProzent (2).