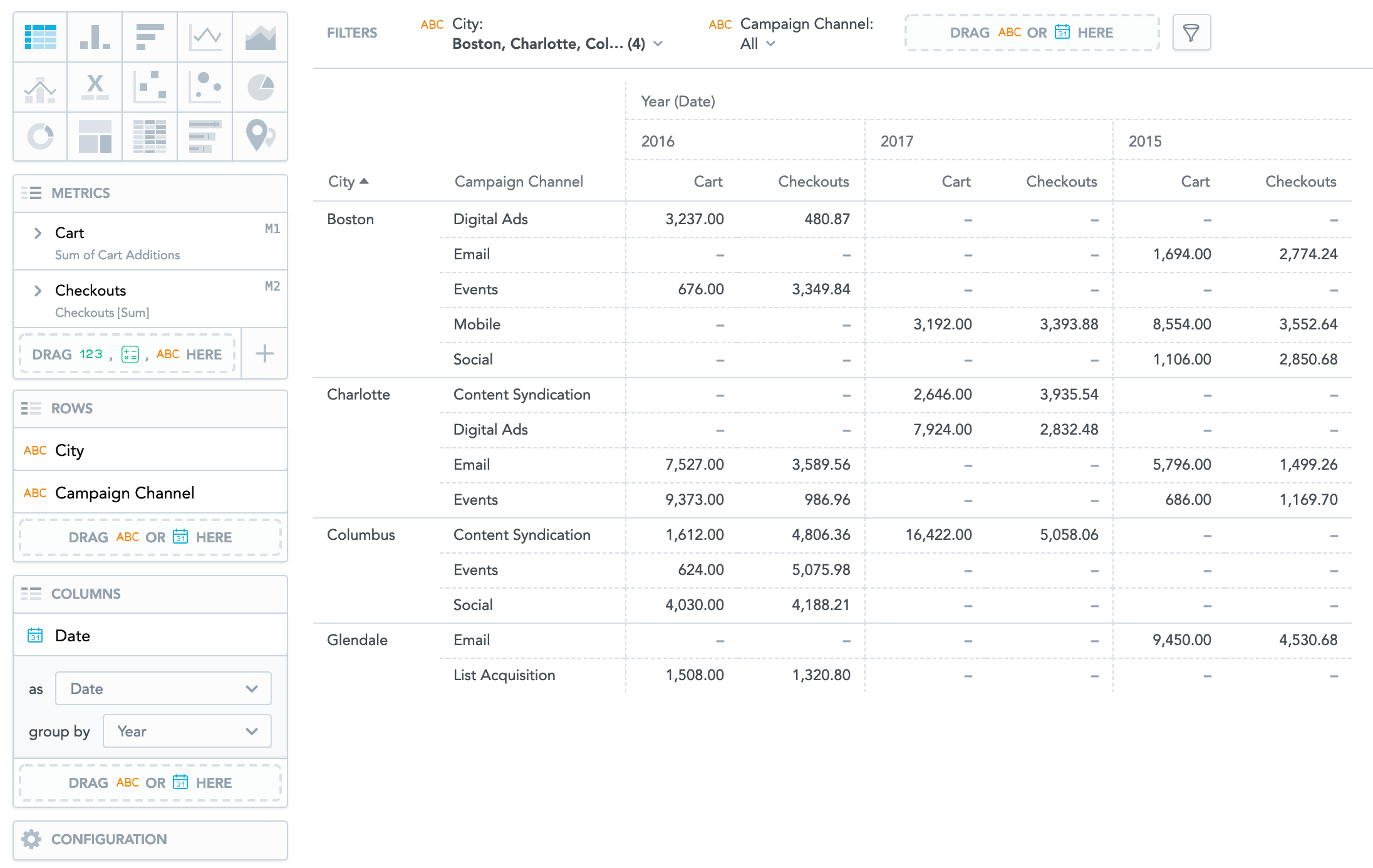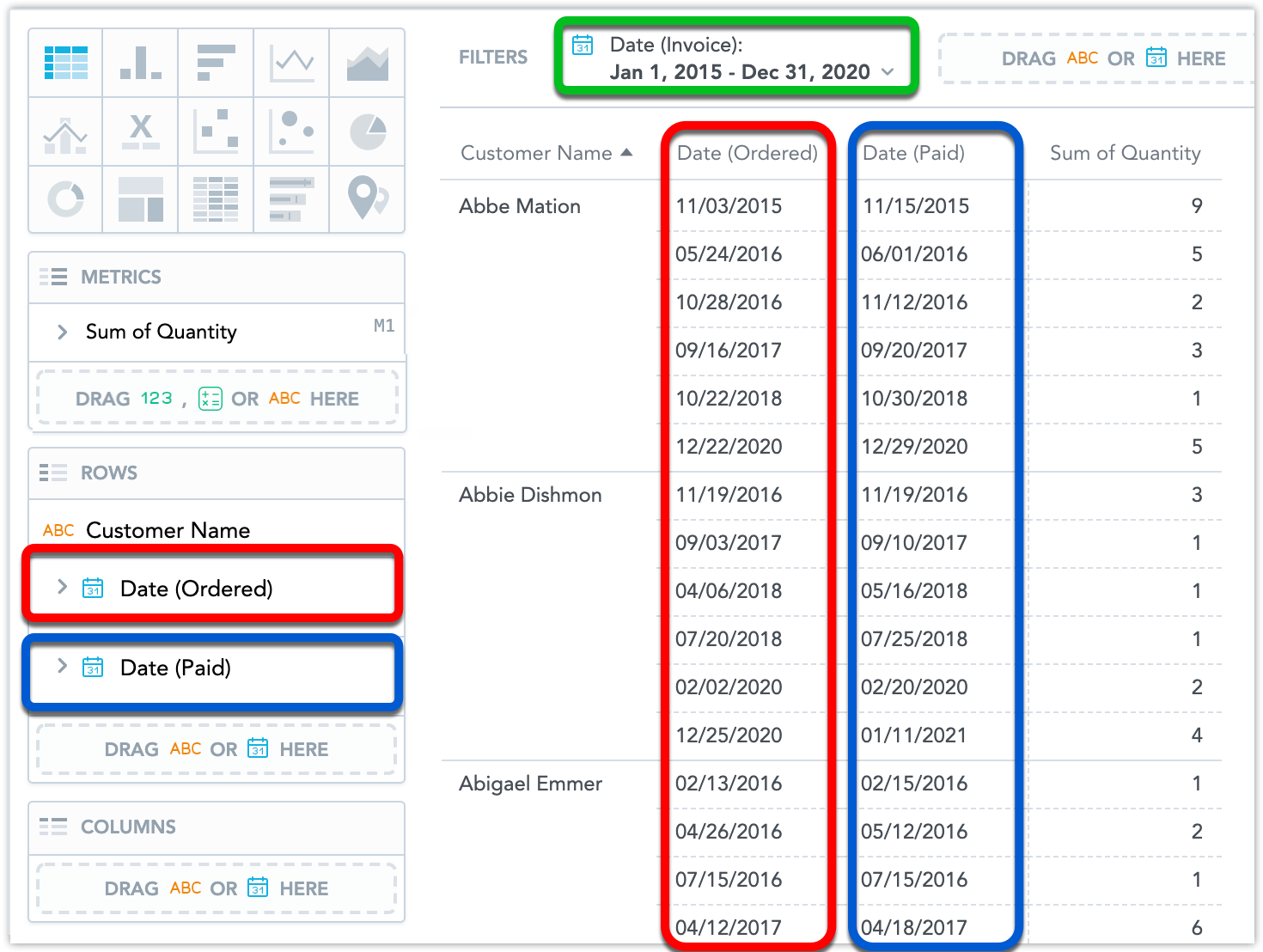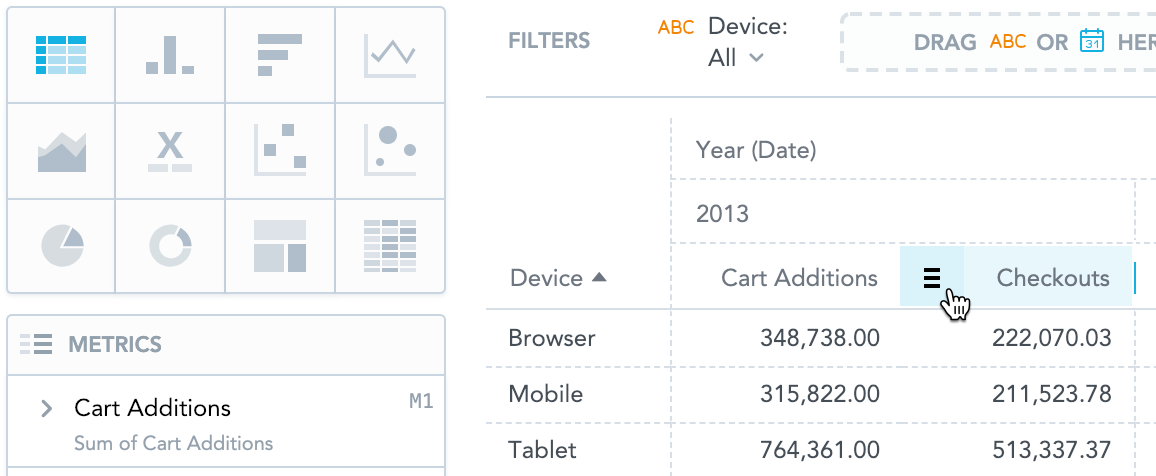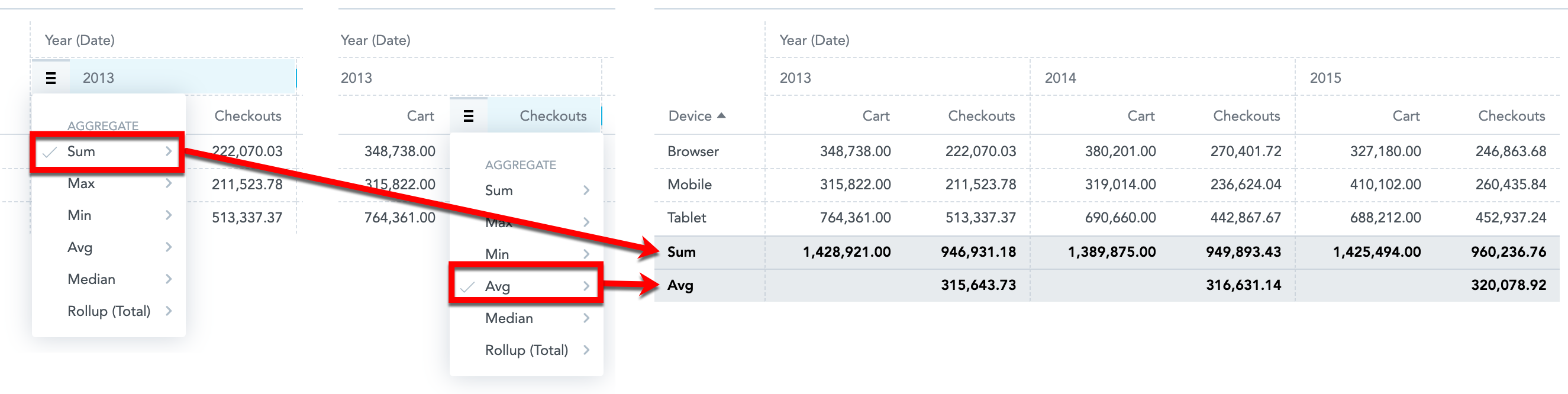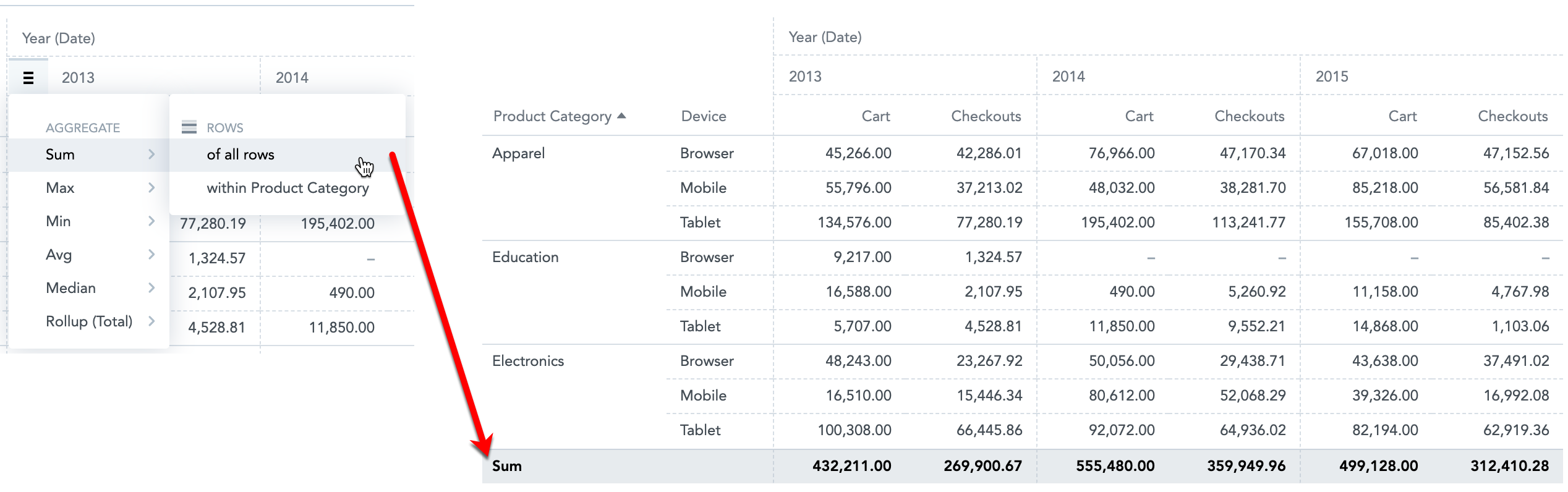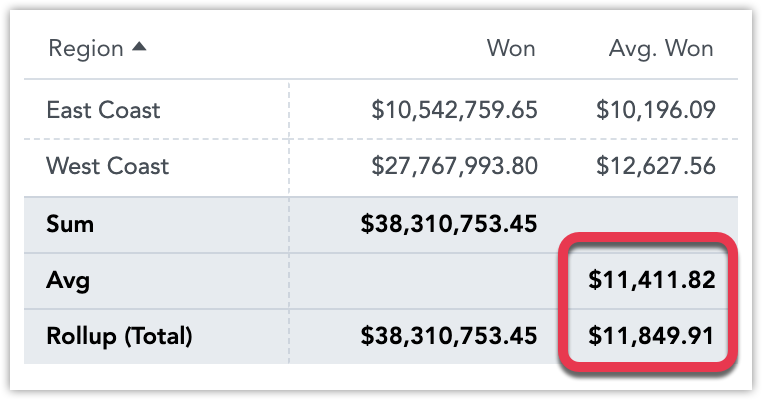Pivot-Tabellen
Pivot-Tabellen in Analytical Designer können bis zu 20 Attributsreihen und 20 Attributsspalten haben, um Daten in Ihrer Betrachtung verfeinert darzustellen. Die Daten werden dann laut Attributsreihenfolge in den Abschnitten Reihen/Spalten verbunden.
Pivot-Tabellen haben folgende Bereiche: Metriken, Zeilen, Spalten und Konfiguration.
Pivot-Tabellen können auch:
Werte als Prozent anzeigen.
Vergleichen Sie Ihre Daten mit dem vorherigen Zeitraum oder dem gleichen Zeitraum des letzten Jahres. Weitere Informationen siehe Vergleichende Berichte über Zeiträume.
Gruppieren Sie Daten, wenn Sie nach dem ersten Element im Bereich Reihen sortiert werden.
Ausführliche Informationen über allgemeine Charakteristika und Einstellungen aller Betrachtungen siehe Betrachtungstypen
Wenn Sie eine Pivot-Tabelle erstellen, können Sie die Betrachtung nicht als Bericht öffnen. Die Option Als Bericht öffnen ist deaktiviert.
Spaltenbreite
Tabellen passen automatisch die Breite aller Spalten dem Zelleninhalt an. Die Größe wird gemäß dem Inhalt in der Spalten-Kopfzeile berechnet, die für den niedrigsten Wert der gruppierten Attribute steht.
Um die automatische Größenanpassung zu deaktivieren, stellen Sie die enableTableColumnsAutoResizing Plattform-Einstellung auf false. Weitere Informationen siehe Verschiedene Merkmale über Plattformeinstellungen konfigurieren.
Sie können Spalten auch manuell anpassen, indem Sie den Rand der Spalte in eine Kopfzeile ziehen.
- Um alle Spalten in Ihrer Betrachtung auf einmal anzupassen, halten Sie beim Ziehen Windows/Command gedrückt.
- Um die Größe aller Spalten einer Metrik gleichzeitig zu ändern, halten Sie beim Ziehen die Alt-Taste gedrückt.
- Doppelklicken Sie auf den Rand der Spalte, um die Standardgröße der Spalte wiederherzustellen.
Auf KPI-Dashboards werden kleine Tabellen automatisch auf die gesamte Breite des Widgets angepasst. Für weitere Informationen siehe Widget-Größe ändern in Elemente in KPI-Dashboards bearbeiten.
Mehrere Datumsattribute
Um mehere Datumsattribute zu Pivot-Tabellen hinzuzufügen, stellen Sie die enableNewADFilterBar Plattform-Einstellung auf true. Weitere Informationen siehe Verschiedene Merkmale über Plattformeinstellungen konfigurieren.
Pivot-Tabellen unterstützen mehrere Datumsattribute. Für jedes Datumsattribut können Sie eine andere Datumsdimension auswählen, um Ihre Daten in verschiedenen Datumskontexten zu analysieren.
So können Sie zum Beispiel anzeigen, wann einzelne Kunden Ihre Produkte bestellt haben und wann die Rechnungen bezahlt wurden.
Wenn Sie die gesamte Betrachtung nach Datum filtern, können Sie jede verfügbare Dimension auswählen.

Beim Vergleich Ihrer Daten über einen bestimmten Zeitraum muss der Datumsfilter die gleiche Dimension haben wie eins der Datumsattribute in Ihrer Betrachtung. Weitere Informationen zum Vergleich Ihrer Daten finden Sie unter Vergleichende Berichte über Zeiträume.
Daten aggregieren
Sie können Daten in einer Tabellen mit folgenden Funktionen aggregieren:
Summe
Max
Min
Mittelwert
Medianwert
Rollup (Total) Informationen zur Rollup-Funktion finden Sie hier: Aggregierte Tabellendaten.
Zum Aggregieren von Daten muss die Tabelle mindestens ein Element im Bereich Metriken und eins im Bereich Zeilen haben.
Schritte:
Erstellen Sie eine Pivot-Tabelle im Analytischen Designer Weitere Informationen siehe Betrachtungen erstellen.
Fahren Sie mit der Maus über eine Spaltenüberschrift. Links von der Überschrift wird ein Burger -Symbol angezeigt.
Klicken Sie auf das Burger-Symbol und wählen Sie eine Funktion. Eine neue Zeile mit dem Funktionsnamen und entsprechenden Werten unter der Spalte wird eingeblendet.
Sie können Funktionen für alle Spalten oder für einzelne Attribute oder Metriken hinzufügen. Fahren Sie mit der Maus über die Spaltenüberschriften, damit das Burger-Symbol erscheint. Folgendes Bild zeigt die
Summe-Funktion, die zum Jahr- Attribut hinzugefügt wurde, und dieDurchschnittsfunktion, die zur Kassen-Metrik hinzugefügt wurde.
- Bei mehreren Objekten im Abschnitt Reihen, können Sie die Funktion auf alle (Gesamtsumme)-Reihen anwenden, oder auf einzelne Attribute aus dem Reihenbereich (Zwischensumme).
- Um eine Funktion zu löschen, klicken Sie auf das Burger-Symbol und klicken Sie auf eine bereits ausgewählte Funktion (mit Häkchen), um die Funktionsreihe zu verbergen.
Rollup (Gesamt)
Rollup-Summen sind “intelligente” Aggregationen.
Die sind nützlich für Tabellen, in denen Metriken Durchschnittswerte darstellen, um so die Aggregierung von Durchschnittswerten von Durchschnitten zu vermeiden.
Siehe auch folgende Beispiele:
- Für die Metrik Sieg repräsentiert der Rollup die Summe aller Siege aller Regionen. Summe und Rollup (Gesamt) sind gleich.
- Für die Metrik Durchschnittliche Siege berechnet Rollup den Durchschnitt der zugrunde liegenden Daten und nicht die Durchschnittswerte der Zeilenwerte (die ja schon Durchschnittswerte sind), bevor sie in der Metrik Siege aggregiert wurden und dann mit dem Attribut Region in die Regionen Ostküste und Westküste aufgeteilt wurden. Der Wert Durchschnitt (ein Durchschnitt der Durchschnittswerte) unterschiedet sich vom Rollup (Gesamt)-Durchschnitt (ein Durchschnittswert basierend auf den ursprünglichen Daten).
Für mehr Informationen zum Einsatz von Tabellen in Berichten siehe Mit Tabellen arbeiten.