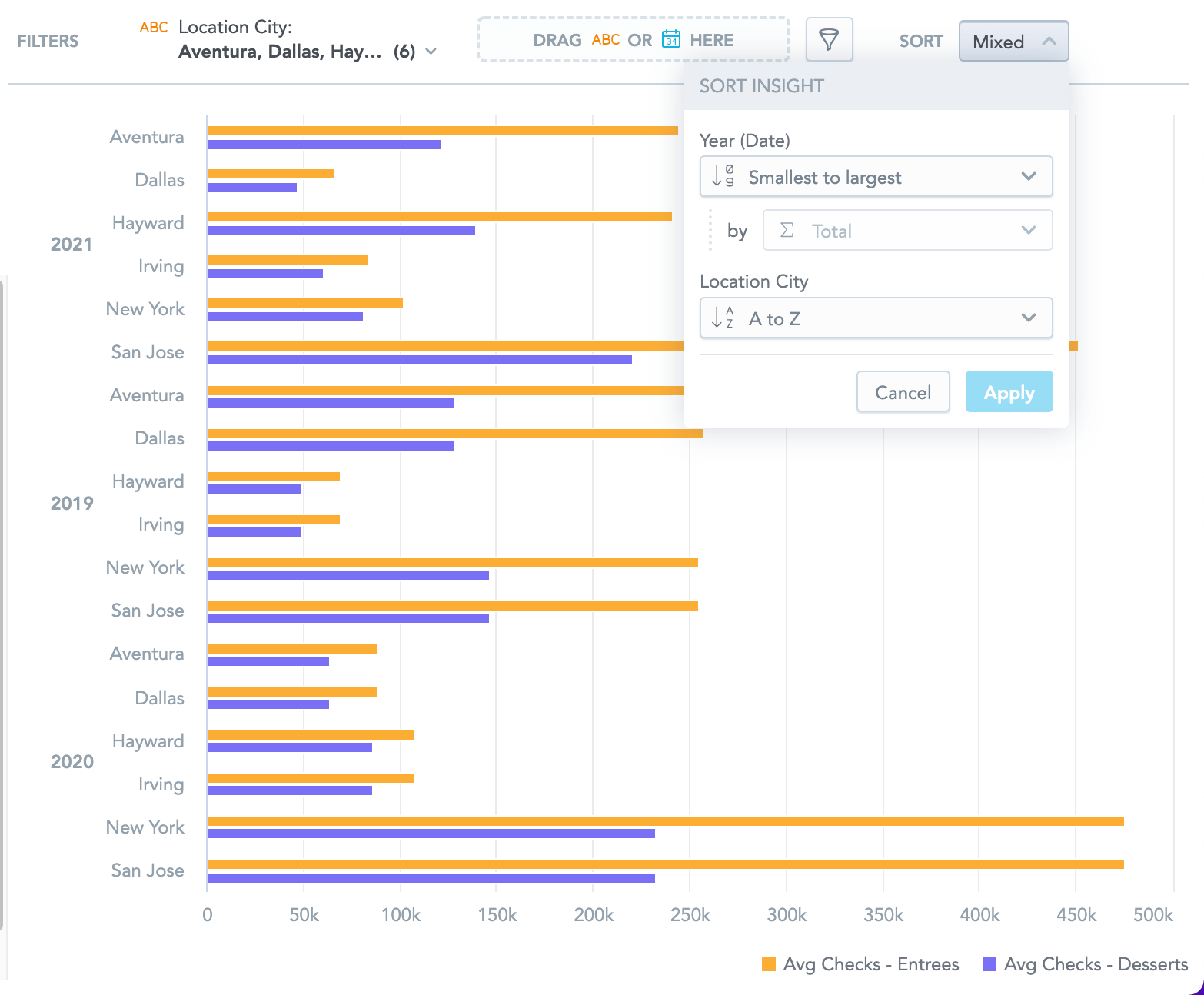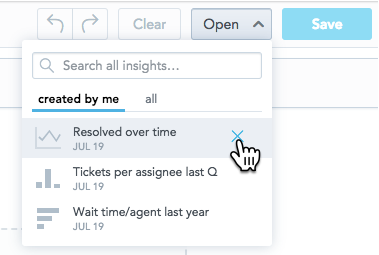Betrachtungen erstellen
Übersicht
In diesem Artikel erfahren Sie, wie man in Analytical Designer Betrachtungen erstellt und damit arbeitet und wie man Daten anzeigt.
Sie können eine Betrachtung auch direkt aus einem KPI-Dashboard erstellen. Weitere Informationen siehe Einrichten eines KPI-Dashboards.
Betrachtungen erstellen
Schritte:
Klicken Sie in der Workspace-Symbolleiste auf Analysieren, um Analytical Designer zu öffnen.
Wählen Sie den Betrachtungstyp aus, indem Sie oben das entsprechende Symbol anklicken.

Ziehen Sie einen Fakt (
 ), eine Metrik (
), eine Metrik ( ) oder ein Attribut (
) oder ein Attribut ( ) aus dem Datenkatalog in eine beliebige Dropzone, um sie zu visualisieren. Wenn Sie mindestens zwei Fakten, Metriken oder Attribute hinzufügen, können Sie eine Metrik erstellen. Weitere Informationen siehe Metriken in Betrachtungen erstellen.
) aus dem Datenkatalog in eine beliebige Dropzone, um sie zu visualisieren. Wenn Sie mindestens zwei Fakten, Metriken oder Attribute hinzufügen, können Sie eine Metrik erstellen. Weitere Informationen siehe Metriken in Betrachtungen erstellen.Speichern Sie die Betrachtung.
- Mit den Schaltflächen Rückgängig und Wiederholen in der oberen Leiste können Sie Ihre Bearbeitungen durchgehen.
- Wenn Sie alle Daten von der Betrachtung entfernen möchten, klicken Sie auf Löschen.
(Optional) Passen Sie die Eigenschaften der Betrachtungen an, z. B. Farben, Achsen und Legenden. Für nähere Informationen siehe Betrachtungseigenschaften konfigurieren.
Unterschiedliche Diagramme erfordern unterschiedliche Datentypen. Wenn Sie den Diagrammtyp ändern, kann die Betrachtung die angezeigten Daten ebenfalls ändern. Zum Beispiel können Sie Stapeln nach für ein Säulendiagramm festlegen, jedoch nicht für ein Tortendiagramm. Ausführliche Informationen über unterschiedliche Arten von Betrachtungen finden Sie unter Betrachtungstypen.
Fakten, Metriken und Attribute eingrenzen
Um die Daten einzelner Fakten, Metriken und Attribute einzugrenzen, aktualisieren Sie sie unter Metriken. Sie können:
- Anzeigen von Werten in Prozent.
- (Nur für Fakten) Wählen Sie aus, welche Berechnung zum Anzeigen der Daten verwendet werden soll.
- Passen Sie das Format einzelner Fakten und Metriken in Ihrer Betrachtung an. Weitere Informationen siehe Nummern formatieren.
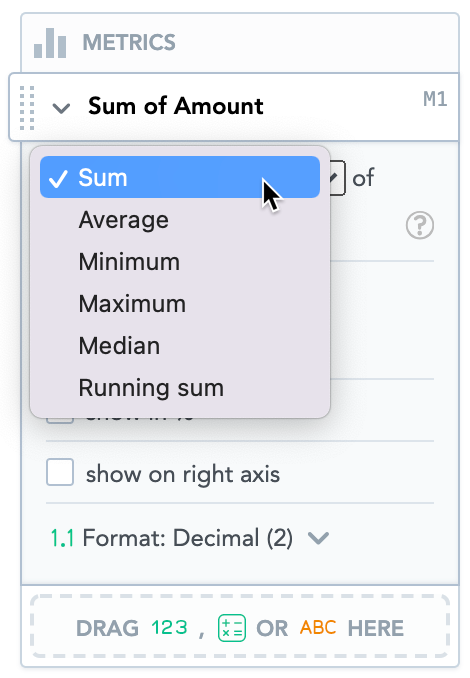
Granularität hinzufügen
Um Granularität zu den angezeigten Daten hinzuzufügen, ziehen Sie Datum (![]() ) oder Attribut (
) oder Attribut (![]() ) bei Tabellen zum Bereich Zeilen/Spalten oder bei Betrachtungen zum Bereich Anzeigen nach/Trend nach/Attribut.
) bei Tabellen zum Bereich Zeilen/Spalten oder bei Betrachtungen zum Bereich Anzeigen nach/Trend nach/Attribut.
Attribute
Wenn Sie Attribute hinzufügen, können Sie auswählen, welches Attributlabel zum Anzeigen der Attributwerte verwendet werden soll (Option Anzeigen als).
Sie können Textlabel, Hyperlink-Label und geografische Label verwenden.
Sie müssen die zusätzlichen Attributlabel in Ihrem logischen Datenmodell definieren. Weitere Informationen finden Sie unter Attribute in logischen Datenmodellen.

Daten
Wenn Sie Datum hinzufügen, können Sie die Daten wie folgt anzeigen:
In diversen Datumsdimensionen, je nach Ihrem logischen Datenmodell (über die Option Datum als)
In diversen Kategorien, z. B. nach Tag, Woche, Monat, Quartal, Jahr oder weiteren Datumsattributen wie Wochentag oder Kalendermonat (über die Option Gruppieren nach)
Wählen Sie aus, welches Attributlabel zur Anzeige der Werte verwendet werden soll (Option Anzeigen als).
Wenn Sie die Daten nach Tag gruppieren, ist die Option Anzeigen als nicht verfügbar.
Alle Betrachtungen zeigen die Daten in folgendem Format an: MM/DD/YYYY. Sie können das Format in Ihren Kontoeinstellungen ändern. Weitere Informationen siehe Datumsformat ändern.
Wenn Sie der Betrachtung mehrere Datumsattribute hinzufügen, haben Änderungen in einer beliebigen Datumsdimension keine Auswirkungen auf andere Dimensionen. Um mehere Datumsattribute zu Pivot-Tabellen hinzuzufügen, stellen Sie die enableNewADFilterBar Plattform-Einstellung auf true. Weitere Informationen siehe Verschiedene Merkmale über Plattformeinstellungen konfigurieren.
Fügen Sie Filter zur gesamten Betrachtung hinzu
Nähere Informationen zu Filtern finden Sie unter Filter im Analytischen Designer.
Wenn Sie die gesamte Betrachtung filtern möchten, können Sie wie folgt vorgehen:
- Verschieben Sie das Datum und andere Attribute per Drag&Drop in die obere Leiste.
- Klicken Sie in der Filterleiste auf das Filtersymbol und aktivieren Sie Filter im Dropdown-Menü.

Wenn Sie der Betrachtung auch ein Datumsattribut hinzufügen (die Abschnitte Ansicht nach/Trend nach/Attribut/Zeilen/Spalten), gilt Folgendes:
- Wenn Sie die Datumsdimension in der Betrachtung ändern, ändert sich die Dimension auch im Datumsfilter.
- Wenn Sie die Datumsdimension im Datumsfilter ändern, bleibt die Dimension in der Betrachtung unverändert.
Filter zu Fakten, Metriken und Attributen hinzufügen
Nähere Informationen zu Filtern finden Sie unter Filter im Analytischen Designer.
Sie können jeden Fakt, jede Metrik und jedes Attribut nach bis zu 20 Attributen und 1 Datumsfilter filtern. Alle Filter werden gleichzeitig angewandt (AND-Operator).
Die resultierende Betrachtung stimmt mit allen angewendeten Filtern auf Metrikebene überein. Hinweise zu Interaktionen mit Datrumsfiltern siehe Metriken nach Datum filtern.
Daten stapeln
Um die Anzeige in ein Stapeldiagramm zu spielen, ziehen Sie ein Attribut (![]() ) zum Abschnitt Stapel nach/Segment nach.
) zum Abschnitt Stapel nach/Segment nach.
Sie können auswählen, welches Attributlabel zum Anzeigen der Werte verwendet werden soll (Option Anzeigen als). Weitere Informationen zu Attributsbezeichnungen finden Sie unter Attribute in logischen Datenmodellen.
Um Stapeln nach (oder Segmentieren nach für Liniendiagramme) zu verwenden, darf die Betrachtung nur ein Element im Bereich Metriken enthalten.
Daten sortieren
Die Sortierung ist für Balkendiagramme, Säulendiagramme, Flächendiagramme, Kombinationsdiagramme, Bullet-Diagramme, Tortendiagramme, Donut-Diagramme und Heatmaps verfügbar.
Sie können die Sortierung verwenden, um die Daten in Ihrer Betrachtung zu sortieren. Sie können die Daten in Ihrer Betrachtung alphabetisch, numerisch oder chronologisch sortieren.
Weitere Informationen siehe Daten in Betrachtungen sortieren.
Empfehlungen
Beim Erstellen von Betrachtungen bietet Ihnen Analytical Designer Empfohlene nächste Schritte an.
Die Empfehlungen, die beim Hinzufügen von Fakten, Metriken und Attribute angezeigt werden, basieren auf Aktionen, die GoodData-Benutzer normalerweise in ähnlichen Analyseszenarien ausführen:
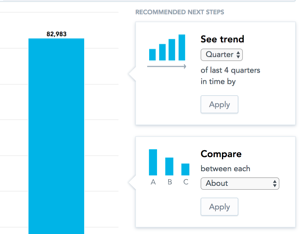
Betrachtungen bearbeiten
Um eine gespeicherte Betrachtung zu bearbeiten, klicken Sie auf Betrachtung, klicken Sie auf Öffnen in der oberen Leiste von Analytical Designer und wählen Sie die zu bearbeitende Betrachtung aus.
Betrachtungen löschen
Um eine gespeicherte Betrachtung zu löschen, klicken Sie auf das Kreuzsymbol neben dem Namen der Betrachtung im Drop-down-Menü Öffnen.
Liegt die Betrachtung auf einem KPI-Dashboard oder wird zum Drilling von KPI-Dashboards verwendet, warnt der Analytische Designer Sie und zeigt eine anklickbare Liste der KPI-Dashboards mit dieser Betrachtung an. Wenn Sie die Betrachtung löschen, wird sie aus dem KPI-Dashboard und Drilling entfernt.